AirDropin siirtäminen Macista iPhoneen vaihtoehtojen avulla
 Käyttäjän Lisa Ou / 31. lokakuuta 2023 09:00
Käyttäjän Lisa Ou / 31. lokakuuta 2023 09:00 Hei! Joitakin tiedostoja minun on siirrettävä iPhoneen Macista, ja harkitsen AirDropin käyttöä, koska se on yksi virallisista tavoista siirtää tietoja Apple-laitteiden välillä. Olen kuitenkin käyttänyt sitä vain siirtäessäni iPhonesta toiseen, joten minulla ei ole aavistustakaan, miten se tehdään Macilla. Voinko AirDropilla Macista iPhoneen? Kiitos vastauksesta.
Pitääkö sinun siirtää Mac-tiedostosi iPhoneen? Tiedostojen tallentaminen iPhoneen on helpompaa, koska voit tuoda sen minne tahansa. Teet esimerkiksi ulkoilua, ja joku töistä pyytää sinua yhtäkkiä lähettämään tärkeitä asiakirjoja. Voit lähettää ne helposti iPhonen kautta, toisin kuin silloin, kun tiedosto on tallennettu vain Maciin. Siksi Macista iPhoneen siirtämisen oppiminen on hyödyllistä, ja onneksi olemme laatineet oikeat ohjeet tähän AirDropin kautta.
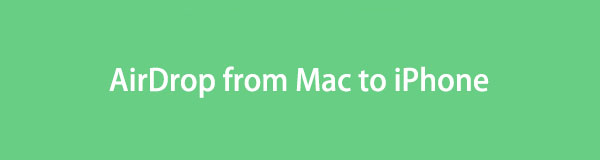

Opasluettelo
FoneTransilla iOS: lle voit nauttia vapaudesta siirtää tietojasi iPhonesta tietokoneeseen. Voit siirtää vain iPhone-tekstiviestejä tietokoneeseen, mutta myös valokuvia, videoita ja yhteystietoja voidaan siirtää helposti tietokoneeseen.
- Siirrä valokuvia, videoita, yhteystietoja, WhatsApp ja paljon muuta helposti.
- Esikatsele tietoja ennen siirtoa.
- iPhone, iPad ja iPod touch ovat saatavana.
Osa 1. Voitko AirDropilla Macista iPhoneen
"Voitko AirDropilla Macista iPhoneen?” on kysymys, joka viipyy monien Applen käyttäjien mielessä. Vastataksesi tähän tiedä, että kyllä, voit käyttää AirDropia tietojen siirtämiseen Macista iPhoneen. Kuten mainittiin, se on yksi oletustekniikoista tiedostojen siirtämiseen Applen laitteiden välillä, mukaan lukien Mac ja iPhone. Se on myös yksinkertaisin tapa, jonka saatat löytää, koska ominaisuus on jo sisäänrakennettu, ja sen käsittely vaatii vain muutaman navigoinnin.
Osa 2. AirDropin siirtäminen Macista iPhoneen
Nyt kun on selvää, että voit siirtää tiedostosi AirDropilla Macista iPhoneen, on aika opetella prosessi. Verrattuna muihin siirtotekniikoihin, se saattaa olla mukavin ja kätevin, koska se ei vaadi asennusta tai pitkiä ja teknisiä toimenpiteitä. Sinun tarvitsee vain aktivoida jotkin Macin ja iPhonen ominaisuudet, jotta AirDrop toimii laitteissasi. Ei myöskään sitä, että sinun täytyy sammuttaa henkilökohtainen hotspot.
Noudata alla olevia mukavia vaiheita ymmärtääksesi, kuinka AirDrop onnistuu Macista iPhoneen:
Vaihe 1Ennen kuin aloitat, kytke virta päälle Bluetooth: ja WiFi sekä Macissa että iPhonessa. Varmista myös, että henkilökohtainen hotspot ei ole aktiivinen, jotta se ei keskeytä prosessia. Syötä sen jälkeen löytäjä Ikkuna ja napsauta pudottaa lentokoneesta vasemmassa sarakkeessa ottaaksesi ominaisuuden käyttöön.
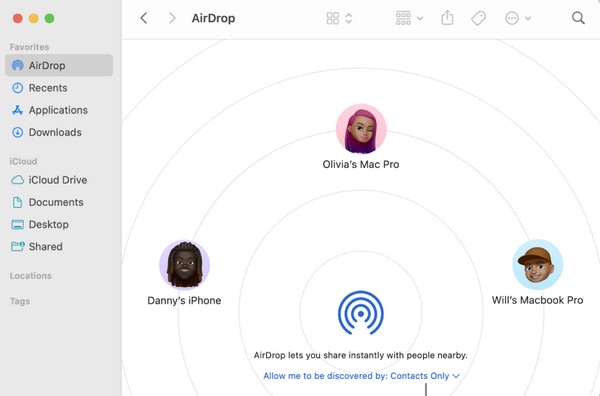
Vaihe 2Siirry seuraavaksi kohtaan ohjauskeskus ja paina WiFi-kuvaketta pitkään, kunnes pudottaa lentokoneesta ominaisuus tulee näkyviin. Ota käyttöön napsauttamalla sitä ja valitse sitten jokainen ponnahdusikkunassa, jotta se voi vastaanottaa tietoja muista laitteista.
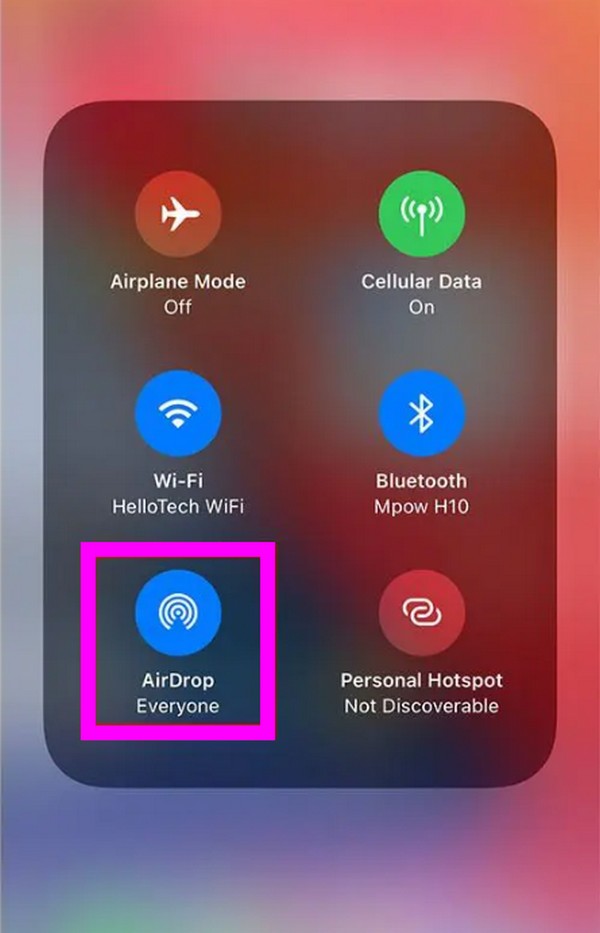
Vaihe 3Kun kaikki on asetettu, sinun iPhone kuvake näkyy Mac AirDrop -käyttöliittymässä. Vedä siirrettävät tiedostot ja pudota ne sitten laitekuvakkeeseen. Kun se ilmoittaa iPhonessasi, hyväksy vastaanotettavat tiedostot siirtääksesi ne laitteellesi.
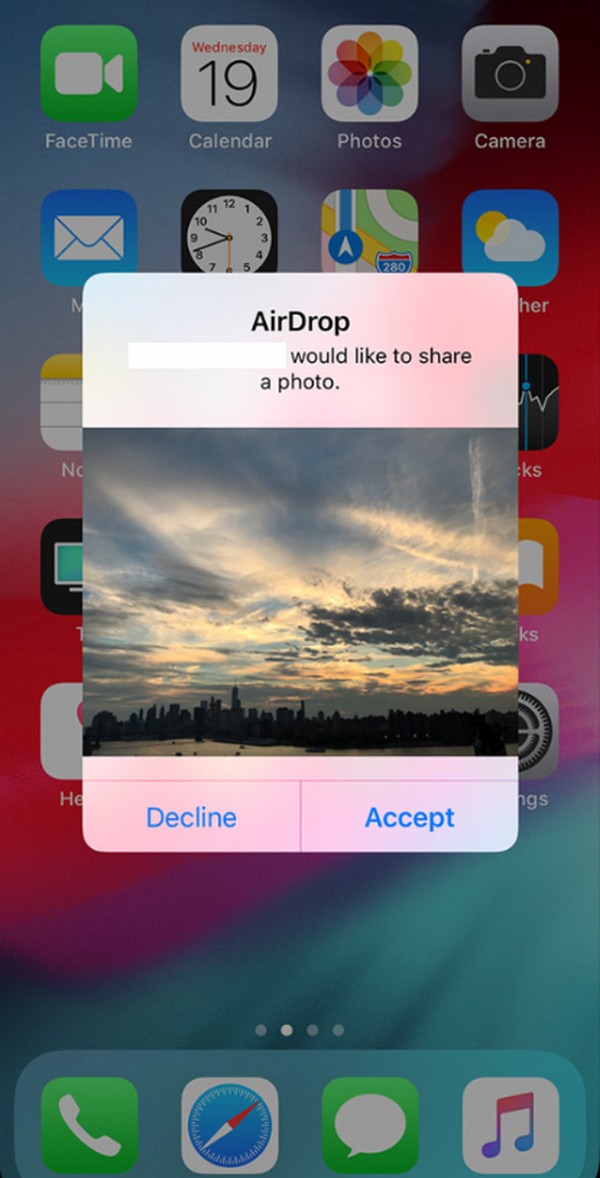
Kuten edellä mainittiin, sinun on aktivoitava laitteesi Bluetooth ja WiFi. Muut ominaisuudet, kuten henkilökohtainen hotspot, on myös poistettava käytöstä siirron aikana. Jos et huomaa vähintään yhtä näistä, saatat hukata aikaa odottaessasi tiedostojesi siirtoa, mutta epäonnistua, koska näiden tekeminen laitteillasi on välttämätöntä AirDropia käytettäessä.
Osa 3. Vaihtoehtoja AirDropille Macista iPhoneen
Alla on kaksi parasta vaihtoehtoa AirDropille. Tutustu niihin kiinnittämällä huomiota menetelmän kuvauksiin ja suorita sitten yksityiskohtaiset ohjeet siirtääksesi Mac-tiedostosi onnistuneesti iPhoneen.
Tapa 1. FoneTrans iOS:lle
Yksi AirDropin johtavista vaihtoehdoista tiedon siirtämiseen Macista iPhoneen on FoneTrans iOS: lle. Tämä ohjelma siirtää tietoja tietokoneiden, iOS-laitteiden ja iTunes-kirjaston välillä. Siksi se on täydellinen siirtotapa AirDropin sijaan. Vain muutamalla navigaatiolla siirrät onnistuneesti Mac-tiedostot, jotka haluat siirtää iPhonellesi. Toisin kuin muut siirtotekniikat, tiedostot, joita se voi siirtää, eivät rajoitu muutamiin tietotyyppeihin.
Se tukee videoita, yhteystietoja, valokuvia, viestejä, asiakirjoja jne. Ja mikä parasta, se vie vain vähän tallennustilaa Macissasi sen asentamisen jälkeen. Siksi sitä pidetään parhaana vaihtoehdona QuickTime-soittimelle useille Mac-käyttäjille. Lisäksi pidät sen toimintojen skannauksesta puhtaan käyttöliittymän ansiosta, mikä tekee työkalusta helposti ymmärrettävän.
FoneTransilla iOS: lle voit nauttia vapaudesta siirtää tietojasi iPhonesta tietokoneeseen. Voit siirtää vain iPhone-tekstiviestejä tietokoneeseen, mutta myös valokuvia, videoita ja yhteystietoja voidaan siirtää helposti tietokoneeseen.
- Siirrä valokuvia, videoita, yhteystietoja, WhatsApp ja paljon muuta helposti.
- Esikatsele tietoja ennen siirtoa.
- iPhone, iPad ja iPod touch ovat saatavana.
Katso alla olevaa tarkkuuttamatonta prosessia mallina tietojen siirtämiseen FoneTrans iOS: lle jos et voi AirDropilla Macista iPhoneen:
Vaihe 1Skannaa FoneTrans for iOS -sivu nähdäksesi Ilmainen lataus -painiketta. Kun olet nähnyt, paina sitä, ja ohjelman asennusohjelma tallennetaan Mac-latauksiin. Avaa se, kun lataus on valmis, ja vedä sen kuvake kohtaan Sovellukset kansio pyydettäessä. Tällä tavalla asennus on valmis, ja voit avata tiedoston kaksoisnapsauttamalla sitä.
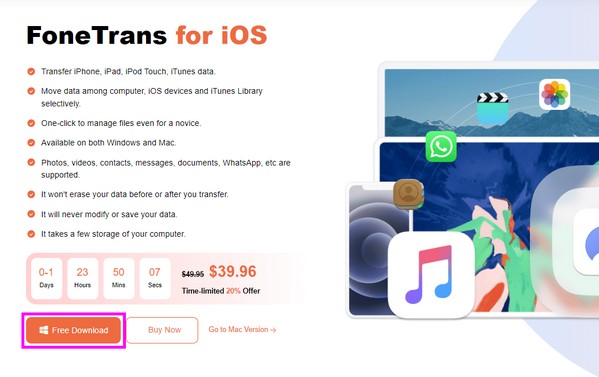
Vaihe 2Yhdistä iPhone Maciin, kun sinua kehotetaan ensisijaisessa käyttöliittymässä, ja varmista, että napautat Luottamus kun yhteys ilmoittaa iPhonen näytöllä. Napsauta sen jälkeen siirrettävän tiedoston tietotyyppiä ohjelman vasemmassa osiossa nähdäksesi vaihtoehdot.
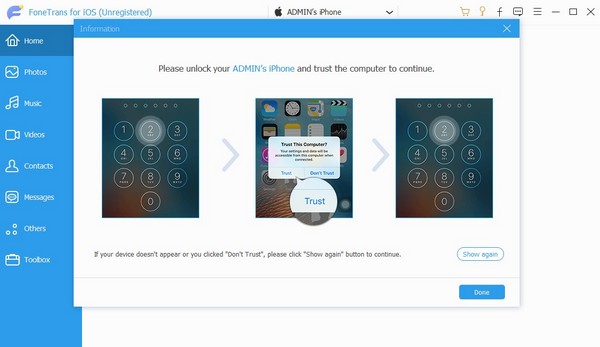
Vaihe 3Näet ympyröity plus-kuvake seuraavan käyttöliittymän vasemmassa yläkulmassa. Napsauta sitä, niin tiedostokansiosi tulee näkyviin näytölle. Valitse sieltä siirrettävät tiedostot ja tuo ne sitten ohjelmaan siirtääksesi valitsemasi Mac-tiedot iPhoneen.
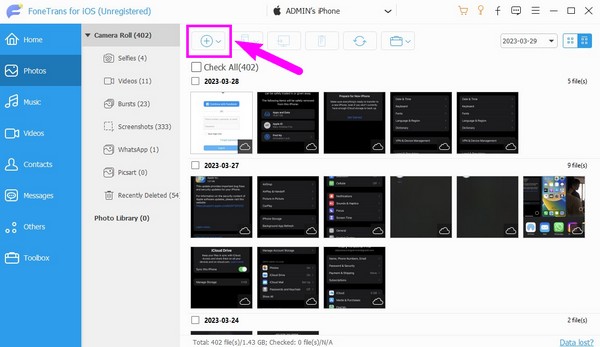
Menetelmä 2. iCloud
iCloud on toinen vaihtoehto AirDropille, jos siirrät tiedostoja Macista iPhoneen. Se on Applen pilvipalvelu, joka lanseerattiin vuonna 2011. Voit synkronoida tietoja Apple-laitteidesi välillä kirjautumalla iCloud-tilillesi. Siksi sen synkronointiominaisuus auttaa sinua siirtämään tiedostoja Macista iPhoneen. Tämä strategia voi kuitenkin siirtää vain tietoluokkasi. Toisin kuin edellisessä vaihtoehdossa, sinulla ei ole mahdollisuutta valita ja siirtää tiedostoja yksitellen.
Noudata alla olevaa vaivatonta prosessia siirtääksesi tietoja iCloudin avulla, jos et voi siirtää Airdropia Macista iPhoneen:
Vaihe 1Aktivoi iCloud Drive Macissa ja iPhonessa. Valitse iPhonessa Asetukset > profiilisi > iCloud. Vieritä sen jälkeen ja ota iCloud Drive -liukusäädin käyttöön. Sillä välin mene osoitteeseen Järjestelmäasetukset Macissa ja napsauta sitten iCloud > iCloud Drive.
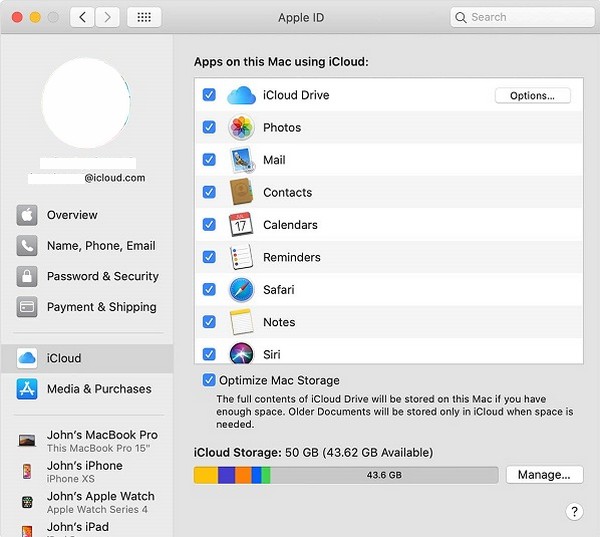
Vaihe 2Siirry seuraavaksi Macin iCloud-ikkunaan ja kirjaudu sisään Apple ID:lläsi. Kun olet kirjautunut sisään, avaa iCloud Drive käyttöliittymä ja vedä tiedostot, jotka haluat siirtää sen ikkunaan. Sitten ne synkronoidaan iPhoneen.
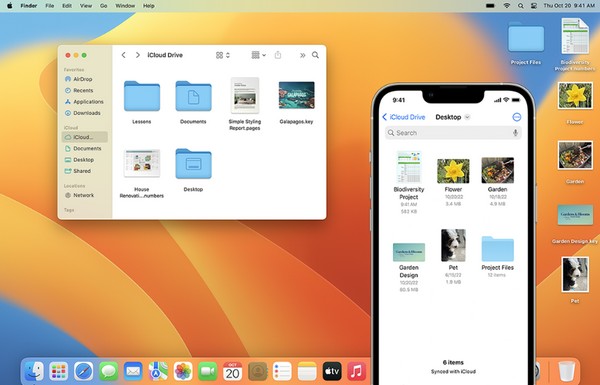
FoneTransilla iOS: lle voit nauttia vapaudesta siirtää tietojasi iPhonesta tietokoneeseen. Voit siirtää vain iPhone-tekstiviestejä tietokoneeseen, mutta myös valokuvia, videoita ja yhteystietoja voidaan siirtää helposti tietokoneeseen.
- Siirrä valokuvia, videoita, yhteystietoja, WhatsApp ja paljon muuta helposti.
- Esikatsele tietoja ennen siirtoa.
- iPhone, iPad ja iPod touch ovat saatavana.
Osa 4. Usein kysyttyä AirDropista Macista iPhoneen
1. Miksi en voi siirtää AirDrop-tiedostoja Macistani iPhoneen?
Mac ja iPhone eivät ehkä ole tarpeeksi lähellä. Kun siirrät AirDropin kautta, varmista, että laitteesi ovat 30 jalan tai 9 metrin säteellä, jotta ne havaitsevat toisensa.
2. Voiko MacBook vastaanottaa AirDropin iPhonesta?
Kyllä se voi. Koska iPhonesi voi vastaanottaa tiedostoja MacBookista pudottaa lentokoneesta, voit myös odottaa, että MacBook vastaanottaa tiedostoja iPhonesta.
Siinä kaikki tiedostojen siirtämiseen Macista iPhoneen Applen sisäänrakennetun ominaisuuden, AirDropin ja vaihtoehtojen avulla. Voit vapaasti luottaa näihin todistettuihin menetelmiin, koska ne ovat yhtä tehokkaita.
FoneTransilla iOS: lle voit nauttia vapaudesta siirtää tietojasi iPhonesta tietokoneeseen. Voit siirtää vain iPhone-tekstiviestejä tietokoneeseen, mutta myös valokuvia, videoita ja yhteystietoja voidaan siirtää helposti tietokoneeseen.
- Siirrä valokuvia, videoita, yhteystietoja, WhatsApp ja paljon muuta helposti.
- Esikatsele tietoja ennen siirtoa.
- iPhone, iPad ja iPod touch ovat saatavana.
