 FoneLab iPhonen salasananhallinta
FoneLab iPhonen salasananhallinta
Hallitse salasanoja helposti iPhonessa, iPadissa tai iPodissa tehokkaasti.
- Automaattisen täytön salasana iPhonessa
- Vaihda Outlook-salasana iPhonessa
- Vaihda AOL-salasana puhelimessa
- Unohdin Notes-salasanan iPhonessa
- Sähköpostin salasana iPhonessa
- Vastaajan salasana iPhonessa
- Vaihda Instagram-salasana iPhonessa
- Vaihda NetFlix-salasana iPhonessa
- Vaihda Facebook-salasana iPhonessa
- Suojaa valokuvat salasanalla iPhonessa
- Salasanageneraattori iPhonessa
- Wi-Fi-salasana iPhonessa
- Vaihda Yahoo-salasana iPhonessa
- Vaihda Gmail-salasana iPhonessa
- Jaa Wi-Fi-salasana iPhonessa
Täydellinen opas automaattisen täytön salasanan käyttämiseen iPhonessa
 Päivitetty Lisa Ou / 04. huhtikuuta 2023 14:20
Päivitetty Lisa Ou / 04. huhtikuuta 2023 14:20Joskus saatat kohdata muita verkkosivustoja, jotka kysyvät, haluatko tallentaa salasanasi iPhone- tai iPad-laitteisiin. Jos käytät iPhonea, saatat kohdata tämän joka kerta, kun kirjaudut sisään. Siinä on automaattisen täytön salasanaominaisuus, jonka avulla sinun ei tarvitse kirjoittaa sähköpostiosoitettasi, käyttäjätunnustasi tai salasanaasi uudelleen. Voit käyttää ominaisuutta täyttääksesi ne automaattisesti.
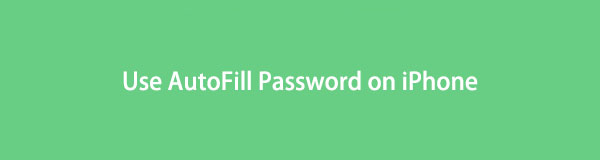
Tämä artikkeli opettaa sinulle lisää iPhonen automaattisen täytön salasanaominaisuudesta. Se sisältää sen ominaisuuksien edut, haitat ja tavan ottaa se käyttöön tai käyttää sitä puhelimessa. Oletko valmis? Rullaa alas.

Opasluettelo

FoneLab iPhone Password Managerin avulla voit skannata, tarkastella ja luokitella ja paljon muuta iPhonelle, iPadille tai iPod Touchille.
- Skannaa salasanat iPhonessa, iPadissa tai iPod touchissa.
- Vie salasanasi laitteista ja tallenna ne CSV-tiedostona.
- Palauta sähköpostin, Wi-Fi:n, Googlen, Facebookin jne. salasanat.
Osa 1. Mikä on automaattisen täytön salasana iPhonessa
Oletko kyllästynyt kirjoittamaan salasanasi joillakin iPhonesi eniten käytetyillä verkkosivustoilla? Voit käyttää sen automaattisen täytön salasanaominaisuutta, joka voi tallentaa useita tilejä ja salasanoja luotettavilta sovelluksilta ja verkkosivuilta. Se täyttää automaattisesti tilien salasanat luvan saatuaan. Jos mietit, mihin iPhone säilyttää salasanat, se säilyttää ne turvallisesti iCloud-avainnipussa.
Huolimatta ominaisuuden eduista, on olemassa riskejä, jotka sinun on otettava huomioon. Jos joku käyttää puhelintasi, hän voi käyttää puhelimeesi tallennettuja tilejä. Sen lisäksi se on altis kyberturvallisuusongelmille. Tästä syystä online-hakkereiden on helpompi saada henkilötietosi.
Jos kuitenkin haluat oppia kuinka salasanat täytetään automaattisesti iPhonessa, vieritä alas.
Osa 2. Automaattisen täytön salasanan käyttäminen iPhonessa
Kun olet oppinut ominaisuuden edut tai haitat, voit päättää, käytätkö sitä. Jos sinulla on useita tilejä, ota käyttöön Automaattinen täyttö salasanaominaisuus. Tässä tapauksessa ei ole mitään hätää, jos unohdat heidän salasanansa. Jos et tiedä kuinka käyttää ja aktivoida sitä, tämä artikkelin osa on sinua varten. Vieritä alas nähdäksesi vaiheet, joilla opit lisäämään automaattisen täytön salasanan iPhonessa. Jatka eteenpäin.
Vaihe 1Etsi iPhonessasi Asetukset-sovellus ja vieritä alaspäin, kunnes näet Salasanat-kuvakkeen. Sen jälkeen näet puhelimessasi muut salasanaasetukset. Napauta sen jälkeen Salasanan asetukset -painiketta nähdäksesi toimintovaihtoehdot.
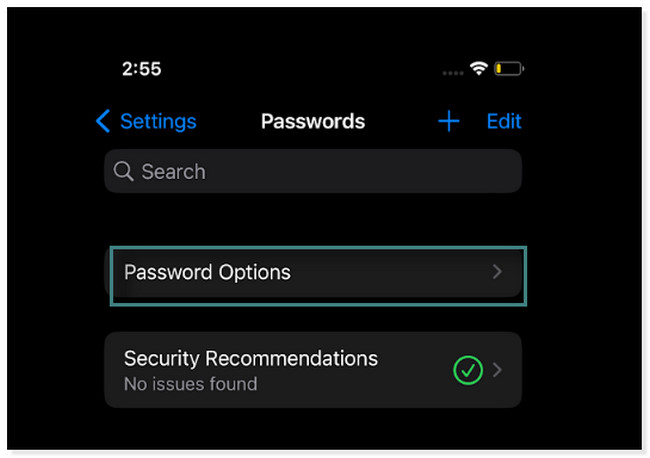
Vaihe 2Näet Automaattinen täyttö salasanat -painiketta pääkäyttöliittymän yläosassa. Sinun tarvitsee vain liu'uttaa sen Sldieria oikealle käynnistääksesi sen. Tässä tapauksessa voit käyttää sitä sisään- tai sisäänkirjautumistietoihisi.
Huomautus: Jos haluat poistaa ominaisuuden käytöstä, sinun tarvitsee vain noudattaa samoja vaiheita. Mutta ainoa ero on, että sinun on liu'utettava liukusäädintä oikealle. Tässä tapauksessa tallennussalasanat eivät tule näkyviin, kun kirjaudut sisään verkkosivustoille iPhonellasi.
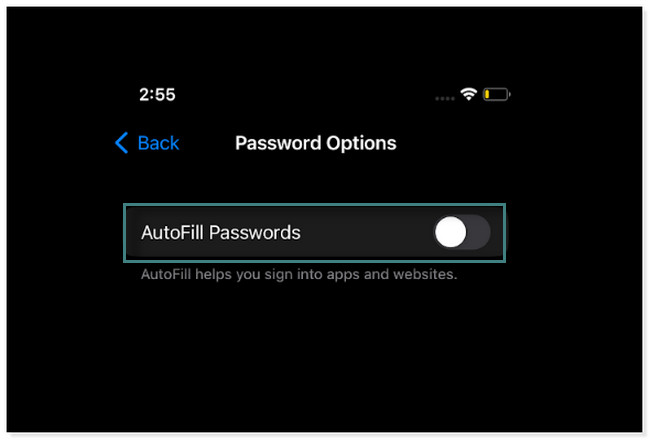
Vaihe 3Siirry verkkosivustolle, jolle haluat tallentaa kirjautumistietosi, mukaan lukien salasanasi. Napauta sen jälkeen salasanat -painiketta näppäimistön yläosassa.
Huomautus: Tämä vaihe näyttää, kuinka voit käyttää Automaattisen täytön salasana ominaisuus Facebook-sivustolla. Jokaisen verkkosivuston vaiheet ovat myös samat.
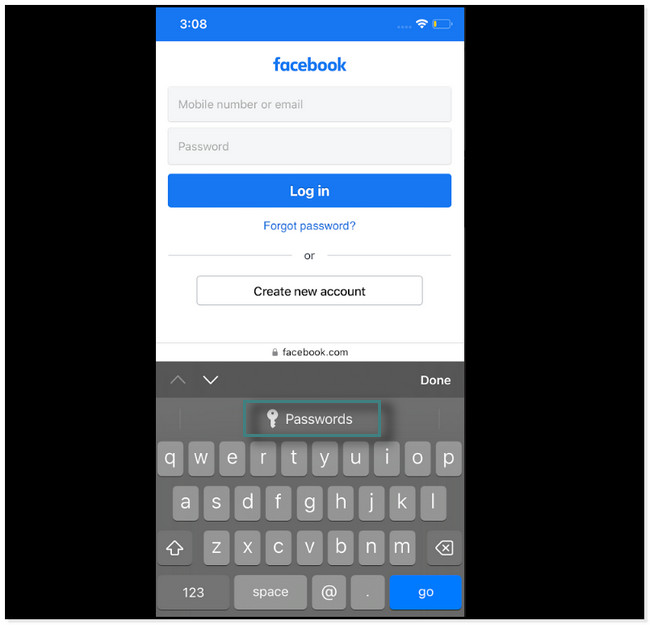
Vaihe 4Parasta olisi napauttaa Plus painiketta tai kuvaketta päänäytön oikeassa yläkulmassa. Tässä tapauksessa näet tavan tallentaa tili iPhoneen.
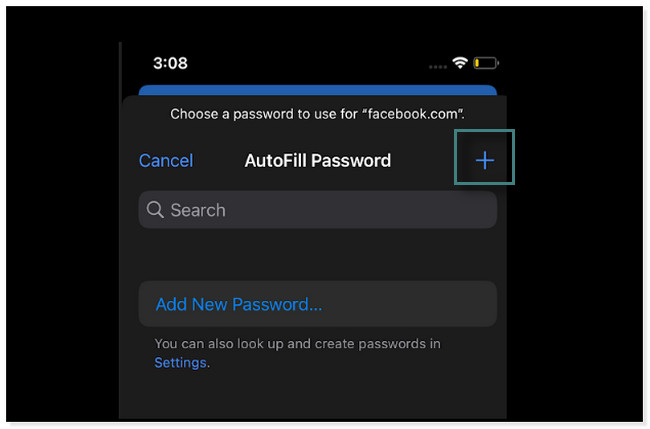
Vaihe 5Sisällä Lisää salasana näyttöön, sinun on täytettävä vaaditut tiedot. Sinun on syötettävä verkkosivusto, käyttäjätunnus ja salasana. Kun olet valmis, napauta valmis -painiketta työkalun oikeassa yläkulmassa. Tämän jälkeen puhelin täyttää automaattisesti salasanan ja sähköpostin.
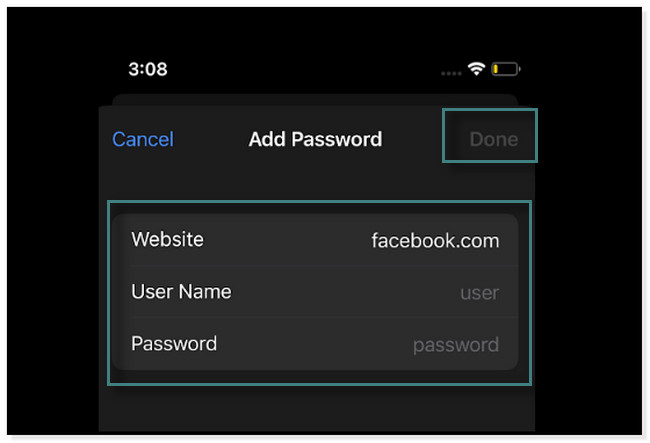
Entä jos unohdat kokonaan tilisi salasanat? Alla on tapoja päästä niihin. Rullaa alas.

FoneLab iPhone Password Managerin avulla voit skannata, tarkastella ja luokitella ja paljon muuta iPhonelle, iPadille tai iPod Touchille.
- Skannaa salasanat iPhonessa, iPadissa tai iPod touchissa.
- Vie salasanasi laitteista ja tallenna ne CSV-tiedostona.
- Palauta sähköpostin, Wi-Fi:n, Googlen, Facebookin jne. salasanat.
Osa 3. Bonusvinkki: Kuinka tarkastella salasanaa iPhonessa
Joskus sinun on tiedettävä automaattisen täytön salasanat, koska haluat ne muissa laitteissa. Tässä osassa näytämme, kuinka voit tarkastella näitä salasanoja.
Vaihtoehto 1. Kuinka tarkastella salasanaa iPhonessa Asetukset-sovelluksessa
Helpoin tapa tarkastella salasanoja iPhonessa on Asetukset-sovelluksen kautta. Jos et tiedä, mistä se löytyy, vieritä alas nähdäksesi vaiheet.
Vaihe 1Siirry Asetukset. Napauta salasanat -painiketta ja etsi tili, jonka salasanaa haluat tarkastella.
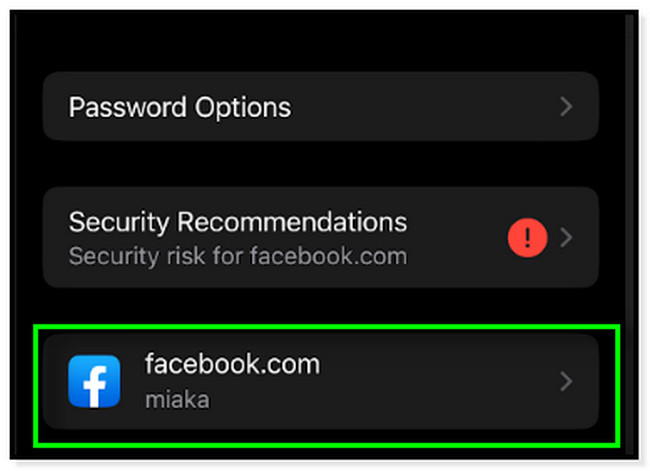
Vaihe 2Napauta Salasana-osiota nähdäksesi tilin salasanan.
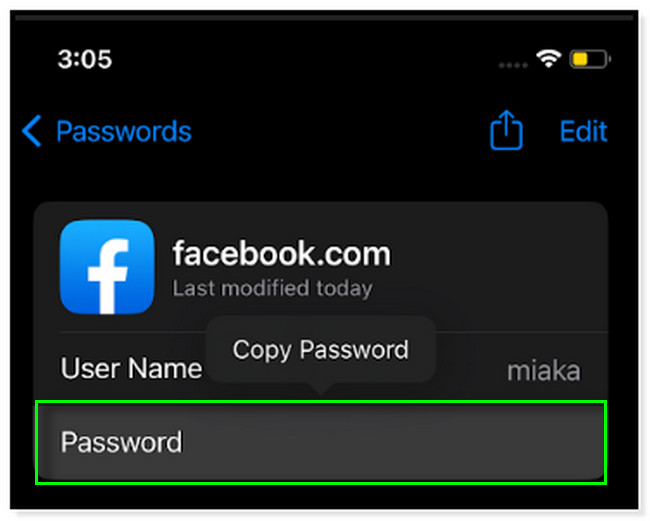
Vaihtoehto 2. Kuinka tarkastella salasanaa iPhonessa FoneLab iPhone Password Managerin avulla
FoneLab iPhonen salasananhallinta on erittäin luotettava iPhonen salasanoja skannattaessa. Se tukee kaikkia iPhone-, iPad- ja iPod Touch -laitteita. Se sisältää heidän uusimmat iOS- ja iPadOS-versiot. Sen lisäksi se voi auttaa sinua skannaamaan Apple ID:n, iCloud Keychainin, näyttöajan pääsykoodi, sähköpostin salasana iPhonessa, ja enemmän! Tämän työkalun avulla voit helposti hallita salasanojasi, koska se luokittelee ne.
Lisäksi se salaa salasanasi tietojen paljastamisen estämiseksi. Jos haluat käyttää tätä työkalua iPhonessasi, noudata alla olevia ohjeita. Jatka eteenpäin.

FoneLab iPhone Password Managerin avulla voit skannata, tarkastella ja luokitella ja paljon muuta iPhonelle, iPadille tai iPod Touchille.
- Skannaa salasanat iPhonessa, iPadissa tai iPod touchissa.
- Vie salasanasi laitteista ja tallenna ne CSV-tiedostona.
- Palauta sähköpostin, Wi-Fi:n, Googlen, Facebookin jne. salasanat.
Vaihe 1Valitse Ilmainen lataus -painiketta näytön vasemmassa reunassa. Tämän jälkeen sinun on odotettava latausprosessin päättymistä. Määritä työkalu myöhemmin näytön ohjeiden mukaan. Asenna ja käynnistä se välittömästi aloittaaksesi salasanasi.
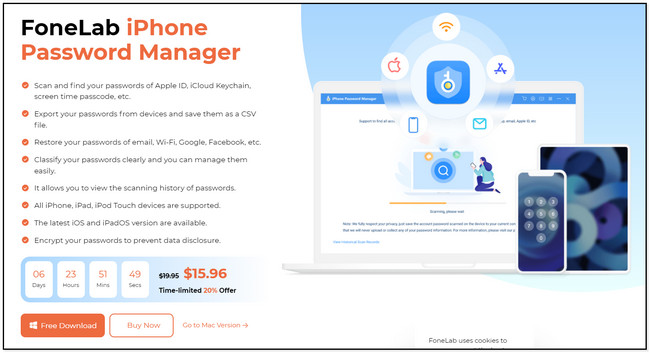
Vaihe 2Näet Yhdistä laitteesi lause työkalun yläosassa. Liitä puhelin kaapelilla.
Huomautus: Jos ohjelmisto ei voi käyttää puhelinta, napsauta Laite on yhdistetty, mutta sitä ei tunnisteta -painiketta työkalun alaosassa. Tässä tapauksessa näet vianmääritysoppaat sen korjaamiseksi.
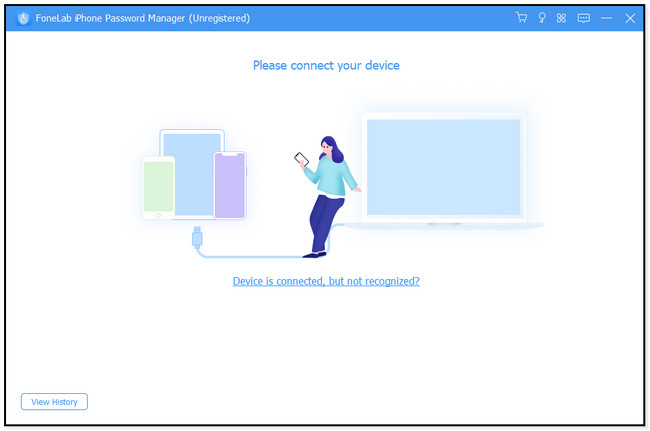
Vaihe 3Kun puhelin on yhdistetty onnistuneesti tietokoneeseen, näet Huomautus-osion. Ohjelmisto varmistaa, että se ei kerää tietoja tai salasanoja puhelimeesi. Voit myös tarkastella Näytä historia -painiketta nähdäksesi aiemmat istunnot, jotka olet käsitellyt tällä ohjelmistolla. Napsauta sen jälkeen Aloita -painiketta työkalun oikeassa alakulmassa siirtyäksesi seuraavaan näyttöön tai ikkunaan.
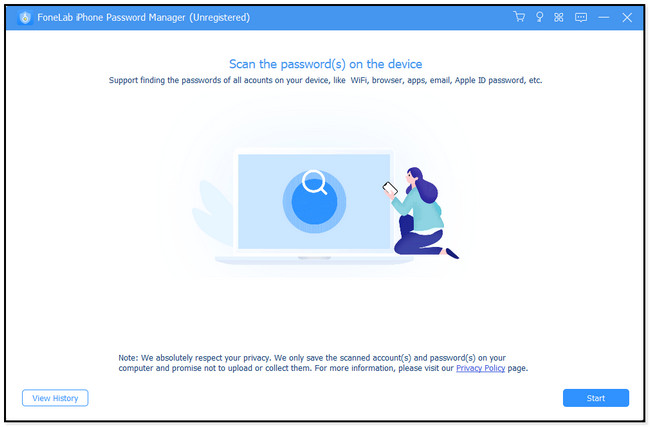
Vaihe 4Ennen kuin ohjelmisto jatkaa, se pyytää iTunesin varmuuskopion salasanaa turvallisuussyistä. Et voi jatkaa, jos et tiedä sitä. Voit napsauttaa Unohtuiko salasana -painiketta, jos näin on. Kun olet syöttänyt oikean salasanan, napsauta Varmista salasana -painiketta. Kun vahvistus on tehty, salasanat näkyvät työkalun oikealla puolella. Voit rastittaa Silmä -kuvaketta nähdäksesi salasanat. Napsauta sen lisäksi Vie -painiketta, niin saat niistä kopion tietokoneellesi.
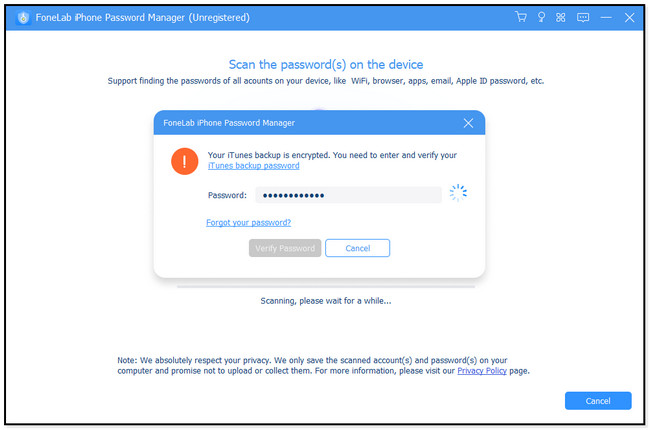

FoneLab iPhone Password Managerin avulla voit skannata, tarkastella ja luokitella ja paljon muuta iPhonelle, iPadille tai iPod Touchille.
- Skannaa salasanat iPhonessa, iPadissa tai iPod touchissa.
- Vie salasanasi laitteista ja tallenna ne CSV-tiedostona.
- Palauta sähköpostin, Wi-Fi:n, Googlen, Facebookin jne. salasanat.
Osa 4. Usein kysytyt kysymykset iPhonen automaattisen täytön salasanasta
1. Kuinka vaihdan automaattisen täytön salasanani iPhonessani?
Siirry iPhonen Asetukset-sovellukseen tai -kuvakkeeseen. Jos käytössä on iOS 13 tai vanhempi, pyyhkäise alas ja napauta Salasanat ja tilit, etsi Verkkosivustojen ja sovellusten salasanat -painiketta. Tai napauta salasanat painiketta myöhemmissä versioissa. Siirry sitten suoraan sovelluksiin, joihin olet tallentanut salasanat. Tässä tapauksessa näet tallennetut salasanat jokaisella verkkosivustolla. Sinun tarvitsee vain napauttaa niitä ja valita muokata -painiketta. Napauta sen jälkeen valmis -painiketta.
2. Miten poistan ei-toivotut automaattisen täytön merkinnät Chromessa?
Teidän kromi verkkosivusto, sinun tarvitsee vain mennä Asetukset napsauttamalla Kolmen Dot -painiketta oikeassa yläkulmassa. Valitse myöhemmin Muokkaa ja Hallitse Google Chromea -painiketta. Napsauta sen jälkeen Automaattinen täyttö -painiketta verkkosivun vasemmalla puolella. Napsauta oikealla puolella olevaa salasanat -painiketta. Etsi verkkosivustot, joilla on tallennettu salasana, napsauta Dots yläreunassa ja napsauta poista painiketta.
Tämä viesti käsittelee iPhonen automaattisen täytön salasanaominaisuuden käytön oppimista. Sen lisäksi siinä on bonusvinkkejä! Tulet huomaamaan FoneLab iPhonen salasananhallinta, joka on paras kaikista salasananhallintaohjelmistoista. Lataa se nyt sujuvamman kokemuksen saamiseksi!

FoneLab iPhone Password Managerin avulla voit skannata, tarkastella ja luokitella ja paljon muuta iPhonelle, iPadille tai iPod Touchille.
- Skannaa salasanat iPhonessa, iPadissa tai iPod touchissa.
- Vie salasanasi laitteista ja tallenna ne CSV-tiedostona.
- Palauta sähköpostin, Wi-Fi:n, Googlen, Facebookin jne. salasanat.
