 FoneLab iPhonen salasananhallinta
FoneLab iPhonen salasananhallinta
Hallitse salasanoja helposti iPhonessa, iPadissa tai iPodissa tehokkaasti.
- Automaattisen täytön salasana iPhonessa
- Vaihda Outlook-salasana iPhonessa
- Vaihda AOL-salasana puhelimessa
- Unohdin Notes-salasanan iPhonessa
- Sähköpostin salasana iPhonessa
- Vastaajan salasana iPhonessa
- Vaihda Instagram-salasana iPhonessa
- Vaihda NetFlix-salasana iPhonessa
- Vaihda Facebook-salasana iPhonessa
- Suojaa valokuvat salasanalla iPhonessa
- Salasanageneraattori iPhonessa
- Wi-Fi-salasana iPhonessa
- Vaihda Yahoo-salasana iPhonessa
- Vaihda Gmail-salasana iPhonessa
- Jaa Wi-Fi-salasana iPhonessa
4 äärimmäistä menetelmää Outlook-salasanan vaihtamiseen iPhonessa helposti
 Päivitetty Lisa Ou / 12. huhtikuuta 2023 14:20
Päivitetty Lisa Ou / 12. huhtikuuta 2023 14:20Haluan suojata Outlook-tilini vaihtamalla sen salasanan. Mutta en tiedä miten prosessi tehdään. Voitko auttaa minua vaihtamaan tilin salasanan nopeasti? Siitä olisi minulle suuri apu. Kiitos!
Outlookin avulla voit luoda sähköposteja ja järjestää niitä. Tämän lisäksi voit myös tallentaa yhteystietojesi nimet ja numerot.
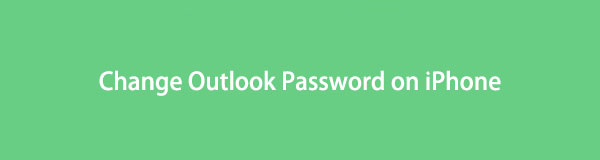
Onneksi tähän viestiin on koottu kaikki helpot ja yksityiskohtaiset ohjeet sen tekemiseen. Lisäksi tämä viesti näyttää sinulle parhaan ohjelmiston, jonka avulla voit tarkastella salasanoja, joita et muista. Jos haluat löytää lisää, vieritä alas.

Opasluettelo

FoneLab iPhone Password Managerin avulla voit skannata, tarkastella ja luokitella ja paljon muuta iPhonelle, iPadille tai iPod Touchille.
- Skannaa salasanat iPhonessa, iPadissa tai iPod touchissa.
- Vie salasanasi laitteista ja tallenna ne CSV-tiedostona.
- Palauta sähköpostin, Wi-Fi:n, Googlen, Facebookin jne. salasanat.
Osa 1 Outlook-salasanan vaihtaminen iPhonessa Outlook.comista
Outlook-sovelluksessa on UKK-ominaisuus. Voit etsiä salasanojen vaihtoa käyttämällä hakupalkin sovellusta. Mutta se ohjaa sinut silti Outlookin verkkosivustolle.
Outlookin verkkosivuston avulla voit käyttää kaikkea. Sen avulla voit käyttää ilmaista 15 Gt tallennustilaa. Ja jos haluat ylittää tämän, voit ostaa tai maksaa tietyn summan.
Alla on ohjeita Outlook-salasanan päivittämiseen iPhonessa oikealla salasanalla. Jatka eteenpäin.
Vaihe 1Kirjaudu sisään Outlook-tilillesi sen verkkosivustolla, joka on outlook.com. Tarvitset vain sähköpostiosoitteesi ja salasanasi. Napauta sen jälkeen Profiili -kuvaketta pääkäyttöliittymän oikeassa yläkulmassa. Valitse myöhemmin Oma profiili: painiketta sen alla. Sivusto ohjaa sinut muihin tilisi tietoihin.
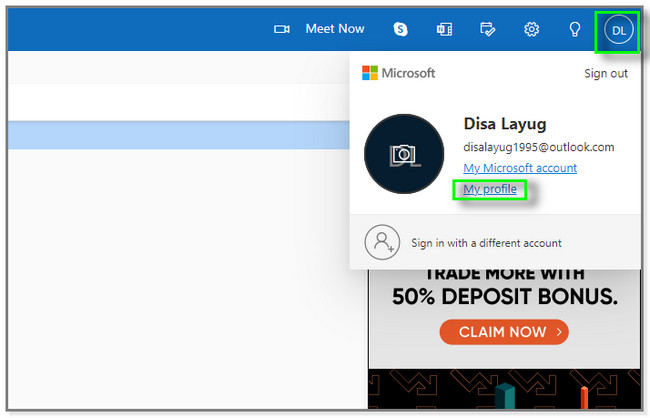
Vaihe 2Näytön yläreunassa näet Muuta salasana kuvake. Tämän jälkeen sivusto pyytää sinua vahvistamaan henkilöllisyytesi. Sinun täytyy napauttaa Sähköpostiosoite or numero liitetty tiliin.
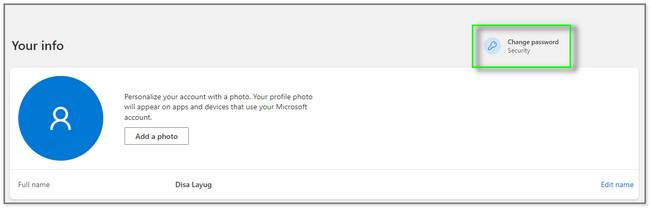
Vaihe 3Napauta Lähetä koodi -painiketta sivuston oikealla puolella. Syötä myöhemmin koodi, joka on lähetetty siihen liittyvään sähköpostiosoitteeseen ja puhelinnumeroon. Napauta Todentaa -painiketta, jos olet varma koodista.
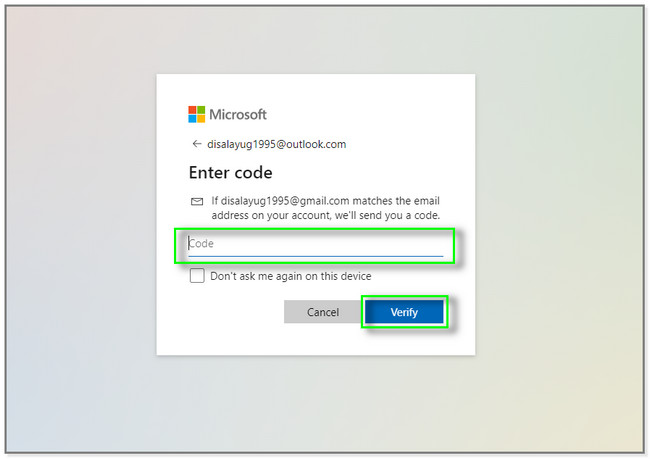
Vaihe 4Outlook antaa sinun nyt vaihtaa salasanasi. Sinun tarvitsee vain syöttää tilisi nykyinen salasana. Luo sen jälkeen uusi salasana kirjoittamalla se Uusi salasana laatikko. Kirjoita se myöhemmin uudelleen vahvistusta varten. Napauta myöhemmin Säästä -painiketta muuttaaksesi Outlook-tilin salasanan kokonaan.
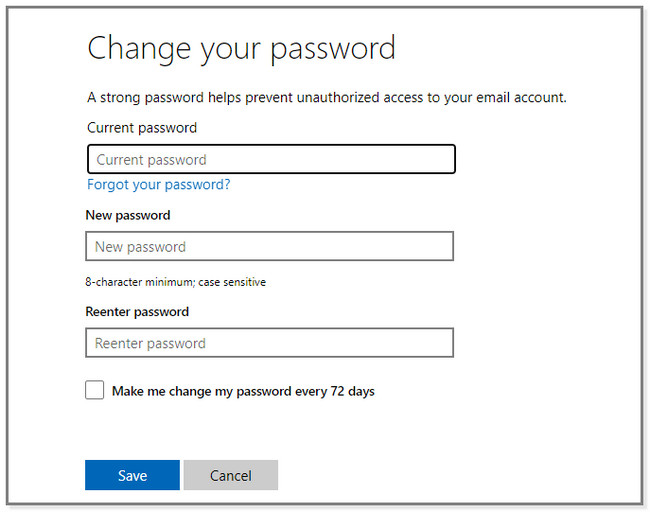
Osa 2. Outlook-salasanan vaihtaminen iPhonessa, jos salasana unohtuu
Entä jos unohdat vahingossa salasanasi Outlook-tilillesi? No, sen nollaaminen tai tilisi palauttaminen ei ole vaikeaa.
Voit muuttaa sitä käyttämällä tilin tietoja. Sen lisäksi voit myös käyttää salasanojen hallintatyökalua saadaksesi ne uudelleen. Löydät ohjelmiston lukemalla tämän viestin. Alla on kaksi tekniikkaa, joiden avulla voit oppia muuttamaan ja tarkastelemaan Outlookin unohdettuja salasanoja. Rullaa alas.
Tapa 1. Palauta salasana
Tämä menetelmä on sinulle, jos haluat mieluummin nollata salasanasi päästäksesi tilille. Sinun on varmistettava, että Outlookin liittyvät tiedot ovat edelleen käytettävissä ja olemassa. Jos haluat selvittää, kuinka Outlook-salasanat nollataan iPhonessa, vieritä alas nähdäksesi vaiheet.
Vaihe 1Siirry Outlookin verkkosivustolle tai verkkosivulle. Sen jälkeen sinun on kirjauduttava sisään välittömästi. Sinun on kirjoitettava Outlook-tiliin liittyvä puhelinnumero tai sähköpostiosoite. Sen jälkeen se näyttää laatikon, johon voit kirjoittaa Salasana. Sinun ei tarvitse kirjoittaa siihen mitään. Olisi parasta vain napauttaa Unohtuiko salasana painiketta sen alla.
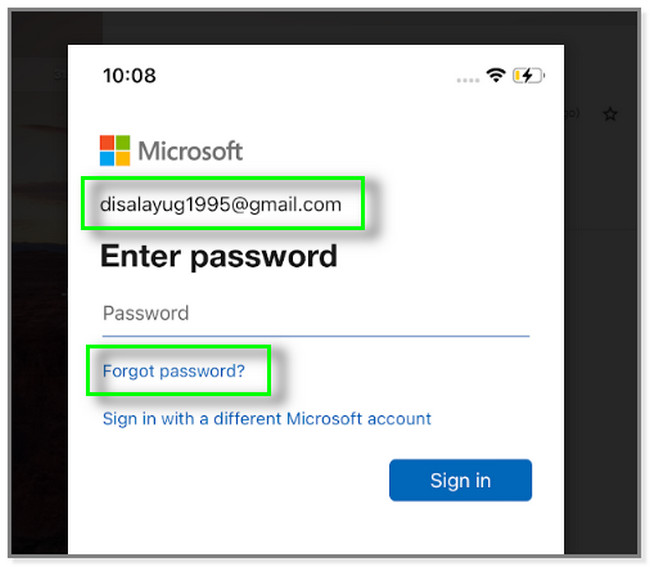
Vaihe 2Näet Missä meidän pitäisi ottaa sinuun yhteyttä -näyttö. Tässä tapauksessa sinun tarvitsee vain kirjoittaa salasanasi ja vastata vaadittuihin tietoihin. Sinun on syötettävä Yhteydenotto sähköpostiosoite ja Koodi kuvake. Napauta sen jälkeen seuraava painiketta.
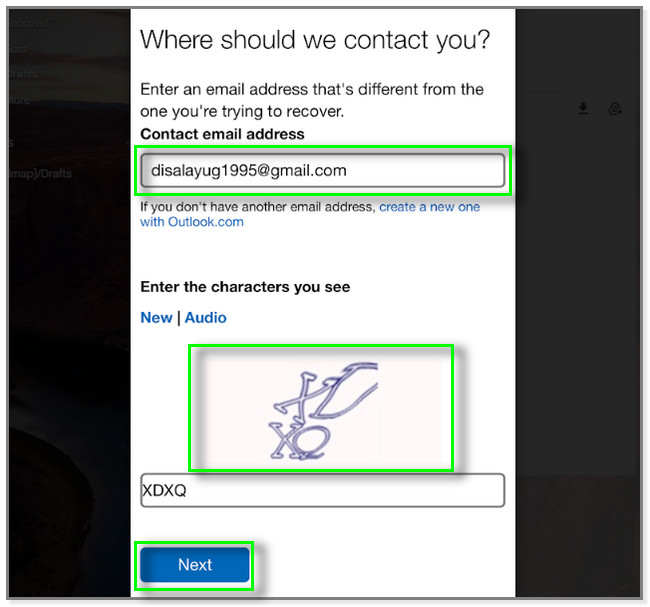
Vaihe 3Outlook lähettää koodin osoitteeseen Puhelinnumero or Sähköpostiosoite sinä syötät. Sen jälkeen sinun on tarkistettava niiden koodi ja kirjoitettava se Koodi osio. Napauta sen jälkeen Todentaa -painiketta, jos tiedät tiedot.
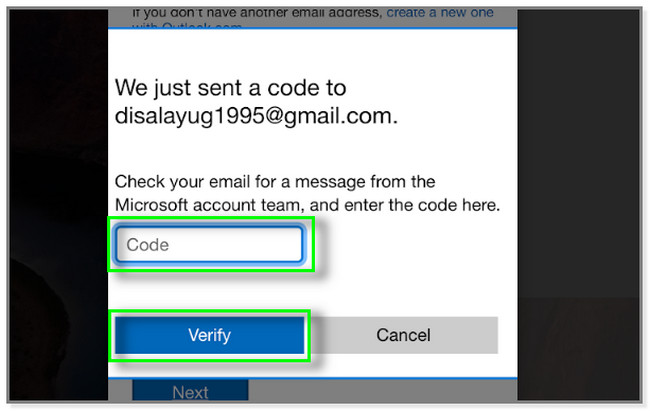
Vaihe 4Outlook ohjaa sinut osoitteeseen Palauta salasanasi -näyttö. Sinun tarvitsee vain kirjoittaa Uusi salasana ja syötä se uudelleen. Napauta sen jälkeen Säästä -painiketta ottaaksesi muutokset käyttöön ja vaihtaaksesi salasanasi onnistuneesti.
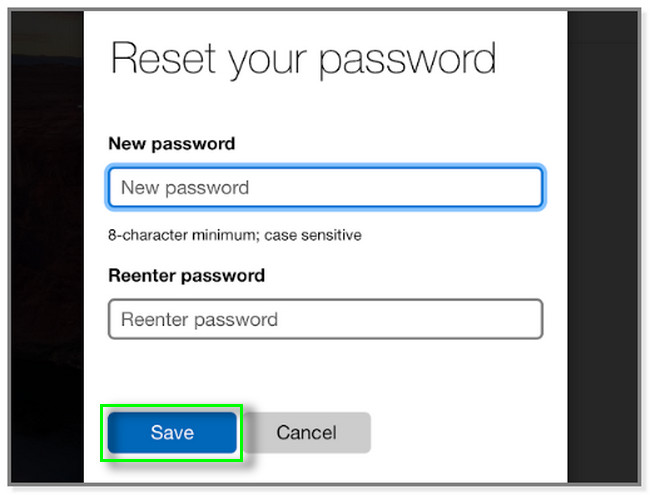
Tapa 2. FoneLab iPhone Password Manager
FoneLab iPhonen salasananhallinta käytetään Apple ID:n, iCloud Keychain -salasanojen, käyttöajan pääsykoodin, sähköpostin salasana iPhonessa, ja enemmän. Voit valita, haluatko vain tarkastella niitä vai viedä ne CSV-tiedostona tietokoneellesi. Sen lisäksi se voi luokitella salasanasi. Tässä tapauksessa voit helposti hallita niitä. Haluatko käyttää tätä ainutlaatuista ja hyödyllistä nähdäksesi Outlook-salasanasi ja saada kopion siitä? Vieritä alas nähdäksesi yksityiskohtaisen oppaan. Jatka eteenpäin.

FoneLab iPhone Password Managerin avulla voit skannata, tarkastella ja luokitella ja paljon muuta iPhonelle, iPadille tai iPod Touchille.
- Skannaa salasanat iPhonessa, iPadissa tai iPod touchissa.
- Vie salasanasi laitteista ja tallenna ne CSV-tiedostona.
- Palauta sähköpostin, Wi-Fi:n, Googlen, Facebookin jne. salasanat.
Vaihe 1Napsauta Ilmainen lataus -painiketta pääliittymässä. Tämän jälkeen määritä se välittömästi aloittaaksesi prosessin. Napsauta myöhemmin install -painiketta työkalun käynnistämiseksi.
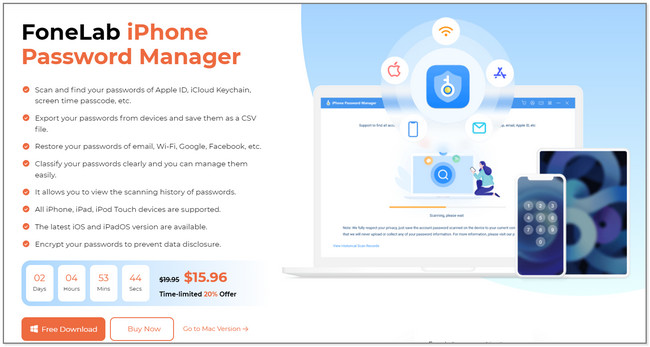
Vaihe 2Liitä iPhone tietokoneeseen. Kun yhdistät sen onnistuneesti, näet työkalun pääliittymän ja puhelimen nimen. Napauta Luottamus -painiketta iPhonessa, jotta pääset käyttämään tietokonetta. Tässä tapauksessa ohjelmisto voi skannata tilisi salasanat.
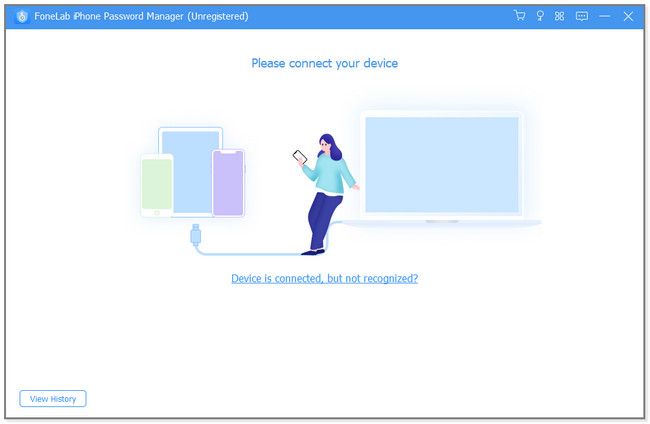
Vaihe 3Valitse Aloita -painiketta työkalun oikeassa alakulmassa. Sen jälkeen ohjelmisto ohjaa sinut vahvistusprosessiin.
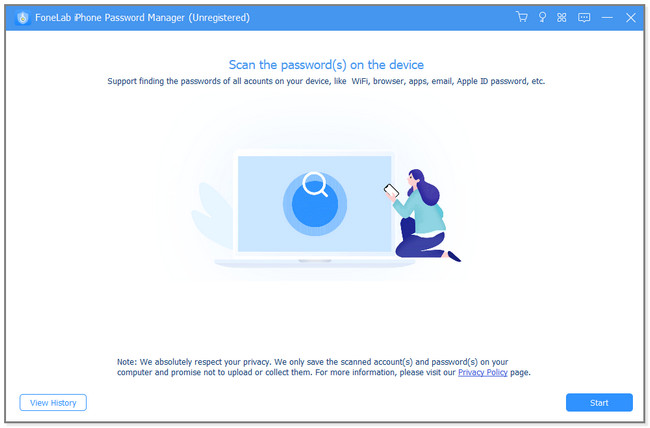
Vaihe 4Anna iTunes Backup Password painiketta vahvistusta varten. Napsauta sen jälkeen Varmista salasana painiketta syöttääksesi. Myöhemmin ohjelmisto etsii salasanan puhelimestasi.
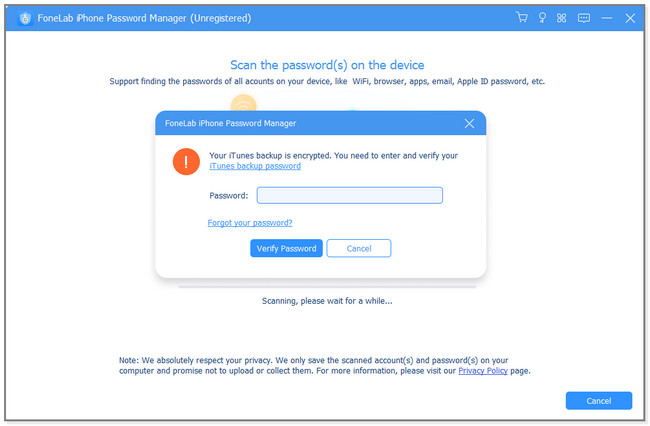
Vaihe 5Etsi Outlook-salasana tuloksista. Klikkaa Silmä -kuvaketta, jos haluat vain nähdä sen. Mutta jos aiot saada kopion tilisi salasanoista, napsauta Vie painiketta.
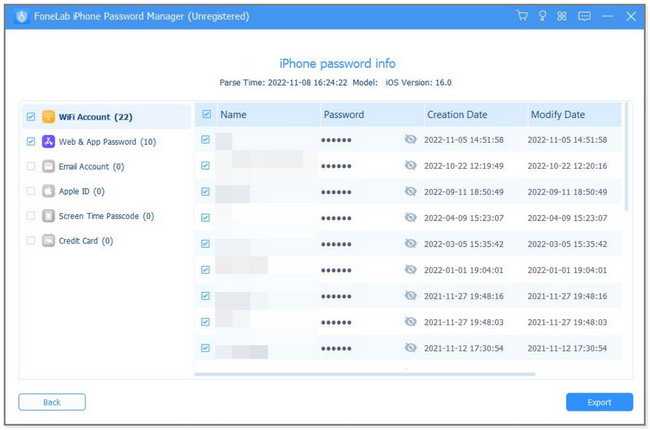

FoneLab iPhone Password Managerin avulla voit skannata, tarkastella ja luokitella ja paljon muuta iPhonelle, iPadille tai iPod Touchille.
- Skannaa salasanat iPhonessa, iPadissa tai iPod touchissa.
- Vie salasanasi laitteista ja tallenna ne CSV-tiedostona.
- Palauta sähköpostin, Wi-Fi:n, Googlen, Facebookin jne. salasanat.
Osa 3. Usein kysyttyä Outlook-salasanan vaihtamisesta iPhonessa
1. Mihin Outlook-sovelluksen salasana on tallennettu tietokoneeseen?
Löydät ne \Käyttäjät\käyttäjänimesi\AppData\Local\Microsoft\Outlook-kansiosta. Se on heidän oletussijaintinsa. Älä huoli. Toisella henkilöllä, joka kirjautuu tililleen Outlookissa, on erillinen kansio. Tässä tapauksessa he eivät pääse käsiksi tietoihisi.
2. Miksi en voi määrittää Outlook-sähköpostia iPhonessani?
Huono yhteys on yksi yleisimmistä syistä, miksi et voi määrittää Outlook-sähköpostia puhelimeesi. Tästä syystä on suositeltavaa tallentaa kirjautumistietosi, jotta pääset tilillesi nopeasti. Tässä tapauksessa voit helposti määrittää Outlook-sähköpostin iPhonessa.
Outlook-salasanan vaihtaminen iPhonessa ei ole vaikeaa. Voit nollata salasanasi, jos olet unohtanut sen, tai käyttää parasta ohjelmistoa nähdäksesi ne. ladata FoneLab iPhonen salasananhallinta nyt lisätietoja.

FoneLab iPhone Password Managerin avulla voit skannata, tarkastella ja luokitella ja paljon muuta iPhonelle, iPadille tai iPod Touchille.
- Skannaa salasanat iPhonessa, iPadissa tai iPod touchissa.
- Vie salasanasi laitteista ja tallenna ne CSV-tiedostona.
- Palauta sähköpostin, Wi-Fi:n, Googlen, Facebookin jne. salasanat.
