 FoneLab iPhonen salasananhallinta
FoneLab iPhonen salasananhallinta
Hallitse salasanoja helposti iPhonessa, iPadissa tai iPodissa tehokkaasti.
- Automaattisen täytön salasana iPhonessa
- Vaihda Outlook-salasana iPhonessa
- Vaihda AOL-salasana puhelimessa
- Unohdin Notes-salasanan iPhonessa
- Sähköpostin salasana iPhonessa
- Vastaajan salasana iPhonessa
- Vaihda Instagram-salasana iPhonessa
- Vaihda NetFlix-salasana iPhonessa
- Vaihda Facebook-salasana iPhonessa
- Suojaa valokuvat salasanalla iPhonessa
- Salasanageneraattori iPhonessa
- Wi-Fi-salasana iPhonessa
- Vaihda Yahoo-salasana iPhonessa
- Vaihda Gmail-salasana iPhonessa
- Jaa Wi-Fi-salasana iPhonessa
Huomattava opas ja menetelmät Wi-Fi-salasanalle iPhonessa
 Päivitetty Lisa Ou / 25. huhtikuuta 2023 14:20
Päivitetty Lisa Ou / 25. huhtikuuta 2023 14:20Luokkatoverini ovat tulossa kouluprojektiimme. Minun on jaettava Wi-Fi-verkkomme heidän kanssaan, jotta voimme kaikki tehdä tutkimusta. Salasana on kuitenkin liian pitkä ja monimutkainen, ja reitittimemme on vanhempieni makuuhuoneessa. Onko olemassa helppoa tapaa löytää Wi-Fi-salasana iPhonesta, joten sen jakaminen on helpompaa aina, kun meillä on vieraita kotona?
Nykyään Wi-Fi on yksi ihmisten jokapäiväisen elämän olennaisista vaatimuksista. Teet sitten työ- tai kouluprojekteja, kommunikoit rakkaimpien kanssa tai pysyt ajan tasalla ystäviesi kanssa sosiaalisessa mediassa. Yhdistät laitteesi Wi-Fi-verkkoon, joka pysyy yhteydessä pitkään, ellei salasana muutu uudelleen. Siksi salasanan muistaminen on tarpeetonta, koska sinun ei tarvitse syöttää sitä manuaalisesti joka kerta.
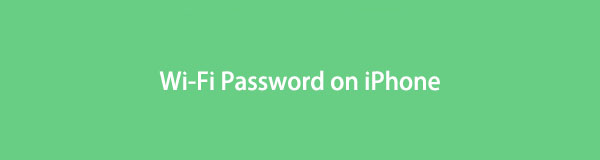
Saatat kuitenkin unohtaa ja kokea vaivaa aina, kun vieraasi pyytävät salasanaa. Onneksi nyt on saatavilla helpompia tapoja löytää ja jakaa salasanasi iPhonessa. Tällä tavalla sinun ei tarvitse tarkistaa reititintäsi joka kerta. Lisäksi se ei ole enää ongelma, jos unohdat sen yhdistäessäsi uutta laitettasi. Merkittävimmät menetelmät luetellaan alla, ja mukana tulee myös opas Wi-Fi-salasanan vaihtamiseen.

Opasluettelo

FoneLab iPhone Password Managerin avulla voit skannata, tarkastella ja luokitella ja paljon muuta iPhonelle, iPadille tai iPod Touchille.
- Skannaa salasanat iPhonessa, iPadissa tai iPod touchissa.
- Vie salasanasi laitteista ja tallenna ne CSV-tiedostona.
- Palauta sähköpostin, Wi-Fi:n, Googlen, Facebookin jne. salasanat.
Osa 1. Wi-Fi-salasanan löytäminen iPhonesta
Alla on merkittäviä tapoja löytää Wi-Fi-salasana iPhonesta. Halusitpa nähdä sen manuaalisesti, Asetukset-sovelluksessa tai kätevällä kolmannen osapuolen työkalulla, menetelmä sopii sinulle.
Tapa 1. Tarkista Wi-Fi-reititin
Yksinkertaisin tapa nähdä Wi-Fi-salasanasi on tarkistaa reititin. Useimmiten tarra jossain reitittimessä on lähes aina käytettävissä, jotta näet sen tiedot. Tämä sisältää aina Wi-Fi-verkkosi oletusnimen ja salasanan.
Ota huomioon alla olevat vaivattomat ohjeet, jotta voit selvittää Wi-Fi-salasanan iPhonessa tarkistamalla Wi-Fi-reitittimen:
Vaihe 1Siirry Wi-Fi-reitittimeen ja tarkista sen takaa tai alta tarra, joka sisältää sen tiedot. Tarrassa näkyy Wi-Fi-verkkosi käyttäjätunnus, salasana ja tiedot.
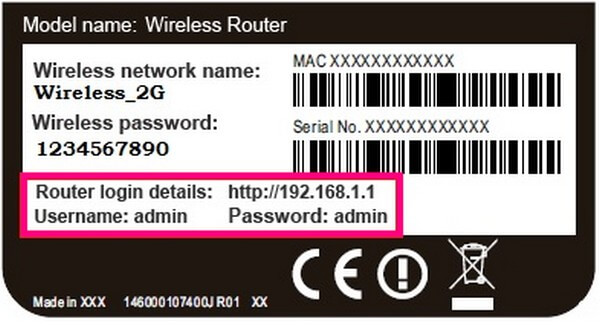
Vaihe 2Kun näet salasanan tarrassa, voit käyttää iPhonea Asetukset sovellus> Wi-Fi > Wi-Fi-verkon nimi ja syötä sitten yhteyden muodostava salasana. Toisaalta, jos verkko on piilotettu, napauta Muut vaihtoehto. Kirjoita sen jälkeen Wi-Fi-verkon nimi, suojaustyyppi ja salasana.
Wi-Fi-reitittimen tarkistaminen ei kuitenkaan enää toimi, jos olet jo vaihtanut salasanasi. Tämä pätee vain, jos käytät edelleen oletussalasanaa, koska se on painettu reitittimen tarraan.

FoneLab iPhone Password Managerin avulla voit skannata, tarkastella ja luokitella ja paljon muuta iPhonelle, iPadille tai iPod Touchille.
- Skannaa salasanat iPhonessa, iPadissa tai iPod touchissa.
- Vie salasanasi laitteista ja tallenna ne CSV-tiedostona.
- Palauta sähköpostin, Wi-Fi:n, Googlen, Facebookin jne. salasanat.
Tapa 2. Käytä Asetukset-sovellusta
Olet ehkä jo vaihtanut Wi-Fi-verkkosi käyttäjätunnuksen ja salasanan, mutta älä huoli. Kun käytät Wi-Fi-yhteyttä iPhonen Asetukset-sovelluksessa, voit nähdä salasanan uudelleen ja jakaa sen myöhemmin vieraidesi kanssa kotona. Tämä menetelmä vaatii vain yksinkertaisia ohjeita, joten prosessi on melkein yhtä yksinkertainen kuin edellinen menetelmä.
Noudata alla olevia häiriöttömiä ohjeita selvittääksesi, kuinka saat Wi-Fi-salasanan iPhonesta käyttämällä Asetukset-sovellusta:
Vaihe 1Avaa iPhonesi lukitus ja käynnistä Asetukset sovellus laitteellesi. Siirry sen jälkeen Wi-Fi-välilehdelle. Näet sen profiilisi alapuolella olevien asetusten yläosassa.
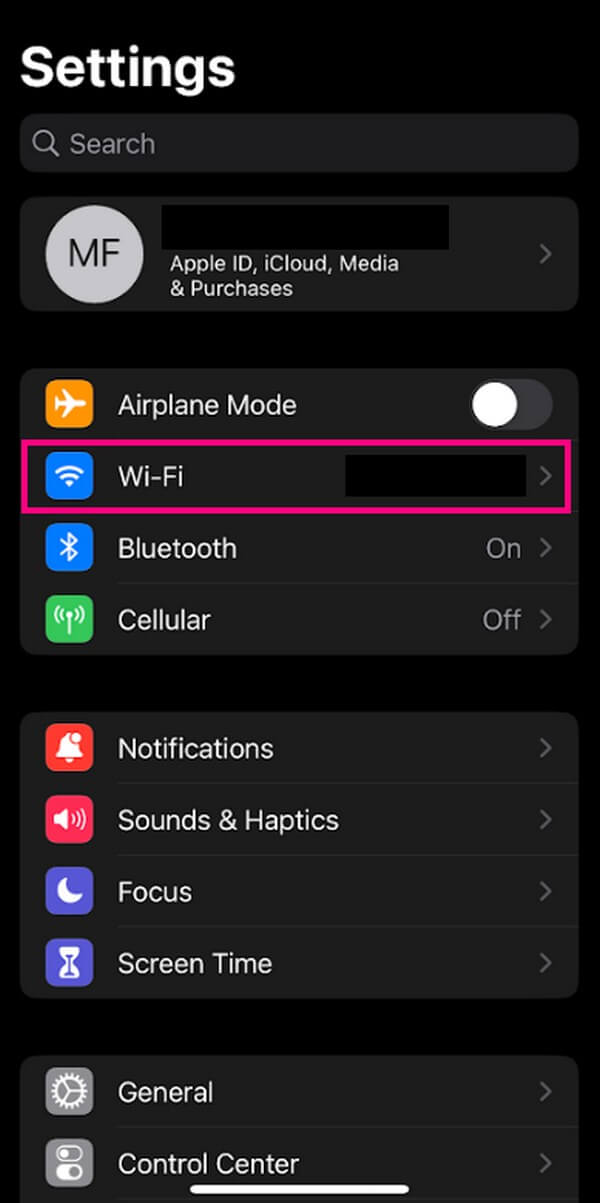
Vaihe 2Seuraavassa näytössä näkyvät aktiiviset Wi-Fi-verkot ja muut vaihtoehdot. Etsi Wi-Fi-verkkosi ja napauta tietosymbolia sen oikealla puolella.
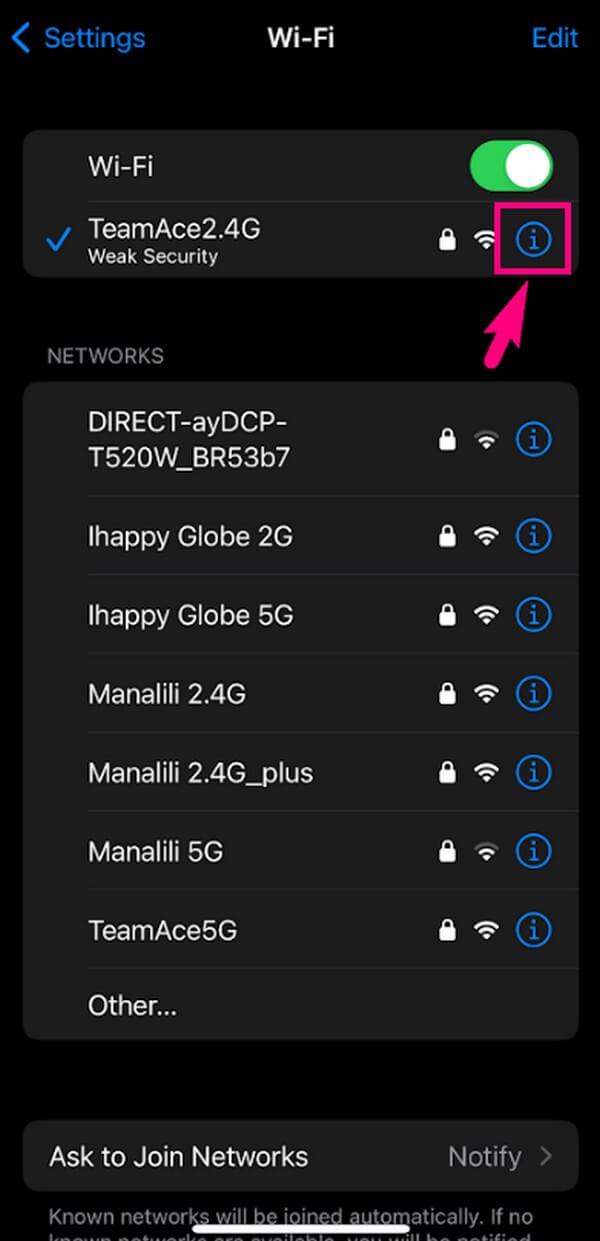
Vaihe 3Näet salasanan piilotetuilla merkeillä vaihtoehtoluettelosta. Napauta sitä kerran, ja se paljastaa salasanan automaattisesti ilman ongelmia.
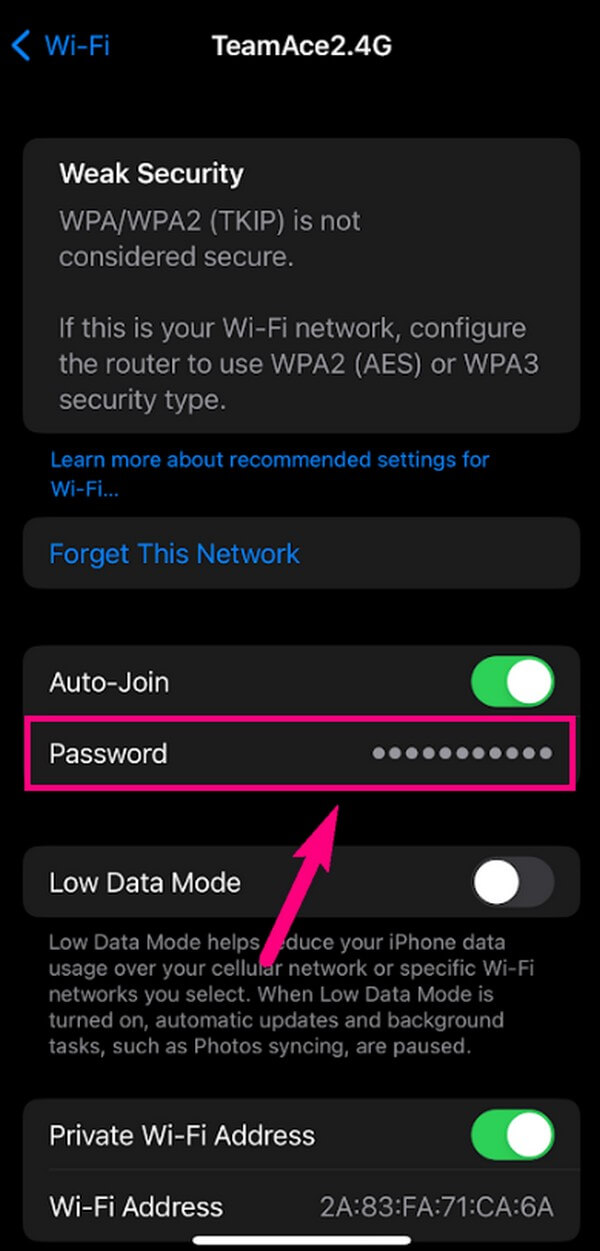
Huomaa, että tämä menetelmä ei ole mahdollinen, jos et ole enää yhteydessä Wi-Fi-verkkoon. Jatka ystävällisesti tulevaan prosessiin tämän tilanteen ratkaisemiseksi.
Tapa 3. Kokeile FoneLab iPhone Password Manageria
Jos yhteys Wi-Fi-verkkoon katkesi, voit silti löytää Wi-Fi-salasanan iPhonesta. Ja se on kokeilla FoneLab iPhonen salasananhallinta. Tämä ohjelma voi skannata useita salasanoja iPhonessasi, mukaan lukien Wi-Fi-salasanan. Vain muutamalla napsautuksella voit tarkastella ja jakaa salasanan myöhemmin talon vieraiden ja jopa perheen kanssa, jos he unohtavat sen. Tämän menetelmän prosessi on yksinkertainen työkalun helppokäyttöisen käyttöliittymän ansiosta. Näin ollen sinun ei tarvitse huolehtia monimutkaisista toimenpiteistä. Lisäksi voit käyttää sitä myös muihin salasanoihisi, kuten Instagram-salasana, Facebook-salasana, Jne

FoneLab iPhone Password Managerin avulla voit skannata, tarkastella ja luokitella ja paljon muuta iPhonelle, iPadille tai iPod Touchille.
- Skannaa salasanat iPhonessa, iPadissa tai iPod touchissa.
- Vie salasanasi laitteista ja tallenna ne CSV-tiedostona.
- Palauta sähköpostin, Wi-Fi:n, Googlen, Facebookin jne. salasanat.
Ota alla olevat vaivattomat vaiheet esimerkkinä nähdäksesi tallennettu Wi-Fi-salasana iPhonessa FoneLab iPhonen salasananhallinta:
Vaihe 1Hanki kopio FoneLab iPhone Password Managerista ilmaiseksi. Voit tehdä tämän siirtymällä sen viralliselle sivustolle ja napsauttamalla Ilmainen lataus -painiketta, jonka vasemmalla puolella on Windows-kuvake. Mac-käyttäjät: napsauta Siirry Mac-versioon vaihtoehto ensin, ja latauspainike, jossa on Apple-logo, paljastaa. Asenna sen jälkeen salasananhallinta ja suorita se tietokoneellasi.
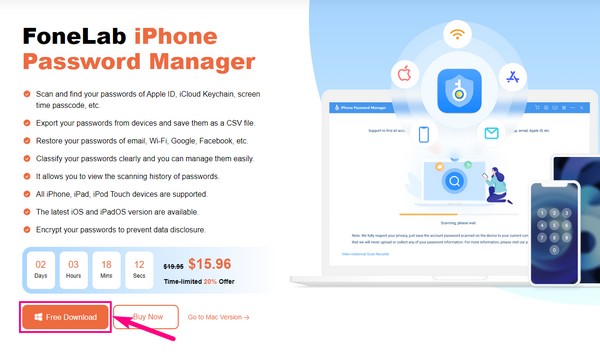
Vaihe 2Ensin sinun on liitettävä iPhone tietokoneeseen salamakaapelilla. Varmista, että noudatat oikeita näytön ohjeita, jotta yhteys onnistuu. Paina sen jälkeen oikeaa alakulmaa Aloita -painiketta. Näyttöön tulee valintaikkuna, jossa pyydetään vahvistamaan iTunes-varmuuskopion salasana. Kirjoita se ja napsauta sitten Varmista salasana edetä.
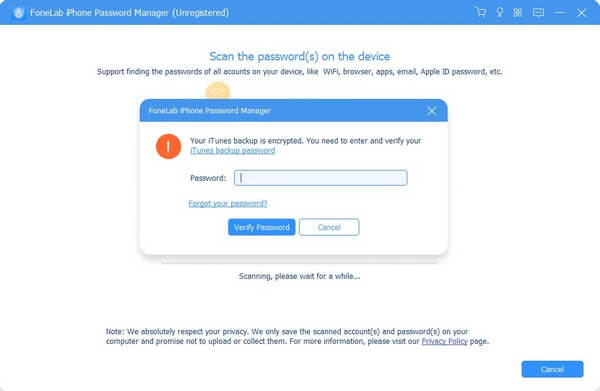
Vaihe 3FoneLab iPhone Password Manager aloittaa iPhoneen tallennettujen salasanojen skannauksen. Odota hetki, kunnes se on valmis, ja näet luettelon salasanaluokituksista näytöllä. Napsauta vasemmalla puolella luettelon yläosassa olevaa WiFi-tilivaihtoehtoa. iPhoneen liittyvät Wi-Fi-verkot näkyvät käyttöliittymän oikealla puolella.
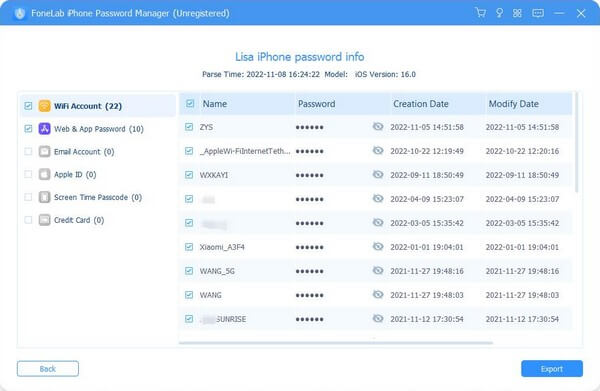
Vaihe 4Etsi verkko, jossa haluat nähdä salasanan. Napsauta sitten silmä Verkkoa vastaava symboli oikealla, Salasana-osion alla. Näin voit tarkastella valitsemaasi salasanaa. Lisäksi, jos haluat tallentaa ne laitteellesi, merkitse haluamasi salasanat ja paina sitten Vie -painiketta käyttöliittymän oikeassa alakulmassa.

FoneLab iPhone Password Managerin avulla voit skannata, tarkastella ja luokitella ja paljon muuta iPhonelle, iPadille tai iPod Touchille.
- Skannaa salasanat iPhonessa, iPadissa tai iPod touchissa.
- Vie salasanasi laitteista ja tallenna ne CSV-tiedostona.
- Palauta sähköpostin, Wi-Fi:n, Googlen, Facebookin jne. salasanat.
Osa 2. Jaa Wi-Fi-salasana iPhone automaattisesti
Nyt kun tiedät kuinka löytää ja nähdä Wi-Fi-salasanan iPhonessasi, on helpompi jakaa se talon vieraiden kanssa. Toisaalta voit myös jakaa Wi-Fi-salasanan ystäviesi kanssa syöttämättä salasanaa manuaalisesti. Muiden mobiililaitteiden tapaan iPhonessa on nyt ominaisuus, jonka avulla voit jakaa Wi-Fi-salasanan automaattisesti.
Huomaa alla olevat hallittavat ohjeet Wi-Fi-salasanan jakamisesta iPhonessa automaattisesti:
Vaihe 1Liu'uta iPhonesi aloitusnäytössä sormeasi oikeasta ylä- tai alareunasta, jos siinä on Koti-painike päästäksesi ohjauskeskukseen. Ota sieltä käyttöön sekä Wi-Fi- että Bluetooth-ominaisuudet. Varmista, että iPhone on yhdistetty Wi-Fi-verkkoon.
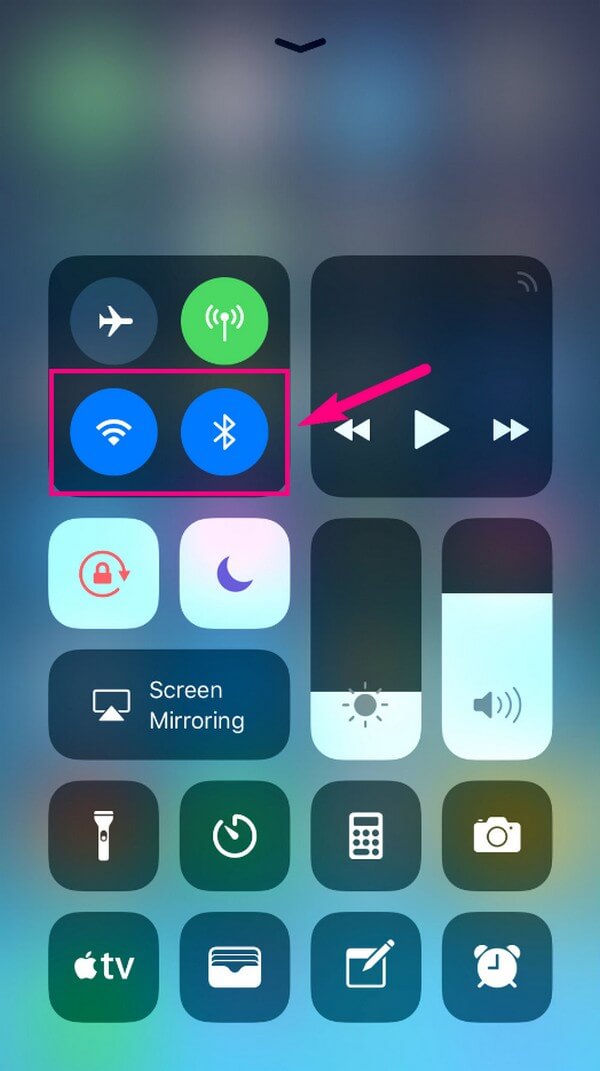
Vaihe 2Hanki toinen iPhone, jonka haluat yhdistää Wi-Fi-verkkoon, ja siirry siihen Asetukset sovellus. Napauta Wi-Fi vaihtoehto nähdäksesi aktiiviset verkot. Jatka valitsemalla Wi-Fi-verkkosi. Takaisin laitteellesi; Näyttöön tulee ponnahdusikkuna, jossa kysytään, haluatko jakaa salasanasi.
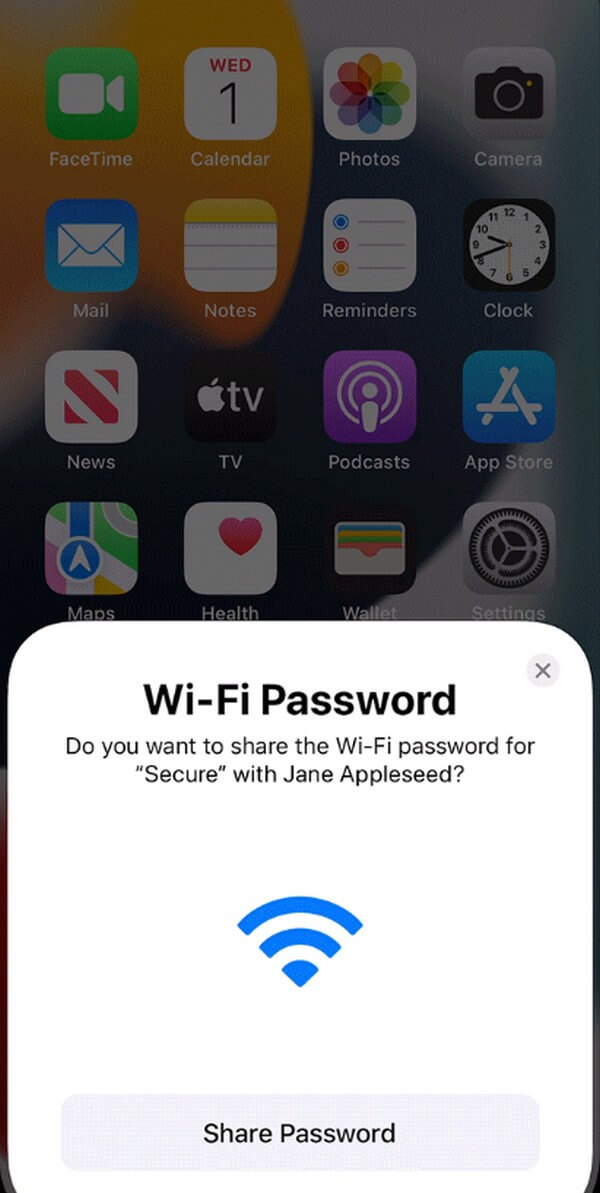
Vaihe 3Lopuksi paina Jaa salasana -painiketta alareunassa jakaaksesi salasanan. Mutta jos ponnahdusikkuna ei ilmestynyt, se voi johtua siitä, että Applen vaatimusta salasanan jakamisesta ei suoritettu. Varmista, että Apple ID -sähköpostisi on tallennettu laitteeseen, joka pyytää salasanaa Yhteystiedot sovellus ja päinvastoin.
Wi-Fi-salasanan jakamisominaisuus on saatavilla iOS 11:ssä ja uudemmissa versioissa. Jos käytät aiempaa iOS-versiota, voit palata edelliseen osaan nähdäksesi iPhonesi Wi-Fi-salasanan ja jakaaksesi sen manuaalisesti.
Osa 3. Wi-Fi-salasanan vaihtaminen iPhonessa
Jos haluat vaihtaa Wi-Fi-salasanasi johonkin, jonka muistat paremmin, tässä on helppo tapa. Tai haluat ehkä vain muuttaa sen niin, että muut ei-toivotut laitteet katoavat. Joka tapauksessa voit vaihtaa Wi-Fi-verkkosi salasanan tehokkaasti iPhonellasi. Sinun tarvitsee vain valmistella verkon olennaiset tiedot, mukaan lukien käyttäjätunnus, salasana ja reitittimen IP-osoite. Sitten voit mennä vaihtamaan salasanaa.
Muista alla olevat esimerkkiohjeet saadaksesi tietoa Wi-Fi-salasanan vaihtamisesta iPhonessa:
Vaihe 1Siirry ensin iPhoneen Asetukset ja siirry eteenpäin välittömästi painamalla Wi-Fi -välilehti. Napauta sen jälkeen "i” -kuvake kohdistettuun Wi-Fi-verkkoon, johon olet yhteydessä. Vieritä alas ja valitse IPV4-osoitteen alta ja pidä sitä painettuna reititin vaihtoehto siis kopio.
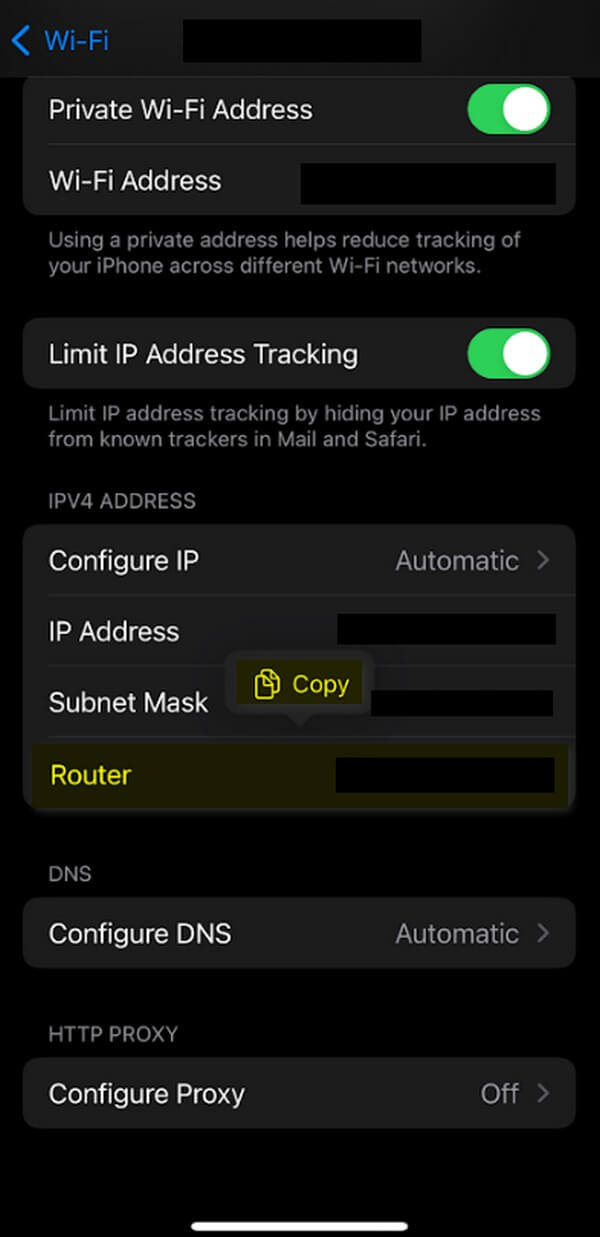
Vaihe 2Käynnistä Safari ja liitä kopioimasi IP-osoite selaimen ylä- tai alaosassa olevaan osoitepalkkiin. Tämän jälkeen sinua pyydetään kirjautumaan sisään Wi-Fi-verkkosi käyttäjätunnuksella ja salasanalla.
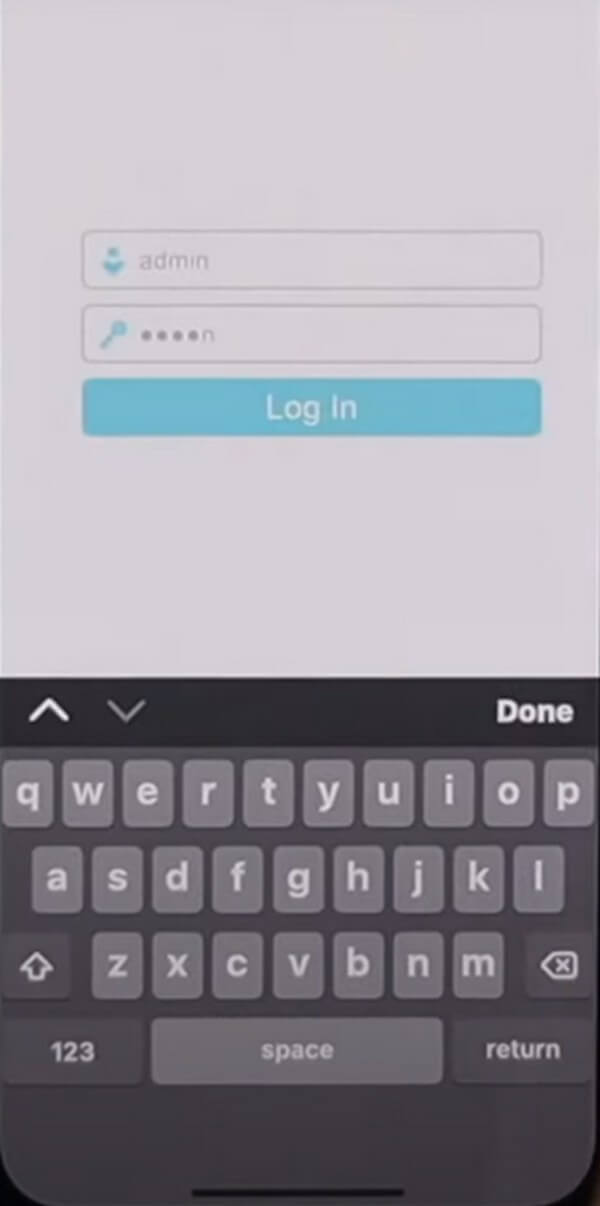
Vaihe 3Napauta näytön vasemmassa reunassa Langaton -vaihtoehto ja valitse sitten alta Langaton suojaus. Salasanaasetukset näkyvät sitten oikealla puolella. Vaihda salasanasi Langaton salasana -kentässä vastaavasti. Vieritä sitten alas ja napsauta Tallenna-välilehteä alareunassa vaihtaaksesi salasanan onnistuneesti.
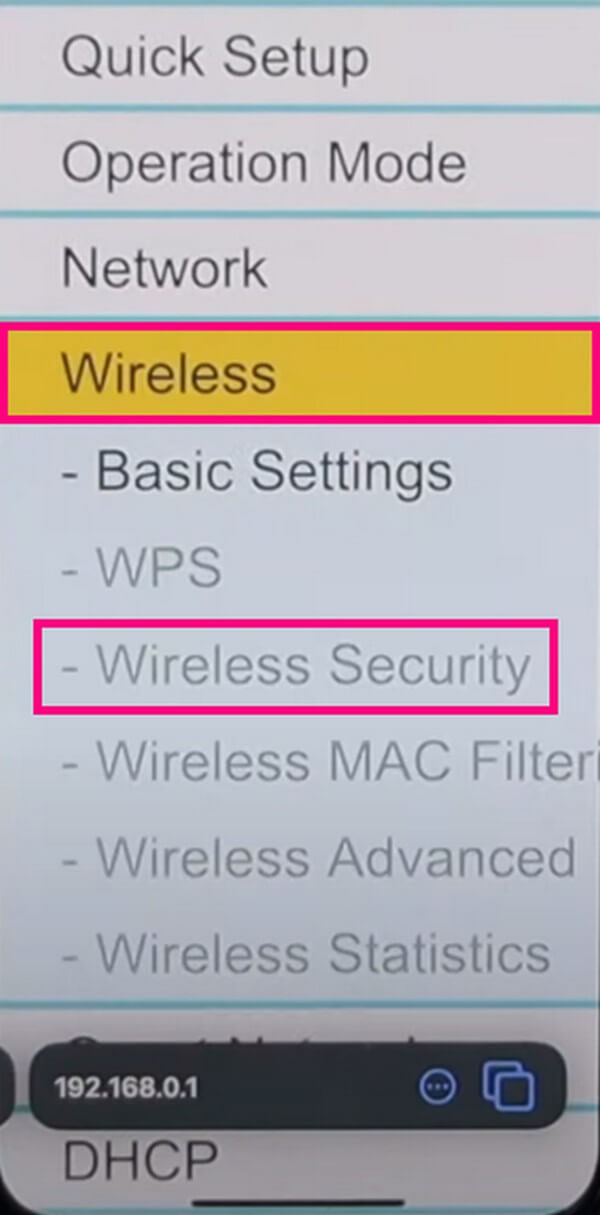

FoneLab iPhone Password Managerin avulla voit skannata, tarkastella ja luokitella ja paljon muuta iPhonelle, iPadille tai iPod Touchille.
- Skannaa salasanat iPhonessa, iPadissa tai iPod touchissa.
- Vie salasanasi laitteista ja tallenna ne CSV-tiedostona.
- Palauta sähköpostin, Wi-Fi:n, Googlen, Facebookin jne. salasanat.
Osa 4. Usein kysyttyä Wi-Fi-salasanoista iPhonessa
1. Mitä teen, jos iPhoneni ei saa yhteyttä Wi-Fi-verkkoon?
Voit yrittää käynnistää iPhonen uudelleen, jos sillä on vaikeuksia muodostaa yhteyttä Wi-Fi-verkkoon. Tämä ratkaisee ongelmat, kuten häiriöt, viiveet ja muut, joten se voidaan päivittää, kun yrität yhdistää sen uudelleen uudelleenkäynnistyksen jälkeen. Jos tämä ei auta, tarkista, onko muiden laitteidesi yhteys Wi-Fi-verkkoon onnistunut. Jos heillä on myös ongelmia, ongelma saattaa olla reitittimessä. Voit siis käynnistää Wi-Fi-reitittimen ja kaapeli- tai DSL-modeemin uudelleen tällä kertaa irrottamalla ja kytkemällä sen sitten takaisin.
2. Miksi Wi-Fi-salasanan jakaminen iPhonessa ei toimi?
Jotta Wi-Fi-salasanan jakamisominaisuus toimisi, molemmissa laitteissa on oltava iOS:n uudemmat versiot, ei vain yksi niistä. Tarkista myös molemmat laitteet Henkilökohtainen hotspot jos jompikumpi niistä on päällä. Jos ne ovat, sammuta se, jotta voit käyttää Wi-Fi-jakoominaisuutta onnistuneesti. Älä myöskään unohda ottaa Wi-Fi- ja Bluetooth-yhteys käyttöön, kuten yllä mainittiin.
Nykytekniikalla Wi-Fi-verkkoon yhdistäminen useilla tavoilla on paljon helpompaa. Näin ollen myös Wi-Fi-salasanan katselu, jakaminen ja vaihtaminen on tehostunut sisäänrakennettujen ominaisuuksien, tekniikoiden ja kolmannen osapuolen työkalujen avulla. Ja edellä mainitut ovat tähän mennessä merkittävimmät tässä asiassa. Kokeile niitä nyt saavuttaaksesi tavoitteesi Wi-Fi-salasanalle iPhonessa.

FoneLab iPhone Password Managerin avulla voit skannata, tarkastella ja luokitella ja paljon muuta iPhonelle, iPadille tai iPod Touchille.
- Skannaa salasanat iPhonessa, iPadissa tai iPod touchissa.
- Vie salasanasi laitteista ja tallenna ne CSV-tiedostona.
- Palauta sähköpostin, Wi-Fi:n, Googlen, Facebookin jne. salasanat.
