- Osa 1. Valokuvien siirtäminen iPhonesta ulkoiselle kiintolevylle USB-kaapelin kautta
- Osa 2. Valokuvien siirtäminen iPhonesta ulkoiselle kiintolevylle iCloudin avulla
- Osa 3. Valokuvien siirtäminen iPhonesta ulkoiselle kiintolevylle Windows Photos -ohjelman kautta
- Osa 4. Valokuvien siirtäminen iPhonesta ulkoiselle kiintolevylle FoneTrans for iOS -sovelluksella
- Osa 5. Valokuvien siirtäminen iPhonesta ulkoiselle kiintolevylle Mac Photos -sovelluksella
- Osa 6. Valokuvien siirtäminen iPhonesta ulkoiselle kiintolevylle ilman tietokonetta
- Osa 7. Usein kysytyt kysymykset Valokuvien siirtäminen iPhonesta ulkoiselle kiintolevylle
Valokuvien siirtäminen iPhonesta ulkoiselle kiintolevylle
 Käyttäjän Lisa Ou / 07. tammikuuta 2022 09:00
Käyttäjän Lisa Ou / 07. tammikuuta 2022 09:00 Oletko saanut iPhonellesi ilmoituksia, kuten "Tallennustila melkein täynnä" tai "iPhonen tallennustila täynnä"? Ja nähdäksesi, että tärkein syy on iPhonessasi olevien kuvien takia. Joten tallennustilan vapauttamiseksi paras tapa tehdä se on siirtää ne asemalle. Yksi hyödyllisimmistä tavoista on siirtää nämä valokuvat ulkoisille kiintolevyille. Tyypillisesti ulkoisten kiintolevyjen tallennuskapasiteetti on 250 Gt - 1 Tt, mikä on todella hyödyllistä tallentaaksesi tärkeitä tietoja. Jotta voit ottaa kuvia uudelleen ja vapauttaa tilaa iPhonessasi, opi nämä 6 poikkeuksellista tapaa siirtää iPhone-kuvia ulkoiselle kiintolevylle.
![Valokuvien siirtäminen iPhonesta ulkoiselle kiintolevylle: 6 poikkeuksellista tapaa [2023]](https://www.fonelab.com/images/ios-transfer/best-way-to-transfer-iphone-photos-to-external-hard-drive.jpg)

Opasluettelo
- Osa 1. Valokuvien siirtäminen iPhonesta ulkoiselle kiintolevylle USB-kaapelin kautta
- Osa 2. Valokuvien siirtäminen iPhonesta ulkoiselle kiintolevylle iCloudin avulla
- Osa 3. Valokuvien siirtäminen iPhonesta ulkoiselle kiintolevylle Windows Photos -ohjelman kautta
- Osa 4. Valokuvien siirtäminen iPhonesta ulkoiselle kiintolevylle FoneTrans for iOS -sovelluksella
- Osa 5. Valokuvien siirtäminen iPhonesta ulkoiselle kiintolevylle Mac Photos -sovelluksella
- Osa 6. Valokuvien siirtäminen iPhonesta ulkoiselle kiintolevylle ilman tietokonetta
- Osa 7. Usein kysytyt kysymykset Valokuvien siirtäminen iPhonesta ulkoiselle kiintolevylle
Osa 1. Valokuvien siirtäminen iPhonesta ulkoiselle kiintolevylle USB-kaapelin kautta
Universal Serial Bus tunnetaan yleisesti nimellä USB. Nykyään USB-kaapeliliittimet ovat yksi laajimmin käytettyjä kaapelityyppejä. Se itse asiassa yhdistää tietokoneet ulkoisiin laitteisiin, kuten kameroihin, tulostimiin, skannereihin ja niin edelleen. Tästä syystä yksi tapa siirtää valokuvasi iPhonesta ulkoiselle kiintolevylle on USB-kaapelin kautta, koska se yhdistää iPhonesi tietokoneeseen, jotta voit jatkaa siirtoa. Eikö se ole hyödyllistä? Ja kaikki USB-kaapelit ovat kaikki samanlaisia. He ovat samat tarkoituksensa kanssa. Opi siirtämään valokuvia iPhonesta PC:n ulkoiselle kiintolevylle noudattamalla alla olevia ohjeita.
Vaihe 1Liitä ensin iPhone tietokoneeseen USB-kaapelilla. Ja ulkoinen kovalevy myös.
Vaihe 2Siirry sitten File Explorer tietokoneellasi. Alla Laitteet ja asemat tässä tietokoneessa, napsauta Apple iPhone. Voit nyt valita valokuvat, jotka haluat siirtää sen sisällä olevaan kansioon.
Vaihe 3Kun olet valinnut kuvat, voit nyt vetää ja pudottaa ne tietokoneeseesi liitetylle ulkoiselle kiintolevylle. Ja siinä se!
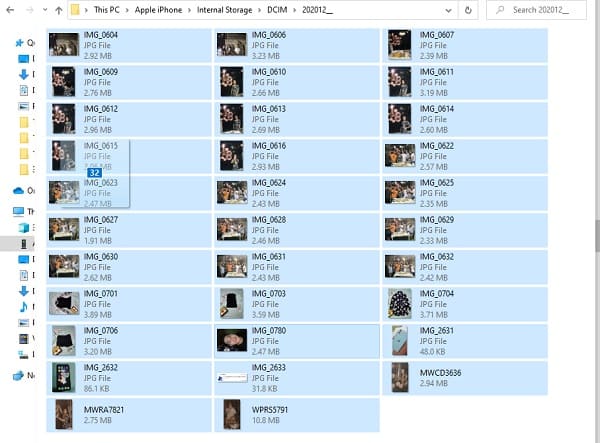
Näin voit siirtää valokuvasi iPhonesta ulkoiselle kiintolevylle USB-kaapelin kautta. Tämän viestin seuraavassa osassa näytämme sinulle, kuinka nämä valokuvat siirretään iCloudin avulla.
FoneTransilla iOS: lle voit nauttia vapaudesta siirtää tietojasi iPhonesta tietokoneeseen. Voit siirtää vain iPhone-tekstiviestejä tietokoneeseen, mutta myös valokuvia, videoita ja yhteystietoja voidaan siirtää helposti tietokoneeseen.
- Siirrä valokuvia, videoita, yhteystietoja, WhatsApp ja paljon muuta helposti.
- Esikatsele tietoja ennen siirtoa.
- iPhone, iPad ja iPod touch ovat saatavana.
Osa 2. Valokuvien siirtäminen iPhonesta ulkoiselle kiintolevylle iCloudin avulla
ICloudin avulla voit myös siirtää valokuvia iPhonesta ulkoiselle kiintolevylle. Jos olet ottanut iCloud Photos -sovelluksen käyttöön iPhonesi asetuksista, voit siirtää valokuvasi siihen mennessä. Lataamalla iCloud.com-sivustolta tietokoneellesi kuvat, jotka haluat siirtää ulkoiselle kiintolevylle. Saat paremman käsityksen siitä, miten se tehdään, seuraamalla alla olevia ohjeita.
Vaiheet valokuvien siirtämiseen iPhonesta ulkoiselle kiintolevylle:
Vaihe 1Ensinnäkin, etsi ja käy osoitteessa iCloud.com selaimessasi. Kirjaudu sitten sisään Apple ID:llesi.
Vaihe 2Napsauta sitten iCloud.com-pääsivulla Valokuvat kuvaketta.
Vaihe 3Seuraavaksi näet kaikki iCloudissasi olevat valokuvat, jotka olet synkronoinut iPhonesta. Ja valitse kaikki kuvat, jotka haluat siirtää.
Vaihe 4Kun olet valinnut, napsauta Lataa valitut kohteet -kuvaketta, ja ne ladataan tietokoneellesi.
Vaihe 5Vedä ja pudota ne lopuksi ulkoiselle kiintolevylle, jonka liität tietokoneeseen tai kannettavaan tietokoneeseen.
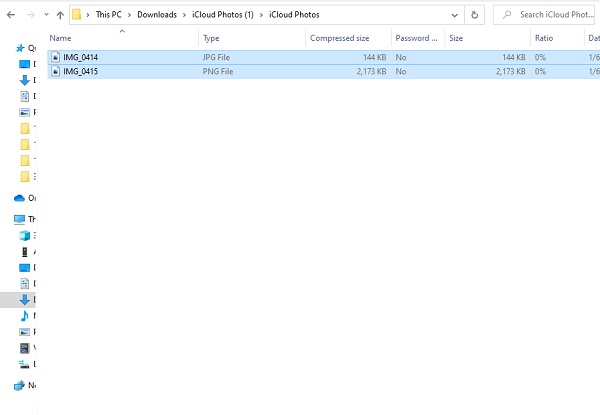
Ja siinä se! Olet onnistuneesti siirtänyt tai tallentanut sen ulkoiselle kiintolevyllesi. Kopion lisäksi voit nyt poistaa nämä kuvat iPhonesta vapauttaaksesi tallennustilaa. Seuraavaksi meillä on seuraava osa valokuvien siirtämisestä iPhonesta ulkoiselle kiintolevylle Windows Photos -ohjelman kautta.
FoneTransilla iOS: lle voit nauttia vapaudesta siirtää tietojasi iPhonesta tietokoneeseen. Voit siirtää vain iPhone-tekstiviestejä tietokoneeseen, mutta myös valokuvia, videoita ja yhteystietoja voidaan siirtää helposti tietokoneeseen.
- Siirrä valokuvia, videoita, yhteystietoja, WhatsApp ja paljon muuta helposti.
- Esikatsele tietoja ennen siirtoa.
- iPhone, iPad ja iPod touch ovat saatavana.
Osa 3. Valokuvien siirtäminen iPhonesta ulkoiselle kiintolevylle Windows Photos -ohjelman kautta
Tiesitkö, että voit myös siirtää kuvia iPhonesta ulkoiselle kiintolevylle käyttämällä Windows Photos -sovellusta tai -ohjelmaa? Tämä on toinen tapa siirtää suosikkikuvasi iPhonesta. Windows 8- ja Windows 10 -tietokoneissa sisäänrakennetun Photos-ohjelmiston avulla voit hallita valokuviasi ja tuoda valokuvia kansiosta tai USB-asemasta. Selvitä, kuinka teet sen seuraavissa alla olevissa vaiheissa.
Vaiheet valokuvien siirtämiseksi iPhonesta ulkoiselle kiintolevylle Windows Photos -ohjelman kautta:
Vaihe 1Ensinnäkin, liitä ulkoinen kiintolevy ja iPhone tietokoneeseen. Varmista, että ulkoinen tallennuslaite näkyy tietokoneellasi.
Vaihe 2Sitten, kun iPhonellesi tulee lupaasi vaativa ilmoitus, napauta yksinkertaisesti allow.
Vaihe 3Käynnistä seuraavaksi Valokuvat sovellus. Napsauta sitten Tuo ja valitse USB:ltä, jotta Photos voi paikantaa kohteet iPhonessasi.
Vaihe 4Kun olet löytänyt kaikki valokuvat ja videot iOS-laitteeltasi, Kuviin tulee näkyviin ikkuna, jossa sinua pyydetään valitsemaan, mitkä kuvat ja videot haluat tuoda. Valitse kuvat, jotka haluat siirtää.
Vaihe 5Napsauta sitten Tuo asetus, sitten Muuta tuontikohdettaja valitse sijainti ulkoiselta kiintolevyltäsi ja napsauta sitten valmis. Napsauta lopuksi Tuo valitut aloittaaksesi kuvien siirtämisen iPhonesta ulkoiselle kiintolevylle.
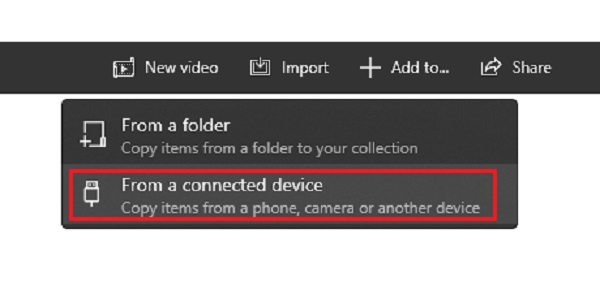
Näin voit siirtää valokuvasi iPhone-laitteestasi ulkoiselle kiintolevylle, jonka olet liittänyt tietokoneeseesi. Opi seuraavaksi tekemään tämä luotettavalla vaihtoehtoisella työkalulla.
Osa 4. Valokuvien siirtäminen iPhonesta ulkoiselle kiintolevylle FoneTrans for iOS -sovelluksella
Yksi parhaista vaihtoehtoisista työkaluista, joita voimme tarjota sinulle, on FoneTrans iOS: lle. Se on ohjelma, jonka avulla käyttäjät voivat siirtää tietoja iPhonesta, iPadista, iTunesista ja iPod Touchista. FoneTrans for iOS -sovelluksella voit myös siirtää tietoja tietokoneiden, iTunes iOS -laitteiden ja iTunes-kirjaston välillä valikoivasti. Työkalu on saatavana myös Windows- ja Mac-käyttöjärjestelmissä. Se tukee valokuvia, videoita, viestejä, yhteystietoja ja paljon muuta. Ei vain, tämä ohjelma vie vain muutaman tallennustilan tietokoneeltasi. Joten FoneTrans for iOS on täydellinen tapa siirtää valokuvia iPhonesta ulkoiselle kiintolevylle. Ota selvää, miten luet alla olevan ohjeen.
FoneTransilla iOS: lle voit nauttia vapaudesta siirtää tietojasi iPhonesta tietokoneeseen. Voit siirtää vain iPhone-tekstiviestejä tietokoneeseen, mutta myös valokuvia, videoita ja yhteystietoja voidaan siirtää helposti tietokoneeseen.
- Siirrä valokuvia, videoita, yhteystietoja, WhatsApp ja paljon muuta helposti.
- Esikatsele tietoja ennen siirtoa.
- iPhone, iPad ja iPod touch ovat saatavana.
Vaiheet valokuvien siirtämiseen iPhonesta ulkoiselle kiintolevylle FoneTrans for iOS -sovelluksella:
Vaihe 1Ensinnäkin, siirry FoneTrans for iOS -työkalun viralliselle verkkosivustolle ladataksesi ja asentaaksesi se. Kun asennus on valmis, ohjelma avautuu automaattisesti.
Vaihe 2Liitä seuraavaksi iPhone tietokoneeseen USB-kaapelilla. Sitten työkalun pääliittymässä näet yhdistämäsi iPhonen tiedot.
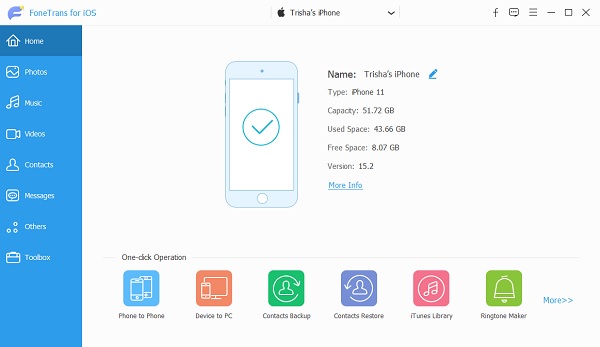
Vaihe 3Napsauta sen jälkeen Valokuvat -painiketta pääliittymän vasemman sarakkeen osassa. Valitse seuraavaksi kuvat, jotka haluat siirtää ulkoiselle kiintolevylle, jonka liität tietokoneeseen.

Vaihe 4Kun olet valinnut kuvat, napsauta Vie tietokoneeseen kuvake. Valitse sitten ulkoinen kiintolevy Tämä PC -kansiosta ja tietokoneeseen kytketyt asemat ja laitteet. Ja napsauta Valitse kansio.

Vaihe 5Odota, että siirtoprosessi on valmis, ja näyttöön tulee ilmoitus, että vientiprosessi on onnistunut. Napsauta lopuksi Avaa kansio vahvistaaksesi, ja jos et enää halua, voit napsauttaa lähellä painiketta.
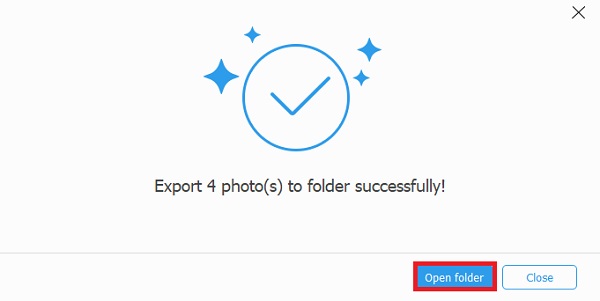
Ja siinä se! Näin voit nopeasti ja valikoivasti siirtää valokuvia iPhonesta ulkoiselle kiintolevylle käyttämällä yhtä luotettavimmista vaihtoehtoisista työkaluista. Seuraavassa osassa opit myös siirtämään kuvia iPhonesta ulkoiselle kiintolevylle Mac Photos -sovelluksella.
Osa 5. Valokuvien siirtäminen iPhonesta ulkoiselle kiintolevylle Mac Photos -sovelluksella
Saatavilla on myös Photos-sovellus Mac OS X 10.10.3:lle tai uudemmalle. Se korvaa aiempien versioiden iPhoton. Kuvat-sovelluksen avulla voit siirtää valokuvia iPhonesta Maciin USB-kaapelin kautta. Tämän seurauksena voit siirtää kuvia iPhonesta Macin ulkoiselle kiintolevylle.
Vaiheet valokuvien siirtämiseen iPhonesta ulkoiselle kiintolevylle Mac Photos -sovelluksella:
Vaihe 1Yhdistä ensin iPhone Mac-tietokoneeseen USB-kaapelilla tai -portilla. Yhdistä ulkoisen kiintolevyn lisäksi se Maciin.
Vaihe 2Sen jälkeen avaa Valokuvat Macille, siirry kohtaan Laitteet ja valitse iOS-laitteesi.
Vaihe 3Napsauta seuraavaksi Tuo maahan vaihtoehto ja tallenna tuodut valokuvat ulkoiselle asemalle.
Vaihe 4Napsauta lopuksi painiketta Tuo kaikki uudet valokuvat -painiketta, jos haluat tuoda kaikki valokuvat. Jos haluat tuoda vain osan kuvistasi, avaa Valokuvat sovellus ja valitse manuaalisesti kuvat, jotka haluat tuoda, sen sijaan, että käytät Tuo kaikki painiketta.
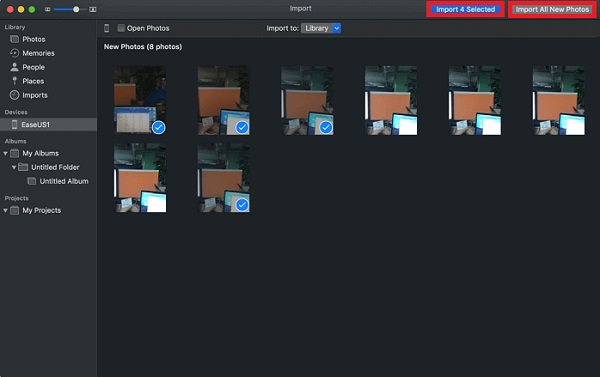
Näin voit tuoda tai siirtää valokuvasi iPhonesta ulkoiselle kiintolevylle Macilla tai Macilla. Seuraavaksi opit siirtämään kuvia ilman tietokonetta.
Osa 6. Valokuvien siirtäminen iPhonesta ulkoiselle kiintolevylle ilman tietokonetta
Voit käyttää tätä menetelmää, kun sinulla ei ole pääsyä tietokoneeseen ja sinun on siirrettävä kuvia iPhonesta ulkoiselle kiintolevylle. Itse asiassa, kun ulkoisen tallennuslaitteen liittäminen suoraan iPhoneen tai iPadiin yleistyy, on tyypillistä, että ulkoisen kiintolevyn mukana tulee USB-C-kaapeli. Näin voit siirtää valokuvia iPhonesta ulkoiselle kiintolevylle ilman tietokonetta. Noudata alla olevia ohjeita.
Vaihe 1Liitä ensin ulkoinen kiintolevy iPhoneen USB-C-yhteyden tai sovittimen avulla.
Vaihe 2Seuraavaksi voit tarkistaa, onko ulkoinen kiintolevy kytketty oikein, siirtymällä kohtaan Asiakirjat > selailla iPhonessa.
Vaihe 3Valitse sitten valokuvat, jotka haluat siirtää Valokuvat-sovelluksessa, napauta Jaa: -painiketta ja sitten Tallenna tiedostoihin. Valitse iPhonessani ja ulkoinen kiintolevy.
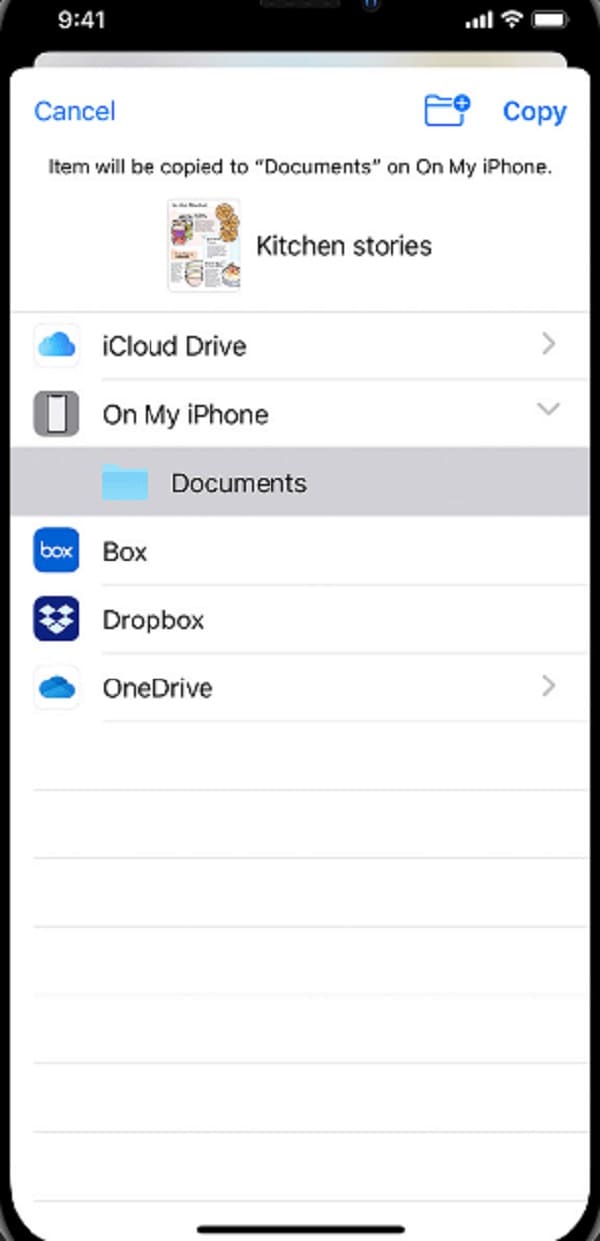
Näin voit siirtää valokuvasi iPhonesta ulkoiselle kiintolevylle jopa ilman tietokonetta.
Osa 7. Usein kysytyt kysymykset Valokuvien siirtäminen iPhonesta ulkoiselle kiintolevylle
1. Heikentääkö kuvien siirtäminen iPhonesta ulkoiselle kiintolevylle laatua?
Vastaus tähän on, että se riippuu siitä, millä tavalla siirrät kuvat. Jos se on verkossa, on mahdollista, että se heikentää laatua. Mutta jotkut menetelmät, kuten FoneTrans for iOS, voivat auttaa sinua siirtämään kuvia heikentämättä laatua.
2. Soveltuvatko edellä mainitut menetelmät vain valokuviin? Tai myös videoita?
Tietenkin edellä mainitut menetelmät tukevat myös videoita. Voit itse asiassa siirtää valokuvia ja videoita samanaikaisesti.
Lopuksi, nämä ovat 6 poikkeuksellista tapaa siirtää valokuvia kiintolevylle. Itse asiassa valitsimme luotettavimmat ja toimivat menetelmät, jotta sinulla olisi enemmän vaihtoehtoja. Silti tämä työkalu erottuu eniten, eli FoneTrans iOS: lle. Kaikki tiedot iPhonesta, jotka haluat siirtää, voit tehdä sen tällä työkalulla. Siksi voit edelleen valita, mitä työkalua käyttää.
