- Osa 1. Pura valokuvat iPhonen varmuuskopiosta iCloudin kautta
- Osa 2. Pura valokuvat iPhonen varmuuskopiosta iTunesin/Finderin kautta
- Osa 3. Pura valokuvat iPhone-varmuuskopiosta FoneTrans for iOS -sovelluksella
- Osa 4. Pura valokuvat iPhone-varmuuskopiosta FoneLabin kautta iOS:lle
- Osa 5. Usein kysytyt kysymykset valokuvien purkamisesta iPhone-varmuuskopiosta
Poimi valokuvia iPhonen varmuuskopiosta - 4 suosituinta menetelmää vuonna 2023
 Päivitetty Boey Wong / 06. toukokuuta 2022 09
Päivitetty Boey Wong / 06. toukokuuta 2022 09Useimmilla iPhone-käyttäjillä on tapana varmuuskopioida iPhone säännöllisin väliajoin tietojen katoamisen estämiseksi, jotta he voivat käyttää haluamaansa milloin tahansa.
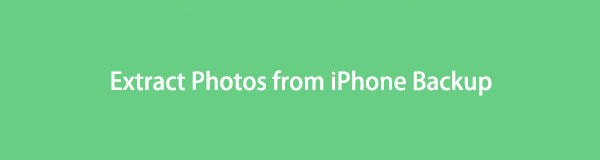
Applen tavat ovat yleisesti käytettyjä tapoja varmuuskopioida iPhone, koska jotkut heistä uskovat, että ne ovat luotettavimpia valintoja. Mutta se voi myös olla ongelma, kun heidän täytyy poimia tietoja iPhonen varmuuskopiosta, jos he eivät tunne iCloudia, iTunesia tai Finderia.
Tässä viestissä näytämme sinulle kuinka purkaa valokuvia iPhonen varmuuskopiotiedostoista oikein ja vaihtoehtoisia työkaluja, joiden avulla saat haluamasi helposti ja nopeasti.
FoneTransilla iOS: lle voit nauttia vapaudesta siirtää tietojasi iPhonesta tietokoneeseen. Voit siirtää vain iPhone-tekstiviestejä tietokoneeseen, mutta myös valokuvia, videoita ja yhteystietoja voidaan siirtää helposti tietokoneeseen.
- Siirrä valokuvia, videoita, yhteystietoja, WhatsApp ja paljon muuta helposti.
- Esikatsele tietoja ennen siirtoa.
- iPhone, iPad ja iPod touch ovat saatavana.

Opasluettelo
- Osa 1. Pura valokuvat iPhonen varmuuskopiosta iCloudin kautta
- Osa 2. Pura valokuvat iPhonen varmuuskopiosta iTunesin/Finderin kautta
- Osa 3. Pura valokuvat iPhone-varmuuskopiosta FoneTrans for iOS -sovelluksella
- Osa 4. Pura valokuvat iPhone-varmuuskopiosta FoneLabin kautta iOS:lle
- Osa 5. Usein kysytyt kysymykset valokuvien purkamisesta iPhone-varmuuskopiosta
Osa 1. Pura valokuvat iPhonen varmuuskopiosta iCloudin kautta
iCloud on yksi suosituimmista iPhonen varmuuskopiointiominaisuuksista, ja sen avulla voit varmuuskopioida ja palauttaa iPhonen iCloudin kautta. Ja sen mukavuus ja tehokas muotoilu yksinkertaistavat iOS-tietojen hallintaa eri laitteiden välillä.
Sinulla on kaksi vaihtoehtoa iCloud-kuvien purkamiseen. Tässä näytämme sinulle yksityiskohtaiset vaiheet.
Vaihtoehto 1. Pura valokuvat iCloud Backupista Asetukset-sovelluksessa
Tämä on vaihtoehto, joka auttaa sinua synkronoimaan kuvia eri laitteiden kautta, joilla on sama Apple ID automaattisesti tai manuaalisesti. Se ei korvaa olemassa olevia tietojasi iPhonessa. Alla on iCloud-valokuvien manuaalisen synkronoinnin opetusohjelma.
Vaihe 1Mene Asetukset ja napauta sitten [sinun nimesi] > Valokuvat.
Vaihe 2Voit nähdä iCloud Kuvat, jos olet jo ottanut sen käyttöön, sammuta se.
Vaihe 3Vaihda iCloud Kuvat yksi.
Vaihe 4Sitten kaikki iCloud-kuvat synkronoidaan iPhoneen.
Vaihtoehto 2. Pura valokuvat iCloud-varmuuskopiosta nollauksen jälkeen
Toinen tapa on palauttaa iCloud-varmuuskopio iPhonen nollauksen jälkeen. Tällä tavalla iPhone tyhjennetään ensin, joten tietosi poistetaan pysyvästi.
Vaihe 1Nollaa iPhone kautta Asetukset > general > Siirrä tai nollaa iPhone > Poista kaikki sisältö ja asetukset. Anna sitten iPhonen salasana vahvistaaksesi, että haluat nollata sen.
Vaihe 2Asenna iPhone noudattamalla näytön ohjeita. Sisään Sovellus ja tiedot , valitse Palauta iCloud-varmuuskopiotiedostostaja valitse varmuuskopio, josta haluat palauttaa.
Vaihe 3Tarvitset jonkin aikaa sen viimeistelemiseen, koska täydellinen iCloud-varmuuskopio on suuri.
Jotkut käyttäjät eivät pidä pilvipalveluista, kuten iCloud, koska he eivät luota tietoturvan hallintaan. Siten iTunes tai Finder on vaihtoehto iCloudille.
FoneTransilla iOS: lle voit nauttia vapaudesta siirtää tietojasi iPhonesta tietokoneeseen. Voit siirtää vain iPhone-tekstiviestejä tietokoneeseen, mutta myös valokuvia, videoita ja yhteystietoja voidaan siirtää helposti tietokoneeseen.
- Siirrä valokuvia, videoita, yhteystietoja, WhatsApp ja paljon muuta helposti.
- Esikatsele tietoja ennen siirtoa.
- iPhone, iPad ja iPod touch ovat saatavana.
Osa 2. Pura valokuvat iPhonen varmuuskopiosta iTunesin/Finderin kautta
Finder on korvannut iTunesin macOS:n myöhemmissä versioissa hallitakseen sen sijaan iOS-tietoja. Samalla tavalla voit myös poimia valokuvia iTunesista tai Finderista vastaavasti. Ja sekä iTunesilla että Finderilla on samanlaiset vaiheet tehdäkseen sen, alla ovat ohjeet.
Vaihe 1Ensinnäkin sinun on ladattava ja asennettava iTunes Windowsiin. Varmista, että käytät uusinta Windows-versiota. Vaikka iTunes/Finder tulee aiemman macOS:n mukana, sinun ei tarvitse asentaa sitä enää.
Vaihe 2Napauta Yhteenveto/general, sitten näkee varmuuskopiot Osio, napsauta Palauta varmuuskopiointi.
Vaihe 3Kirjoita salasanasi ponnahdusikkunaan.
Sinun pitäisi huomata, että yllä olevat menetelmät voivat korvata iPhone-tietosi. Jos et halua tätä, kokeile jotain kolmannen osapuolen työkalua.
Osa 3. Pura valokuvat iPhone-varmuuskopiosta FoneTrans for iOS -sovelluksella
Ensimmäinen, jota sinun pitäisi kokeilla, on FoneTrans iOS: lle. Se on toimiva iOS-tiedonhallinta, jonka avulla voit varmuuskopioida ja palauttaa iPhone-tietoja iTunesin, iPhonen ja tietokoneen välillä ilman esteitä. Voit yksinkertaisesti liittää sen tietokoneeseen ja siirtää tietoja helposti.
FoneTransilla iOS: lle voit nauttia vapaudesta siirtää tietojasi iPhonesta tietokoneeseen. Voit siirtää vain iPhone-tekstiviestejä tietokoneeseen, mutta myös valokuvia, videoita ja yhteystietoja voidaan siirtää helposti tietokoneeseen.
- Siirrä valokuvia, videoita, yhteystietoja, WhatsApp ja paljon muuta helposti.
- Esikatsele tietoja ennen siirtoa.
- iPhone, iPad ja iPod touch ovat saatavana.
Siten voit purkaa iTunes-valokuvia FoneTrans for iOS -sovelluksella. Tässä on miten.
Vaihe 1Lataa ja asenna FoneTrans iOS: lle suorita se tietokoneella, suorita se sitten.
Vaihe 2Liitä iPhone tietokoneeseen USB-kaapelilla, niin ohjelma tunnistaa iPhonesi. Napauta allow -painiketta iPhonen näytöllä, kun se ponnahtaa esiin.
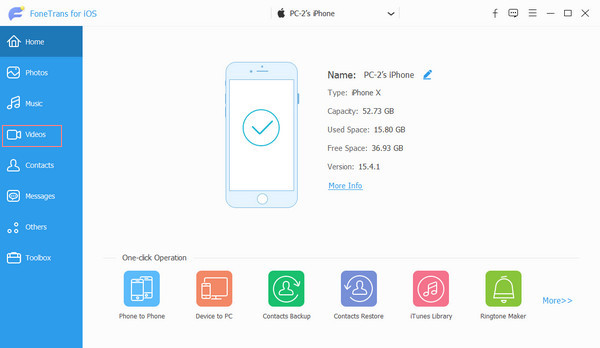
Vaihe 3Sen jälkeen kaikki tietosi näkyvät käyttöliittymässä. Valitse Valokuvat vasemmasta paneelista.
Vaihe 4Tarkista kohteet saadaksesi kuvia iPhonen varmuuskopiosta, napsauta siirtää -kuvaketta yläreunassa tallentaaksesi ne tietokoneen kansioon tai toiseen laitteeseen.
On myös hyödyllistä purkaa valokuvia iPhonesta suoraan ilman varmuuskopiotiedostoja. Voit käyttää sitä tietojen siirtämiseen aina, kun haluat tietokoneen paikalliseen kansioon tai toiseen iOS-laitteeseen.
Osa 4. Pura valokuvat iPhone-varmuuskopiosta FoneLabin kautta iOS:lle
Toinen suositus sinulle on FoneLab iOS: lle. Verrattuna FoneTransiin iOS:lle, se on ohjelma, jonka avulla voit palauttaa poistetut tai kadonneet tiedot iOS-laitteista suoraan tai varmuuskopiotiedostoista. Tietysti se voi myös siirtää olemassa olevia tietoja.
IOS: n FoneLab-sovelluksella voit palauttaa kadonneet / poistetut iPhone-tiedot, mukaan lukien valokuvat, yhteystiedot, videot, tiedostot, WhatsApp, Kik, Snapchat, WeChat ja muut tiedot iCloud- tai iTunes-varmuuskopiosta tai laitteesta.
- Palauta valokuvat, videot, yhteystiedot, WhatsApp ja muut tiedot helposti.
- Esikatsele tiedot ennen palauttamista.
- iPhone, iPad ja iPod touch ovat saatavana.
Useimpia iPhone-tietoja tuetaan, mukaan lukien valokuvat, yhteystiedot, videot, WhatsApp, Messengers, Viber jne. Ja voit asentaa sen sekä Windowsiin että Maciin. Lataa ja seuraa yksityiskohtaista opetusohjelmaa poimiaksesi valokuvia iPhonen varmuuskopiosta FoneLab iOS: lle.
Pura valokuvat iCloud-varmuuskopiosta
Vaihe 1Lataa FoneLab iOS:lle tietokoneellesi ja asenna se sitten. Suorita se sen jälkeen.

Vaihe 2Valita iPhone Data Recovery > Palauta iCloud-varmuuskopiosta.

Vaihe 3Sinua pyydetään syöttämään iCloud-tili ja salasana, minkä jälkeen kaikki saatavilla olevat tiedot luetellaan käyttöliittymässä.
Vaihe 4Valita Valokuvat Valitse vasemmasta paneelista kohteet, jotka haluat purkaa. Klikkaus toipua painiketta.
Pura valokuvat iTunes-varmuuskopiosta
IOS: n FoneLab-sovelluksella voit palauttaa kadonneet / poistetut iPhone-tiedot, mukaan lukien valokuvat, yhteystiedot, videot, tiedostot, WhatsApp, Kik, Snapchat, WeChat ja muut tiedot iCloud- tai iTunes-varmuuskopiosta tai laitteesta.
- Palauta valokuvat, videot, yhteystiedot, WhatsApp ja muut tiedot helposti.
- Esikatsele tiedot ennen palauttamista.
- iPhone, iPad ja iPod touch ovat saatavana.
Vaihe 1Valita iPhonen tietojen palautus > Palauta iTunes-varmuuskopiointitiedosto sen sijaan.

Vaihe 2Valitse yksi varmuuskopiotiedosto ja napsauta Aloita painiketta.
Vaihe 3Valita Valokuvat Tarkista sitten kohteet skannaustuloksista.
Vaihe 4Napauta toipua painiketta.
Lisäksi voit myös poimia tietoja iPhonesta suoraan vastaavilla menettelyillä.
Osa 5. Usein kysytyt kysymykset valokuvien purkamisesta iPhone-varmuuskopiosta
Kuinka purkaa valokuvia iPhone-varmuuskopiosta ilmaiseksi?
Vaihtoehtoja on 3, iCloud, iTunes ja löytäjä. Ne ovat ilmaisia vaihtoehtoja, mutta niillä on rajoituksia, kuten rajoitettu ilmainen tallennustila, tietojen päällekirjoittaminen jne.
Mikä on paras ohjelmisto kuvien poimimiseen iPhonen varmuuskopiosta?
FoneLab iOS:lle on paras valinta, jolla voit poimia valokuvia sekä iCloud- että iTunes-varmuuskopiotiedostoista helposti.
Kuinka saada valokuvia iPhone-varmuuskopiosta Macissa?
Voit kokeilla FoneLabia iOS:lle Macissa saadaksesi valokuvia iPhonen varmuuskopiosta, koska siinä on sekä Windows- että Mac-versiot.
IOS: n FoneLab-sovelluksella voit palauttaa kadonneet / poistetut iPhone-tiedot, mukaan lukien valokuvat, yhteystiedot, videot, tiedostot, WhatsApp, Kik, Snapchat, WeChat ja muut tiedot iCloud- tai iTunes-varmuuskopiosta tai laitteesta.
- Palauta valokuvat, videot, yhteystiedot, WhatsApp ja muut tiedot helposti.
- Esikatsele tiedot ennen palauttamista.
- iPhone, iPad ja iPod touch ovat saatavana.
Siinä on kaikki valokuvien purkaminen iPhonen varmuuskopiosta neljällä yllä olevalla suositellulla menetelmällä. Voit valita minkä haluat. Mutta, FoneLab iOS: lle ja FoneTrans iOS: lle ovat edelleen parhaat vaihtoehdot, koska voit valikoivasti poimia valokuvia iPhonen varmuuskopiotiedostoista. Ja löydät helposti haluamasi. Kaikki tiet johtavat Roomaan, voit aina saada mitä haluat tämän viestin lukemisen jälkeen. Mikset lataa ja kokeile nyt!
