Kuinka saada SMS-viestejä Macilla vaivattomasti ja tehokkaasti
Monet Applen käyttäjät haluavat saada tekstiviestejä Macilla eri syistä. Jotkut haluaisivat tehdä tämän, koska he haluavat käyttää SMS-tekstejään ja tallentaa ne Mac-tietokoneisiinsa. Toiset haluavat katsella iPhone-viestejä kätevästi Mac-tietokoneissaan, jotta he eivät menetä SMS-tekstejä ollessaan kiireisiä tietokoneillaan. Onneksi vuosien kuluessa on mahdollista lähettää, vastaanottaa ja käyttää erilaisia sovelluksiasi iPhonellasi Macilla, kuten valokuvia, muistiinpanoja, iBookeja, karttoja ja viestejä.
Monet käyttäjät kysyvät, kuinka he voivat saada tekstiviestinsä Macilla? No, se on todella helppoa! Tässä opetusohjelmassa näytämme sinulle, kuinka se tehdään, ja paras vaihtoehtoinen työkalu, jota voit käyttää.
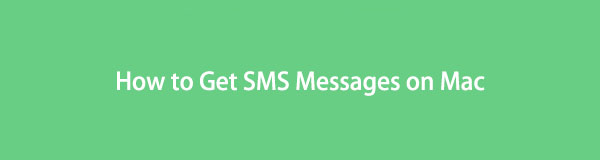

Opasluettelo
Osa 1. Aseta iPhone vastaanottamaan SMS-viestejä Macissa
Useimmat käyttäjät eivät tienneet, että he voivat määrittää iPhonensa vastaanottamaan ja lähettämään SMS- ja MMS-viestejä Mac-tietokoneissaan. Kun olet määrittänyt iPhonen asetukset, kun lähetät ja vastaanotat viestin, se näkyy sekä iPhone-laitteellasi että Macillasi. Huomaa kuitenkin, että iPhonessasi on oltava iOS 8.1 tai uudempi versio, jotta voit ottaa tämän ominaisuuden käyttöön. Ja näin voit määrittää iPhonesi vastaanottamaan tekstiviestejä Macissa.
Vaiheet iPhonen määrittämiseksi vastaanottamaan tekstiviestejä Macissa:
Vaihe 1Ensin, mene Asetukset iPhonestasi.
Vaihe 2Vieritä seuraavaksi alaspäin, kunnes näet viestit vaihtoehto luettelosta ja napauta sitä.
Vaihe 3Valitse sitten ja napauta Tekstiviestien edelleenlähetys.
Huomautus: Jos et näe Tekstiviestien edelleenlähetys -vaihtoehtoa, varmista, että olet kirjautunut Viesteihin samalla Apple ID:llä iPhonessa ja Macissa.
FoneTransilla iOS: lle voit nauttia vapaudesta siirtää tietojasi iPhonesta tietokoneeseen. Voit siirtää vain iPhone-tekstiviestejä tietokoneeseen, mutta myös valokuvia, videoita ja yhteystietoja voidaan siirtää helposti tietokoneeseen.
- Siirrä valokuvia, videoita, yhteystietoja, WhatsApp ja paljon muuta helposti.
- Esikatsele tietoja ennen siirtoa.
- iPhone, iPad ja iPod touch ovat saatavana.
Vaihe 4Nyt laitteen alla olevasta luettelosta Tekstiviestien edelleenlähetys, ota käyttöön MacBook or iMacisi.
Vaihe 5Tämän jälkeen käynnistä Macissasi viestit sovellus. Sitten näkyviin tulee kuusinumeroinen aktivointikoodi. Anna koodi iPhonessa ja napauta lopuksi allow painiketta. Se siitä!
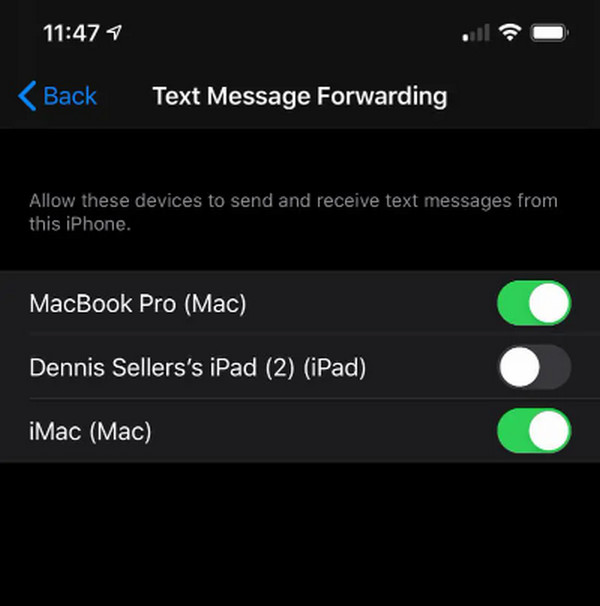
Voit nyt lähettää, vastaanottaa ja käyttää tekstiviestejäsi Macillasi, varsinkin jos et voi käyttää iPhoneasi etkä halua vaivautua hankkimaan niitä tehdessäsi kiireistä työtä Macillasi.
Etsitkö nyt tapaa siirtää yksinkertaisesti tekstiviestisi Macissa tallentaaksesi ja varmuuskopioidaksesi ne? Tämän postauksen seuraavassa osassa olemme tarjonneet monipuolisen ja luotettavan työkalun.
Osa 2. SMS-viestien saaminen Macille iPhonesta FoneTrans for iOS -sovelluksella
Paras työkalu, jolla voit siirtää iOS-tiedostoja, kuten valokuvia, videoita, musiikkia, viestejä ja monia muita, on Mac FoneTrans iOS: lle. Tällä työkalulla voit ammattimaisesti, erinomaisesti ja valikoivasti siirtää tietoja iOS-laitteiden, tietokoneiden ja iTunes-kirjaston välillä. Ja ehdottomasti, voit saada tekstiviestejä MacBookiin tai Maciin iPhonesta käyttämällä tätä työkalua, jos tarkoitus on käyttää tekstiviestejäsi ja säilyttää se tietokoneellasi. Lisäksi tämä ohjelma on saatavilla Mac-, Windows- ja vastaaviin kannettaviin tietokoneisiin.
Lisäksi se ei muokkaa tai edes tallenna tietojasi. Joten sinun ei tarvitse huolehtia. Kokeile nyt nauttia sen kaikista ominaisuuksista. Näin voit käyttää sitä saadaksesi tekstiviestisi iPhonesta, jotta voit tarkastella ja tallentaa ne tietokoneellesi.
FoneTransilla iOS: lle voit nauttia vapaudesta siirtää tietojasi iPhonesta tietokoneeseen. Voit siirtää vain iPhone-tekstiviestejä tietokoneeseen, mutta myös valokuvia, videoita ja yhteystietoja voidaan siirtää helposti tietokoneeseen.
- Siirrä valokuvia, videoita, yhteystietoja, WhatsApp ja paljon muuta helposti.
- Esikatsele tietoja ennen siirtoa.
- iPhone, iPad ja iPod touch ovat saatavana.
Vaiheet viestien saamiseen Macille iPhonesta Mac FoneTrans iOS: lle:
Vaihe 1Ensinnäkin, lataa FoneTrans iOS:lle Mac-tietokoneellesi ilmaiseksi. Varmista, että käytät laitteellesi sopivaa työkalun versiota. Ja asenna ohjelma.
Vaihe 2Liitä sen jälkeen iPhone-laitteesi Mac-tietokoneeseen USB Lightning -kaapelilla. Sitten työkalu tunnistaa laitteesi heti ja näet iPhonesi perustiedot.
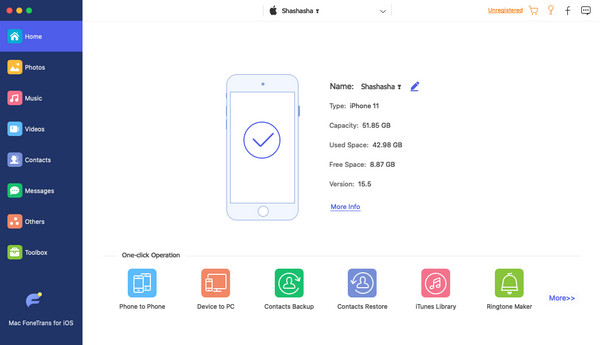
Vaihe 3Valitse sitten pääliittymän vasemmasta sivupalkista ja napsauta viestit vaihtoehto. Sitten se näyttää kaikki iPhonellesi tallennetut viestisi.
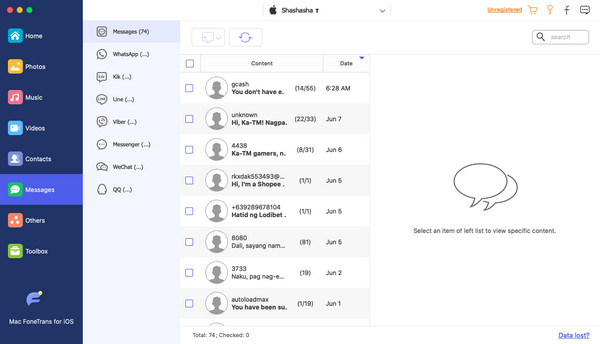
Vaihe 4Nyt voit alkaa valita tekstiviestit, jotka haluat siirtää Macissasi napsauttamalla yhteyshenkilön nimeä edeltävää ruutua.

Vaihe 5Napsauta tässä vaiheessa Vie osoitteeseen -kuvaketta siirtääksesi tekstiviestisi iPhonesta Maciin CSV, HTMLtai TXT tiedosto muoto. Valitse mieltymystesi mukaan. Ja siinä se on!
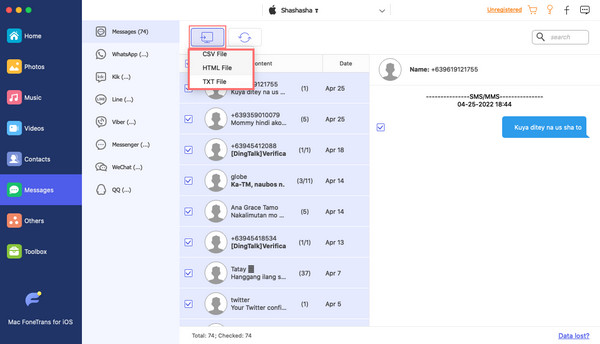
Mac FoneTrans iOS: lle on suosituin iOS-siirto. Aivan kuten tekstiviestejä, jotka haluat tallentaa Mac-tietokoneellesi, voit todellakin käyttää työkalua usein käytettyjen iOS-tietojen, kuten yhteystietojen, puhelulokien, äänen jne., tallentamiseen. Älä huoli. Se on turvallinen ja helppokäyttöinen, joten jopa aloittelija voi käyttää sitä vaikeuksitta. Joten lataa se ilmaiseksi ja kokeile sen kiitettavia ominaisuuksia.
FoneTransilla iOS: lle voit nauttia vapaudesta siirtää tietojasi iPhonesta tietokoneeseen. Voit siirtää vain iPhone-tekstiviestejä tietokoneeseen, mutta myös valokuvia, videoita ja yhteystietoja voidaan siirtää helposti tietokoneeseen.
- Siirrä valokuvia, videoita, yhteystietoja, WhatsApp ja paljon muuta helposti.
- Esikatsele tietoja ennen siirtoa.
- iPhone, iPad ja iPod touch ovat saatavana.
Osa 3. Usein kysytyt kysymykset SMS-viestien saamisesta Macissa
1. Miksi en näe SMS-viestejäni MacBookissani?
Jotta tekstiviestit näkyvät MacBookissasi, sinun on varmistettava, että tekstiviestien edelleenlähetys on käytössä iPhone-laitteellasi. Voit tehdä sen siirtymällä osoitteeseen Asetukset > viestit > Tekstiviestien edelleenlähetys. Valitse laiteluettelosta oma MacBook. Ja tekstiviestien edelleenlähetys on käytössä Macissasi. Lopuksi voit tarkastella SMS-viestejäsi MacBookissasi.
2. Voinko saada Android-tekstiviestini Macilleni?
Valitettavasti se ei ole mahdollista, koska Viestit-sovellus toimii vain iPhonen kanssa. Eikä Androidissa ole ominaisuutta nimeltä tekstiviestien edelleenlähetys. sinun on otettava se käyttöön, jotta voit saada viestisi Mac-tietokoneellesi. Voit kuitenkin käyttää FoneLab HyperTransia Android-tekstiviestien siirtämiseen tietokoneeseen ja muihin laitteisiin.
3. Voinko saada iMessages-viestini Macilleni?
Ehdottomasti kyllä! Voit käyttää iMessagea Macissasi kirjautumalla sisään Apple ID:lläsi. Kun olet allekirjoittanut sen, voit nyt lähettää ja vastaanottaa iMessages-viestejä Macistasi sen Viestit-sovelluksen avulla. Mutta sinun on ensin otettava se käyttöön Macissa viestit > Asetukset > iMessage. Varmista, että Apple ID on asetettu oikein. Valitse lopuksi vieressä oleva valintaruutu Ota tämä tili käyttöön. Se siitä!
4. Miksi Macini ei vastaanota tekstiviestejä?
Jos Macisi ei saa tekstiviestejä, tähän ongelmaan voi olla useita syitä. Varmista ensin, että olet ottanut "Tekstiviestien edelleenlähetys" -ominaisuuden käyttöön iPhonessasi. Tämän ansiosta iPhone voi lähettää tekstiviestejä Maciin. Tarkista lisäksi, onko Mac-tietokoneesi yhteydessä Internetiin ja onko Viestit-sovellus määritetty oikein. Varmista, että iPhone ja Mac käyttävät samaa Apple ID:tä ja iCloud-tiliä. On myös syytä tarkistaa, onko Viestit-sovelluksessa määritetty suodattimia tai sääntöjä, jotka saattavat aiheuttaa ongelman. Varmista lopuksi, että iPhonessasi on matkapuhelin- tai Wi-Fi-yhteys, sillä tekstiviestit edellyttävät verkkoyhteyden vastaanottamista Macillasi.
5. Kuinka saan Android-viestini Mac-tietokoneeseeni?
Jos haluat saada Android-viestisi Mac-tietokoneellesi, voit käyttää virallista Android Messages -verkkosovellusta. Toimi seuraavasti:
- Avaa verkkoselain Macissasi ja käy Android Messages -sivustolla.
- Avaa Android-puhelimellasi Android Messages -sovellus ja napauta kolmen pisteen valikkokuvaketta.
- Valitse "Messages for Web" ja napauta "Skannaa QR-koodi".
- Suuntaa puhelimen kamera Mac-näytöllä näkyvään QR-koodiin.
- Kun QR-koodi on skannattu, Android-viestisi näkyvät Macissasi, jolloin voit lähettää ja vastaanottaa viestejä saumattomasti. Muista pitää puhelimesi yhteydessä Internetiin, jotta tämä ominaisuus toimii.
Yhteenvetona totean, että on todellakin mahdollista saada SMS-viestit Mac-tietokoneellesi iPhonesta. Yllä mainitut menetelmät ovat luotettavia ja tunnettuja siitä, että ne voivat auttaa sinua merkittävästi tekstiviestien vastaanottamisessa ja siirtämisessä. Ennen kaikkea ne ovat todistettuja ja helppokäyttöisiä. Lisäksi, Mac FoneTrans iOS: lle on paras ratkaisu. Sen avulla voit siirtää lähes kaikki tietotyypit iPhonesta Maciin. Voit olla varma, että se helpottaa kaiken kaikkiaan.
Lopuksi voit kysyä meiltä. Meillä on ilo kuulla sinusta jotain. Kirjoita kysymyksesi ja ehdotuksesi alla olevaan kommenttiosaan.
FoneTransilla iOS: lle voit nauttia vapaudesta siirtää tietojasi iPhonesta tietokoneeseen. Voit siirtää vain iPhone-tekstiviestejä tietokoneeseen, mutta myös valokuvia, videoita ja yhteystietoja voidaan siirtää helposti tietokoneeseen.
- Siirrä valokuvia, videoita, yhteystietoja, WhatsApp ja paljon muuta helposti.
- Esikatsele tietoja ennen siirtoa.
- iPhone, iPad ja iPod touch ovat saatavana.
Lopuksi nämä ovat 5 todistettua tekniikkaa, joiden avulla voit siirtää videoita tietokoneesta iPhoneen. Nyt on kätevää katsella ja katsella elokuvia, videoita jne. Takaamme myös, että nämä kaikki toimivat niin kuin ne on todella todistettu. Silti suosituin menetelmistä on Mac FoneTrans iOS: lle. Siitä huolimatta päätät edelleen, mitä tekniikkaa käytät.
