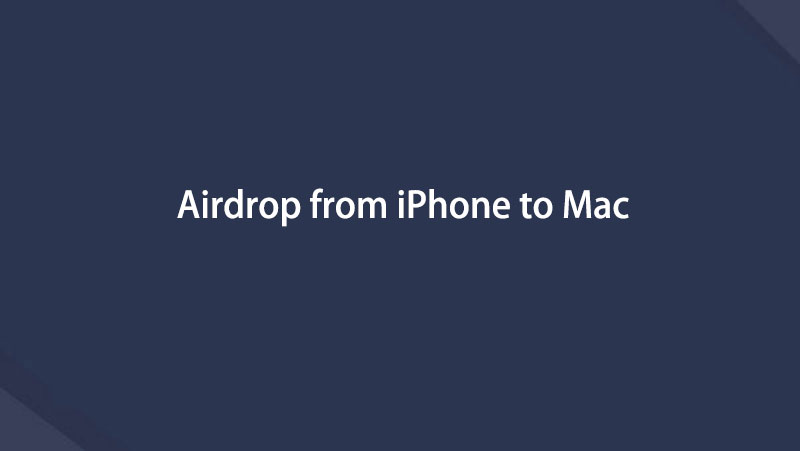AirDropin siirtäminen iPhonesta Maciin oikeilla menetelmillä
 Käyttäjän Lisa Ou / 01. marraskuuta 2023 klo 09
Käyttäjän Lisa Ou / 01. marraskuuta 2023 klo 09 Hyvää päivää! Minun on siirrettävä joitakin tärkeitä tiedostoja iPhonestani Maciin, jotta ne pysyvät turvassa tahattoman poistamisen varalta. iPhoneen tallennetut asiakirjat, valokuvat ja muut tiedostot ovat arvokkaita työlleni, joten minulla on oltava kopio Macissani, jotta et menetä niitä. Siksi aion käyttää AirDropia siirtoon. Mutta voinko AirDropilla iPhonesta Maciin?
AirDropia käyttävät usein iPhone-käyttäjät, jotka siirtävät tiedostoja muihin iOS- tai iPadOS-laitteisiin. Se on yleistä, mutta saatat olla hämmentynyt iPhonen ja Macin välisestä siirrosta. Joten lopettaaksesi hämmennyksesi, muista, että on täysin mahdollista siirtää AirDrop-tiedostoja Maciin iPhonesta. Nyt sinun täytyy ihmetellä, kuinka siirrät tietoja näiden laitteiden välillä. Selaa tätä artikkelia ja vastaa mielessäsi pyöriviin kysymyksiin.
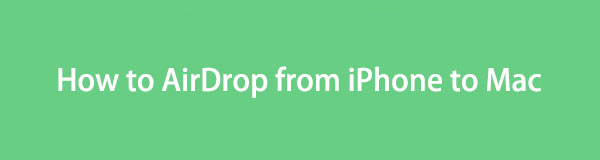

Opasluettelo
FoneTransilla iOS: lle voit nauttia vapaudesta siirtää tietojasi iPhonesta tietokoneeseen. Voit siirtää vain iPhone-tekstiviestejä tietokoneeseen, mutta myös valokuvia, videoita ja yhteystietoja voidaan siirtää helposti tietokoneeseen.
- Siirrä valokuvia, videoita, yhteystietoja, WhatsApp ja paljon muuta helposti.
- Esikatsele tietoja ennen siirtoa.
- iPhone, iPad ja iPod touch ovat saatavana.
Osa 1. AirDropin siirtäminen iPhonesta Maciin
AirDrop on Applen oletus- ja virallinen ominaisuus tietojen siirtämiseen laitteiden välillä. Sen avulla voit siirtää tiedostoja iPhonesta Maciin ja päinvastoin. Siksi sen oppiminen on valtava etu, koska voit säilyttää kopion tärkeistä tiedostoistasi Macissasi vain navigoimalla muutamassa ohjeessa. Verrattuna muihin Macin oletussiirtotapoihin, se saattaa myös olla helpoin ja yksinkertaisin, joten voit nauttia nopeasta toimenpiteestä AirDropissa.
Seuraa alla olevaa yksinkertaista menettelyä ymmärtääksesi, kuinka AirDrop siirretään iPhonesta Maciin:
Vaihe 1Määritä ensin pudottaa lentokoneesta ominaisuus Macissa ja iPhonessa. Ota käyttöön WiFi ja Bluetooth: molemmilla laitteilla ja sitten Macilla löytäjä, ja paina pudottaa lentokoneesta -välilehti vasemmassa ruudussa. Seuraavaksi valitse jokainen Salli minut löytää: valinnat.
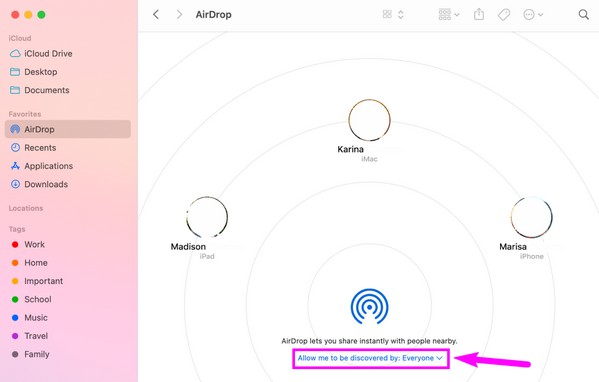
Vaihe 2Avaa iPhonessa Ohjauspaneelin ja paina pitkään WiFi kuvake. Ota sen jälkeen käyttöön pudottaa lentokoneesta vaihtoehto. Kun se on määritetty, käytä iPhone-tietojasi ja valitse siirrettävä tiedosto. Avaa se ja paina Jaa-kuvake > pudottaa lentokoneesta. Valitse sitten Macisi aktiivisista siirrettävistä laitteista.
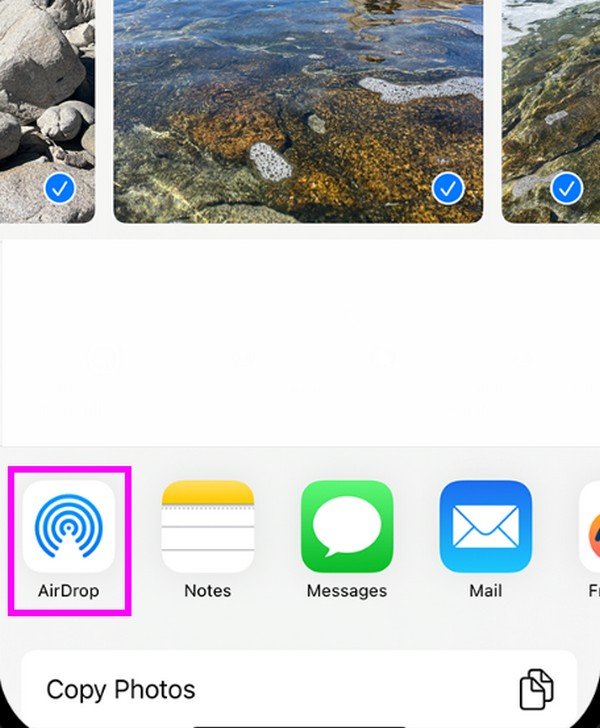
Mutta niin helpolta kuin se saattaakin näyttää, tulee joskus aikoja, jolloin saatat pitää sen herkänä, koska muutamalla asialla on merkitystä sitä käytettäessä. Esimerkiksi henkilökohtainen hotspot on poistettava käytöstä, tai tiedostojesi siirto epäonnistuu. Se on sama asia, kun Mac ja iPhone eivät ole tarpeeksi lähellä toisiaan. Sinun on varmistettava, että ne ovat lähellä.
Osa 2. Vaihtoehto AirDropille iPhonesta Maciin
Jos sinulla on jostain syystä vaikeuksia AirDropin kanssa tai et yksinkertaisesti pidä siitä parempana, älä huoli. Valmistelimme alla muutamia vaihtoehtoja, jotta voit silti siirtää iPhone-tiedostosi Maciin ilman AirDropia. Kuten edellisessä osassa, myös kunkin menetelmän ohjeet ovat yksityiskohtaiset ja niitä on yksinkertaistettu.
Vaihtoehto 1. FoneTrans iOS:lle
Johtava vaihtoehto Applen tietojen siirtämiseen on FoneTrans iOS: lle. Voit saada sen Macille, joka tukee iPhonea ja muita iOS-laitteita, joten sinun ei tarvitse kohdata yhteensopivuusongelmia. FoneTrans for iOS -ominaisuuksien joukossa on myös tiedostojen esikatselu ja siirtäminen valikoivasti. Se ei lopu tähän. Voit nauttia useammista sen ominaisuuksista, kun se on Macissasi.
FoneTransilla iOS: lle voit nauttia vapaudesta siirtää tietojasi iPhonesta tietokoneeseen. Voit siirtää vain iPhone-tekstiviestejä tietokoneeseen, mutta myös valokuvia, videoita ja yhteystietoja voidaan siirtää helposti tietokoneeseen.
- Siirrä valokuvia, videoita, yhteystietoja, WhatsApp ja paljon muuta helposti.
- Esikatsele tietoja ennen siirtoa.
- iPhone, iPad ja iPod touch ovat saatavana.
Katso alla olevat stressittömät vaiheet mallina tiedostojen siirtämiseen FoneTrans iOS: lle jos et voi AirDropilla Macin ja iPhonen välillä:
Vaihe 1Tallenna FoneTrans for iOS -asennusohjelma Mac-tietokoneellesi siirtymällä sen viralliselle sivulle ja napsauttamalla Ilmainen lataus jossa kerran nähty Apple-kuvake. Kun tiedosto on tallennettu, avaa se asennusta varten ja pudota sen kuvake Sovellukset kansio. Lopuksi paina sitä kahdesti käynnistääksesi ohjelman.
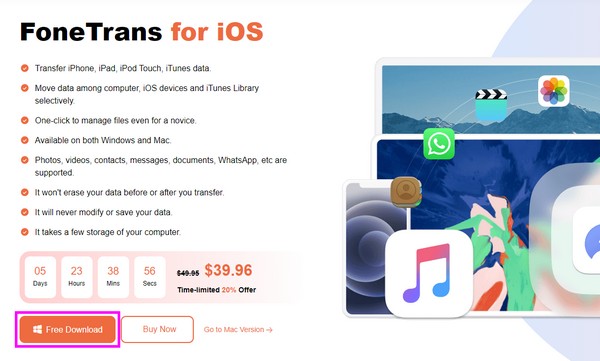
Vaihe 2Mac käynnistää työkalun käyttöliittymän, ja sinun on liitettävä iPhone USB-johdolla. Osuma Luottamus iPhonen näytössä pyydettäessä ja kun Mac havaitsee yhteyden, siirry siirrettävän tietotyypin osioon käyttämällä vasenta välilehteä.
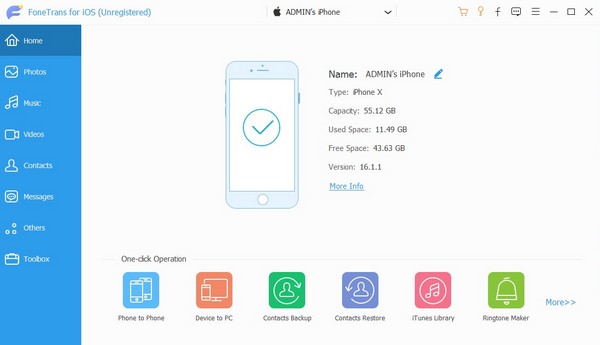
Vaihe 3Kun iPhone-tietosi tulevat näkyviin, etsi ja tarkista tiedostot, jotka aiot siirtää. Napsauta sen jälkeen tietokoneen kuvake käyttöliittymän ylemmissä vaihtoehdoissa. Valitut tiedot siirretään sitten Maciin.
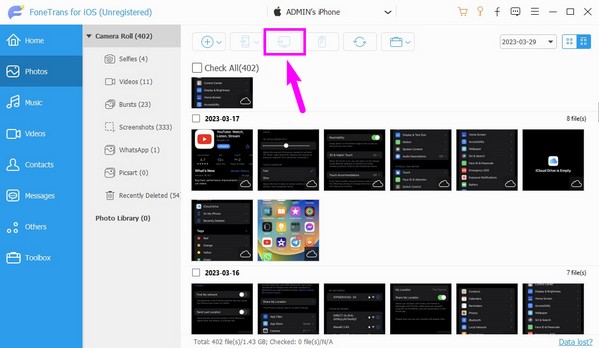
FoneTransilla iOS: lle voit nauttia vapaudesta siirtää tietojasi iPhonesta tietokoneeseen. Voit siirtää vain iPhone-tekstiviestejä tietokoneeseen, mutta myös valokuvia, videoita ja yhteystietoja voidaan siirtää helposti tietokoneeseen.
- Siirrä valokuvia, videoita, yhteystietoja, WhatsApp ja paljon muuta helposti.
- Esikatsele tietoja ennen siirtoa.
- iPhone, iPad ja iPod touch ovat saatavana.
Vaihtoehto 2. iCloud-asema
iCloud on toimiva pilvipalvelu, joka tarjoaa iCloud Driven. Jos kirjaudut sisään Apple ID:lläsi, voit helposti jakaa tietosi Apple-laitteidesi, kuten Macin ja iPhonen, välillä. Sinun on vain ladattava siirrettävät tiedostot iPhonesi iCloud Drive -tiliin. Kirjaudu sitten sisään samalle tilille Macissasi ja lataa tiedostot sieltä. Ja juuri näin, tietosi siirretään nopeasti.
Toimi alla olevan huolettoman prosessin mukaisesti siirtääksesi tietoja, jos AirDrop on mahdotonta Macin ja iPhonen välillä iCloud Driven avulla.
Vaihe 1enter Asetukset iPhonessasi ja napauta profiiliasi > iCloud ja ota sitten käyttöön iCloud Drive liukusäädin. Kun olet ottanut käyttöön, käytä Asiakirjat app ja valitse siirrettävät tiedostot kopioidaksesi ne. Avaa seuraavaksi iCloud Drive, ja liitä tiedostot painamalla käyttöliittymää pitkään.
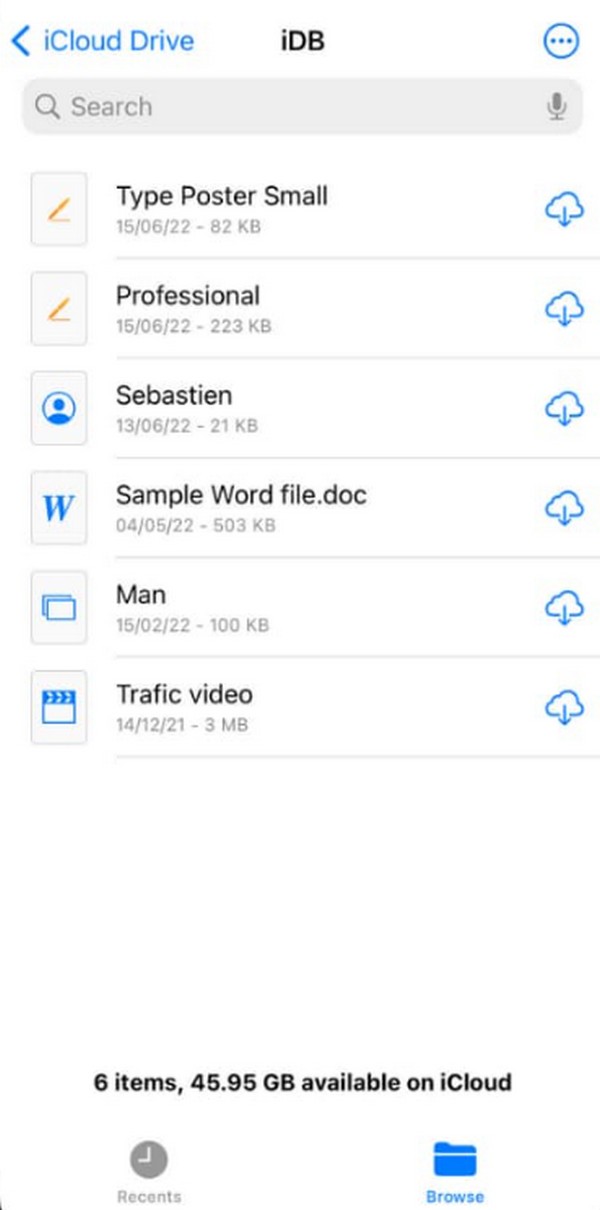
Vaihe 2Nyt kun tiedostot on ladattu, avaa iCloud Drive Macissa samalla tilillä. Näet liittämäsi kohteet, joten napsauta tiedostoja hiiren kakkospainikkeella ja paina Lataa nyt tallentaaksesi ja siirtääksesi ne Maciin.
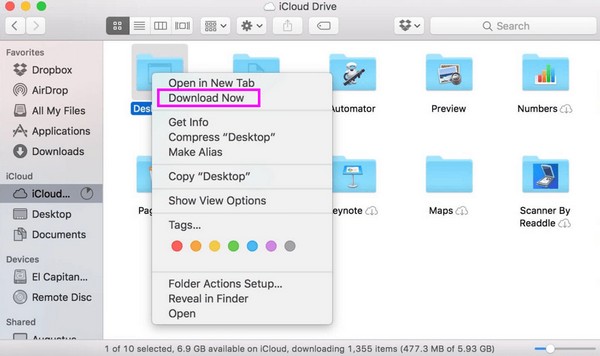
FoneTransilla iOS: lle voit nauttia vapaudesta siirtää tietojasi iPhonesta tietokoneeseen. Voit siirtää vain iPhone-tekstiviestejä tietokoneeseen, mutta myös valokuvia, videoita ja yhteystietoja voidaan siirtää helposti tietokoneeseen.
- Siirrä valokuvia, videoita, yhteystietoja, WhatsApp ja paljon muuta helposti.
- Esikatsele tietoja ennen siirtoa.
- iPhone, iPad ja iPod touch ovat saatavana.
Vaihtoehto 3. Sähköposti
Samaan aikaan voit myös käyttää sähköposteja tietojen siirtämiseen. Macissasi ja iPhonessasi on Mail-sovellus erilaista sisältöä sisältävien sähköpostien lähettämiseen. Kirjeitä sisältävän perussähköpostin lisäksi voit myös liittää tiedostoja, kuten valokuvia ja asiakirjoja, jakaaksesi tietoja. Käytä sitä siis lähettämällä sähköpostilla tiedostot, jotka siirrät Macista iPhoneen.
Noudata alla olevia vaivattomia ohjeita siirtääksesi tietoja sähköpostitse, jos et voi AirDropilla Macin ja iPhonen välillä:
Vaihe 1Napauta Mail-sovellusta iPhonessasi ja paina nopeasti Uusi postilaatikko -vaihtoehto näytön alareunassa. Napauta sen jälkeen jotakin näppäimistön yläosassa olevista kuvakkeista riippuen lähetettävistä tiedostoista, esimerkiksi valokuvakuvake. Valitse sitten siirrettävä tiedosto ja kirjoita Maciin kirjautunut sähköpostitili. Paina sen jälkeen Lähetä kuvaketta.
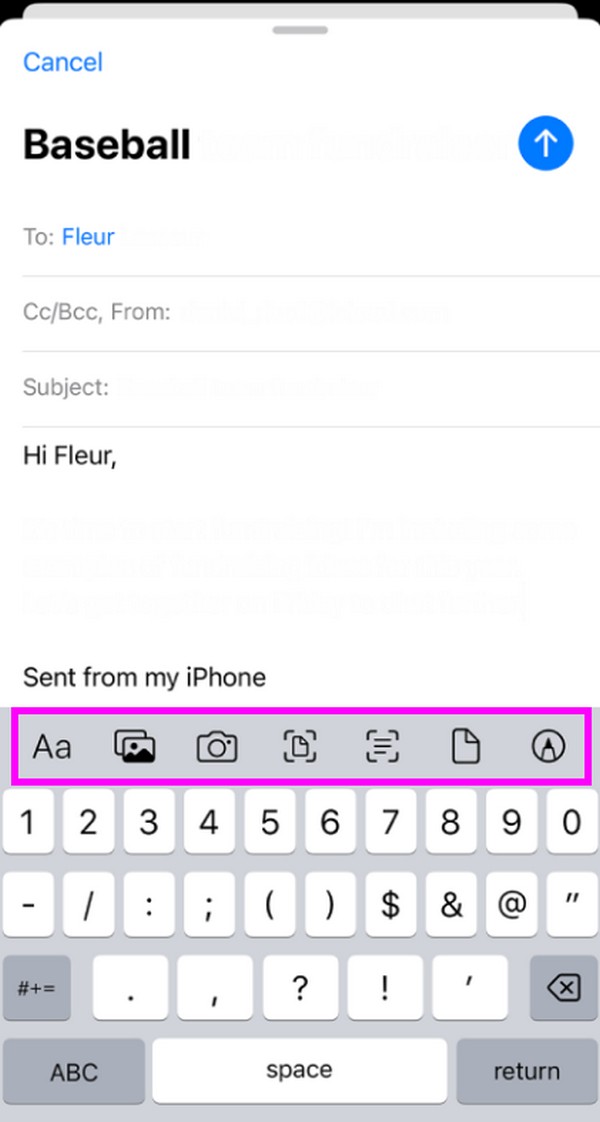
Vaihe 2Anna posti -sovellusta Macissa nähdäksesi äskettäin vastaanotetun sähköpostin, joka sisältää tiedostosi. Avaa se ja napsauta liitettä nähdäksesi sen. Lataa sitten tiedosto Mac-tietokoneellesi siirtoa varten.
Osa 3. Usein kysyttyä AirDropin siirtämisestä iPhonesta Maciin
1. Voitko AirDropilla useita valokuvia iPhonesta Maciin?
Kyllä sinä voit. AirDropin avulla voit siirtää samanaikaisesti useita kuvia iPhonesta Maciin. Siksi voit käyttää sitä, jos sinulla on useampi kuin yksi siirrettävä tiedosto.
2. Kuinka siirrän valokuvani iPhonesta Maciin langattomasti?
Yllä olevista menetelmistä langattoman siirron mahdollistavia menetelmiä ovat AirDrop, iCloud Drive ja Sähköposti. Suurin osa niistä vaatii kuitenkin WiFi-yhteyden. Katso tämän artikkelin yksityiskohdat saadaksesi lisätietoja.
Yllä olevat ohjeet ovat oikea navigointitapa tiedostojen siirtämiseen AirDropilla iPhonesta Maciin. Vapaus luottaa myös vaihtoehtoihin, koska ne ovat tehokkaita.
FoneTransilla iOS: lle voit nauttia vapaudesta siirtää tietojasi iPhonesta tietokoneeseen. Voit siirtää vain iPhone-tekstiviestejä tietokoneeseen, mutta myös valokuvia, videoita ja yhteystietoja voidaan siirtää helposti tietokoneeseen.
- Siirrä valokuvia, videoita, yhteystietoja, WhatsApp ja paljon muuta helposti.
- Esikatsele tietoja ennen siirtoa.
- iPhone, iPad ja iPod touch ovat saatavana.
Alla on ohjevideo.