- Osa 1: Miten synkronoida kalenteri Macista iPhonelle iTunesin kanssa
- Osa 2: Kalenterin synkronointi Macista iPhoneen Finderin avulla
- Osa 3: Kalenterin synkronointi iPhonessa ja Macissa järjestelmäasetusten kautta
- Osa 4: iPhonen ja Macin kalenterin synkronointi iCloudin virallisen verkkosivuston kanssa
- Osa 5: Mac-tietojen siirtäminen iPhoneen FoneTrans for iOS -sovelluksella
- Osa 6: Usein kysyttyä iPhonen ja Mac-kalenterin synkronoinnista
Synkronoi Mac-kalenteri iPhonen kanssa Tapoja tutustuaksesi
 Käyttäjän Lisa Ou / 11. maaliskuuta 2022 09:00
Käyttäjän Lisa Ou / 11. maaliskuuta 2022 09:00 Kuinka synkronoida iPhone-kalenteri Macin kanssa? Tätä kysymystä kysyvät usein ne, jotka käyttävät useita laitteita ja haluavat käyttää tai tarkastella täsmälleen samaa kalenteria. Ehkä Mac on tarkoitettu työ- tai koulutunneille, ja tapahtumaaikataulusi on tallennettu Macin kalenterisovellukseen. Saattaa käydä niin, että kalenterin katseleminen iPhonessa on erittäin hyödyllistä. Näin tuottavuuden ja tehokkuuden lisääminen muistutetaan työ- tai kouluaikatauluistasi ja tapahtumistasi iPhonen kautta. Siitä huolimatta et koskaan mene pieleen synkronoimalla kalenterin iPhone ja Mac.
Tämä viesti esittelee erilliset ja yksinkertaistetut kalentereiden synkronointitavat Macin ja iPhonen välillä. Tarkista kaikki annetut menetelmät ja katso, mikä sopii tarpeisiisi ja mieltymyksiisi parhaiten. Ennen kaikkea Mac- ja iPhone-kalenterisi onnistunut ja tehokas synkronointi on perimmäinen tavoitteesi.
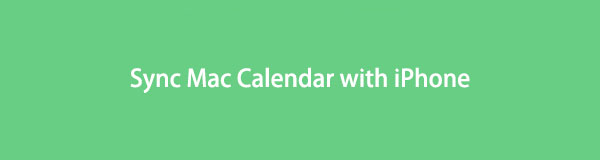

Opasluettelo
- Osa 1: Miten synkronoida kalenteri Macista iPhonelle iTunesin kanssa
- Osa 2: Kalenterin synkronointi Macista iPhoneen Finderin avulla
- Osa 3: Kalenterin synkronointi iPhonessa ja Macissa järjestelmäasetusten kautta
- Osa 4: iPhonen ja Macin kalenterin synkronointi iCloudin virallisen verkkosivuston kanssa
- Osa 5: Mac-tietojen siirtäminen iPhoneen FoneTrans for iOS -sovelluksella
- Osa 6: Usein kysyttyä iPhonen ja Mac-kalenterin synkronoinnista
Osa 1: Miten synkronoida kalenteri Macista iPhonelle iTunesin kanssa
iTunes on saatavilla macOS Mojavelle ja aiemmille versioille, ja se voi hallita iOS-laitteiden tietoja. Tämän avulla voit epäilemättä synkronoida Macin kalenterin iPhoneen tehokkaasti iTunesin avulla. Lisäksi tämä menetelmä on taatusti helppo ja nopea. Tarvitset vain USB:n.
Kalenterin synkronointi Macista iPhoneen iTunesin kanssa:
Vaihe 1Aloita avaamalla iTunes Macissasi ja liitä sitten iPhone siihen USB-kaapelilla.
Vaihe 2Napsauta iTunesin vasemmalla puolella omaasi iPhone laitteeseen ja siirry sitten kohtaan Tiedot.
Vaihe 3Valitse sen jälkeen vieressä oleva valintaruutu Synkronoi kalenterit, napsauta sitten valmis.
Vaihe 4Klikkaa lopuksi käyttää kun näyttöön tulee vahvistus, jossa kysytään, haluatko tehdä muutoksia iPhonellesi.
Vaihtoehtoisesti tämä ei toimi sinulle, jos käytät Macia, jossa on macOS Catalina tai uudempi versio, koska iTunes ei ole enää saatavilla laitteillasi. Katso sen sijaan seuraavaa ratkaisua.
FoneTransilla iOS: lle voit nauttia vapaudesta siirtää tietojasi iPhonesta tietokoneeseen. Voit siirtää vain iPhone-tekstiviestejä tietokoneeseen, mutta myös valokuvia, videoita ja yhteystietoja voidaan siirtää helposti tietokoneeseen.
- Siirrä valokuvia, videoita, yhteystietoja, WhatsApp ja paljon muuta helposti.
- Esikatsele tietoja ennen siirtoa.
- iPhone, iPad ja iPod touch ovat saatavana.
Osa 2: Kalenterin synkronointi Macista iPhoneen Finderin avulla
Finder on graafinen käyttöliittymä ja tiedonhallinta, jota voit käyttää kaikille Applen laitteille ja käyttöjärjestelmäversioille. Finder on kätevä ratkaisu kalenterin ja muiden tietojen synkronointiin Macin ja iPhonen välillä tai jopa kahden iPhonen välillä. Ennen kaikkea Finder todellakin synkronoi kalenterin iPhonen ja Macin välillä vain muutamalla askeleella.
Kalenterin synkronointi Macista iPhoneen Finderin avulla:
Vaihe 1Yhdistä ensin iPhone Maciin USB-kaapelilla. Sillä välin valitse omasi iPhone Finderin sivupalkista.
Vaihe 2Valitse sen jälkeen Synkronoi kalenterit napsautuksen jälkeen Tiedot.
Vaihe 3Valitse pian, jos haluat synkronoi kaikki kalenterit or Valitut kalenterit.
Vaihe 4Jos haluat synkronoida tiettyjä kalentereita, valitse synkronoitavan kalenterin vieressä oleva valintaruutu. Anna lisäksi päivien lukumäärä, jonka haluat sulkea pois synkronoinnista napsautuksen jälkeen Älä synkronoi tapahtumia, jotka ovat vanhempia kuin - päivää.
Voit myös käyttää toista oletusominaisuutta Macissa ja iPhonessa synkronoidaksesi kalentereita molempien laitteiden välillä.
Osa 3: Kalenterin synkronointi iPhonessa ja Macissa järjestelmäasetusten kautta
System Preferences on Macille saatavilla oleva sisäänrakennettu sovellus, jonka avulla käyttäjät voivat muokata ja hallita Apple-laitteiden järjestelmäasetuksia. Macin Järjestelmäasetusten eri ruuduissa voit synkronoida Macin ja iPhonesi kalenterin. Lisäksi sinun on käytettävä samaa iCloud-tiliä Macissa ja iPhonessa ennen kuin jatkat tällä menetelmällä.
Kalenterin synkronointi iPhonessa ja Macissa Järjestelmäasetusten kautta:
Vaihe 1Napsauta ensin omena -kuvaketta Macin työpöydän vasemmasta yläkulmasta. Valitse sieltä Järjestelmäasetukset.
Vaihe 2Napsauta sitten iCloud, valitse sitten vieressä oleva ruutu Kalenterit.
Vaihe 3Toisaalta auki Asetukset iPhonessasi ja siirry Apple ID:llesi.

Vaihe 4Lopuksi napauta iCloud, kytke sitten päälle Kalenterit jotta se.

Tämä ratkaisu pakottaa kuitenkin myös iPhonesi päivittämään, kun olet tehnyt päivitykset Maciin. Koska tämä menetelmä vaatii iCloudin, voit synkronoida kalentereita Macin ja useiden laitteiden välillä iCloud-verkkosivuston kautta.
FoneTransilla iOS: lle voit nauttia vapaudesta siirtää tietojasi iPhonesta tietokoneeseen. Voit siirtää vain iPhone-tekstiviestejä tietokoneeseen, mutta myös valokuvia, videoita ja yhteystietoja voidaan siirtää helposti tietokoneeseen.
- Siirrä valokuvia, videoita, yhteystietoja, WhatsApp ja paljon muuta helposti.
- Esikatsele tietoja ennen siirtoa.
- iPhone, iPad ja iPod touch ovat saatavana.
Osa 4: iPhonen ja Macin kalenterin synkronointi iCloudin virallisen verkkosivuston kanssa
ICloudin virallisella verkkosivustolla voit hallita kaikkia iCloud-tietojasi ja määrittää, mitkä ja kenen kanssa haluat jakaa tiettyjä tietoja. Kuten ehkä tiedät, iCloud on oletusarvoinen pilvitallennus- ja laskentapalvelu kaikille Applen tuotteille. Voit käyttää iCloud-tilillesi tallennettuja tietoja sen online-sivustolla, jota voidaan käyttää ja hallita useiden verkkoselaimien kautta.
Vaiheet iPhonen ja Macin kalenterin synkronoimiseksi iCloudin virallisen verkkosivuston kanssa:
Vaihe 1Aloita ottamalla käyttöön iCloud että Synkronoi kalenterit iPhonessasi osoitteesta Asetukset App.
Vaihe 2Avaa sillä välin iCloudin virallinen verkkosivusto Mac-tietokoneesi Safarissa ja kirjaudu sisään Macisi Apple ID:llä.
Vaihe 3Avaa pääliittymästä Kalenterit.

Vaihe 4Valitse lopuksi Yksityinen kalenteri napsautuksen jälkeen Jaa: vaihtoehto vieressä Kalenteri. Anna sen jälkeen iPhonesi Apple ID ja napsauta sitten OK.

Ottaen huomioon kaikkien edellä mainittujen ratkaisujen tehokkuus ja mukavuus tietojen synkronoinnissa Macin ja iPhonen välillä, seuraava kolmannen osapuolen ratkaisu ylittää ne kaikki.
Osa 5: Mac-tietojen siirtäminen iPhoneen FoneTrans for iOS -sovelluksella
FoneTrans iOS: lle on älykäs tiedonhallinta, jonka avulla voit hallita, muokata, poistaa, lisätä ja siirtää tietoja iOS-laitteiden ja tietokoneiden välillä merkittävästi. Tämä työkalu voi siirtää vapaasti valokuvia, videoita, yhteystietoja, viestejä, asiakirjoja, WhatsAppia ja paljon muuta. Tämä työkalu on epäilemättä loistava, koska voit valikoivasti siirtää kaikki tiedot kerralla poistamatta alkuperäisiä tietoja.
FoneTransilla iOS: lle voit nauttia vapaudesta siirtää tietojasi iPhonesta tietokoneeseen. Voit siirtää vain iPhone-tekstiviestejä tietokoneeseen, mutta myös valokuvia, videoita ja yhteystietoja voidaan siirtää helposti tietokoneeseen.
- Siirrä valokuvia, videoita, yhteystietoja, WhatsApp ja paljon muuta helposti.
- Esikatsele tietoja ennen siirtoa.
- iPhone, iPad ja iPod touch ovat saatavana.
Ottaen huomioon kaikki FoneTrans for iOS -ominaisuudet, voit varmasti käyttää sitä tietojen siirtämiseen Macista iPhoneen tai päinvastoin.
Vaiheet Mac-tietojen siirtämiseen iPhoneen FoneTrans iOS: lle:
Vaihe 1Lataa ja asenna ensin FoneTrans for iOS Mac-tietokoneellesi. Kun ohjelma on asennettu onnistuneesti, se käynnistyy automaattisesti; muuten se toimii manuaalisesti. Yhdistä sillä välin iPhonesi Maciin USB:n kautta.

Vaihe 2Toiseksi valitse siirrettävien tietojen tyyppi ohjelman vasemmasta sivupaneelista. Siirrettävissä olevat datatyypit ovat Valokuvat, Musiikki, Videoita, Yhteystiedot, viestitja Muuta (Kirjat, Huomautuksia, Kalenterit, safarija Puhelut).
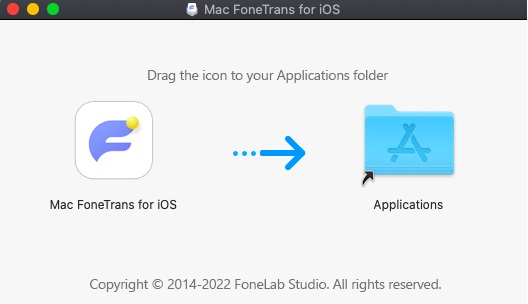
Vaihe 3Kolmanneksi napsauta Lisää -painiketta esikatselupaneelin yläpuolella olevasta valikkopalkista. Valitse jompikumpi Lisää tiedosto or Lisää kansio.
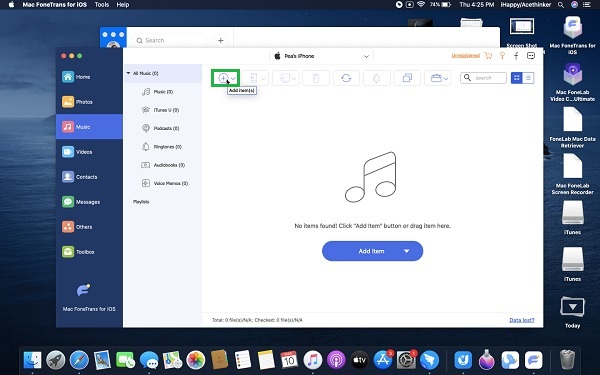
Vaihe 4Siirry lopuksi Mac-tietokoneesi kansioon, joka tallentaa tiedot, jotka haluat siirtää iPhonellesi. Valitse kaikki siirrettävät tiedot ja napsauta sitten valmis.
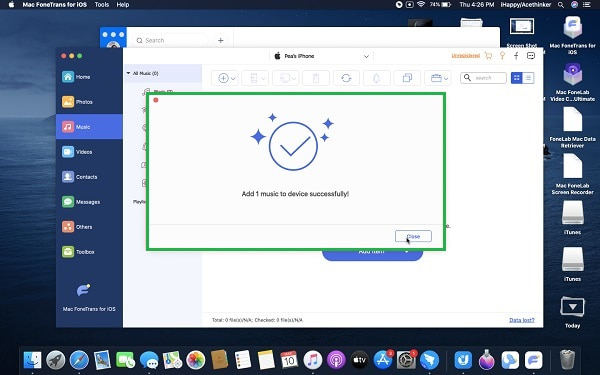
Osa 6: Usein kysyttyä iPhonen ja Mac-kalenterin synkronoinnista
Kuinka lopettaa iPhone- ja Mac-kalentereiden synkronointi?
Jos haluat lopettaa kalentereiden synkronoinnin iPhonen ja Macin välillä, voit siirtyä Macin Kalenteri-sovellukseen ja napsauttaa synkronoidun kalenterin nimeä kalenteriluettelosta. Napsauta sen jälkeen Jaa-painiketta, napsauta iPhonesi nimeä ja napsauta sitten Poista. Toisaalta, jos haluat lopettaa Mac-kalenterisi jakamisen kaikkien jaettavien laitteiden kanssa, valitse Lopeta jakaminen napsautettuasi kalenteria kalenteriluettelosta hiiren kakkospainikkeella.
Miksi Mac-kalenterini ei synkronoidu iPhoneni kanssa?
Kalenteri ei synkronoidu Macin ja iPhonen välillä, koska päivämäärä ja aika eivät täsmää. Varmista, että asetat sekä Macin että iPhonen kellonajan ja päivämäärän täsmälleen samaksi. Jos aiot synkronoida molempien laitteiden kalenterit iCloudin kautta, varmista, että käytät samaa iCloud-tiliä. Muista lisäksi ottaa Kalenterit käyttöön iCloud-valikosta.
Mitä teen, jos Macbookin kalenteri ei päivity iPhonessa?
Oletetaan, että Macbook-kalenterisi ei synkronoidu iPhonen kanssa oikeasta kokoonpanosta huolimatta. Siinä tapauksessa voit yrittää korjata ongelman seuraavilla vaiheilla: Siirry ensin iPhonen Asetukset-sovelluksen iCloud-valikkoon. Toiseksi poista kalenteri käytöstä poistamalla se käytöstä. Ota Kalenteri käyttöön muutaman minuutin kuluttua. Voit tehdä saman myös Macillasi Järjestelmäasetusten kautta.
Ja näin voit synkronoida kalenterin iPhonesta Maciin viidellä todistetulla menetelmällä. Joka tapauksessa tämä on epäilemättä helppo ja nopea tehtävä. Ei tarvitse tehdä monimutkaisia asioita. Sinun tarvitsee vain viitata yllä annettuihin ratkaisuihin. Ennen kaikkea tietojen synkronointi Macin ja iPhonen välillä vaatii erittäin tehokkaan ja tehokkaan työkalun. Tuon kanssa, FoneTrans iOS: lle on suosituin tapa edetä, koska se on suosituin työkalu tiedon siirtämiseen iOS-, macOS- ja Windows-laitteiden välillä erinomaisella suorituskyvyllä.
FoneTransilla iOS: lle voit nauttia vapaudesta siirtää tietojasi iPhonesta tietokoneeseen. Voit siirtää vain iPhone-tekstiviestejä tietokoneeseen, mutta myös valokuvia, videoita ja yhteystietoja voidaan siirtää helposti tietokoneeseen.
- Siirrä valokuvia, videoita, yhteystietoja, WhatsApp ja paljon muuta helposti.
- Esikatsele tietoja ennen siirtoa.
- iPhone, iPad ja iPod touch ovat saatavana.
