Poikkeuksellinen opas sovelluksen siirtämiseen iPhonesta iPadiin
 Käyttäjän Lisa Ou / 31. maaliskuuta 2023 09:00
Käyttäjän Lisa Ou / 31. maaliskuuta 2023 09:00 Haluatko löytää parhaat tavat sovelluksen siirtämiseen iPhonesta iPadiin? Jos teet niin, olemme iloisia voidessamme sanoa, että olet löytänyt oikean artikkelin. Se on helppo siirtää, kun puhutaan tiedostoista, kuten valokuvista, musiikkitiedostoista, asiakirjoista ja muista. Näin ei kuitenkaan ole sovellusten kohdalla. Vain muutama menetelmä on käytettävissä tämän tietyn tietotyypin siirtämiseen iPhonesta iPadiin tai yleensä useiden laitteiden välillä.
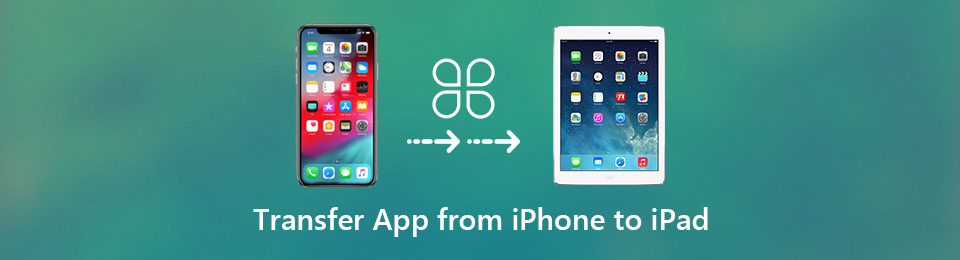
Onneksi löysimme tehokkaimmat tavat selattuamme erilaisia verkkosivustoja. Siksi tässä artikkelissa hahmotellaan vaiheittaiset menetelmät sovellusten siirtämiseksi iPhonesta iPadiin. Manuaaliset, kolmannen osapuolen ja siirtopalvelut ovat alla avuksi. Voit odottaa, että luettuasi tämän artikkelin voit siirtää sovelluksiasi ja monia tietotyyppejä laitteidesi välillä. Aloita prosessin aloittaminen lukemalla seuraavat osat.

Opasluettelo
FoneTransilla iOS: lle voit nauttia vapaudesta siirtää tietojasi iPhonesta tietokoneeseen. Voit siirtää vain iPhone-tekstiviestejä tietokoneeseen, mutta myös valokuvia, videoita ja yhteystietoja voidaan siirtää helposti tietokoneeseen.
- Siirrä valokuvia, videoita, yhteystietoja, WhatsApp ja paljon muuta helposti.
- Esikatsele tietoja ennen siirtoa.
- iPhone, iPad ja iPod touch ovat saatavana.
Osa 1. Sovelluksen siirtäminen iPhonesta iPadiin Asetuksissa
Sovellusten siirtäminen asetusten kautta saattaa olla paras valinta, jos et halua käyttää tai asentaa kolmannen osapuolen työkalua. Tämä menetelmä toimii onnistuneesti niin kauan kuin olet kirjautunut sisään samalle iCloud-tilille iPhonessa ja iPadissa. Se vaatii vain muutaman iPhonen napautuksen synkronoidaksesi sen sovellukset iPadillasi, jolloin voit käyttää niitä molemmilla laitteilla.
Kiinnitä huomiota alla oleviin kiistattomiin ohjeisiin saadaksesi tietoa siitä, kuinka sovellus siirretään iPhonesta iPadiin asetuksissa:
Vaihe 1Etsi Asetukset -kuvaketta ja käynnistä se iPhonessasi. Vieritä vaihtoehtoluetteloa alaspäin, kunnes näet iTunes ja App Store -välilehteä ja napauta sitä.
Vaihe 2Katso seuraavassa näytössä Automaattinen Lataukset osio. Sen alta löytyy muutama tietotyyppi, mukaan lukien sovellukset, musiikki, kirjat ja äänikirjat sekä päivitykset.
Vaihe 3Ota käyttöön liukusäädin, joka on kohdistettu Sovellukset: vaihtoehto. Muutaman hetken kuluttua iPhonesi sovellukset ovat myös iPadissasi. Sinun on kuitenkin varmistettava, että molemmat laitteesi on yhdistetty vakaaseen Internet-yhteyteen, jotta sovellukset synkronoidaan onnistuneesti.
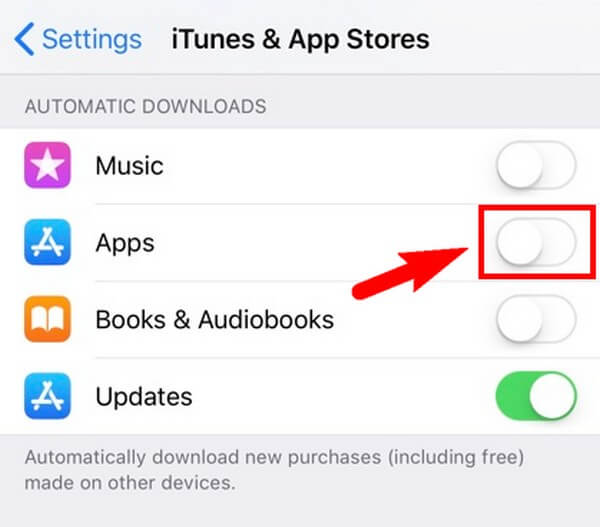
Mutta koska iCloud on tässä menetelmässä käytetty tallennustila, sinun on pidettävä mielessä, että se tarjoaa vain 5 Gt ilmaista tallennustilaa. Siksi tallennettavia tai synkronoitavia sovelluksia on rajoitetusti.
Osa 2. Sovelluksen siirtäminen iPhonesta iPadiin Finderin kautta
Jos yhdistät iPhonen ja iPadin Maciin, voit siirtää sovelluksiasi Finderilla. Se vaatii vain USB-kaapeleita ja muutaman yksinkertaisen vaiheen, jotta siirto onnistuu. Lisäksi voit käyttää iTunesia, jos käytät Windows-tietokonetta.
Kiinnitä huomiota alla oleviin vaatimattomiin ohjeisiin saadaksesi tietoa siitä, kuinka sovellus siirretään iPhonesta iPadiin Finderin kautta:
Vaihe 1Liitä iPhone ja iPad Maciin USB-kaapeleilla. Avaa sitten Finder-ikkuna nähdäksesi yhdistetyt laitteet.
Vaihe 2Napsauta iPhone-laite ja sitten Asiakirjat -välilehteä nähdäksesi tietosi. Valitse sen jälkeen niiden sovellusten asennustiedostot, jotka haluat siirtää iPadiin.
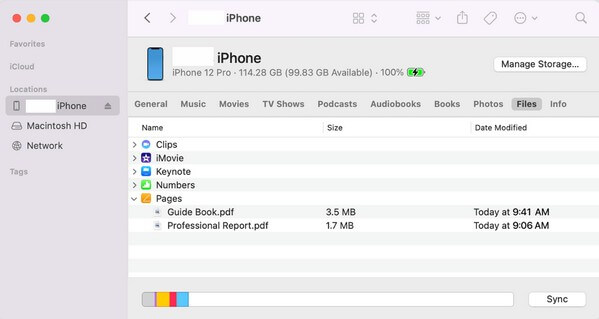
Vaihe 3Kun olet valinnut, avaa iPad-laitteesi Finderissa ja vedä valitsemasi tiedot siihen. Finder alkaa sitten kopioida iPhone-tietoja iPadiin. Kun kopiointi on valmis, voit asentaa sovellukset laitteellesi.
Osa 3. Bonusvinkki - FoneTrans iOS:lle
Jos tarvitset työkalun iPhonen tai iPadin tietojen siirtämiseen, FoneTrans iOS: lle on erittäin suositeltava. Tämän ohjelman avulla voit nauttia tiedon siirtämisestä eri laitteiden, kuten iPhonen, iPadin, tietokoneen ja muiden välillä. Näin ollen se ei rajoita sinua nauttimasta valokuvista, videoista, äänestä, viesteistä, yhteystiedoista, asiakirjoista, puhelulokeista, yhteystiedoista ja muusta useimmilla iOS- tai iPadOS-laitteillasi. Lisäksi FoneTrans for iOS toimii sekä Windowsissa että Macissa, joten sinun ei tarvitse huolehtia, jos asennat sen muuhun kuin macOS-tietokoneeseen. Sen tehokas suorituskyky on sama kaikesta huolimatta. Voit myös nauttia sen lisäominaisuuksista asennuksen jälkeen.
Kiinnitä huomiota alla olevaan haastavaan esimerkkiin saadaksesi tietoa tiedostojen siirtämisestä iPhonesta FoneTrans iOS: lle:
FoneTransilla iOS: lle voit nauttia vapaudesta siirtää tietojasi iPhonesta tietokoneeseen. Voit siirtää vain iPhone-tekstiviestejä tietokoneeseen, mutta myös valokuvia, videoita ja yhteystietoja voidaan siirtää helposti tietokoneeseen.
- Siirrä valokuvia, videoita, yhteystietoja, WhatsApp ja paljon muuta helposti.
- Esikatsele tietoja ennen siirtoa.
- iPhone, iPad ja iPod touch ovat saatavana.
Vaihe 1Käy FoneTrans for iOS -ohjelman verkkosivulla nähdäksesi ja napsauta sitä Ilmainen lataus painiketta vasemmalla. Sen jälkeen asennustiedosto ladataan. Avaa se asentaaksesi työkalun, joka kestää noin minuutin. Kun se on valmis käynnistymään, käynnistä siirtotyökalu tietokoneellasi aloittaaksesi sen käytön.
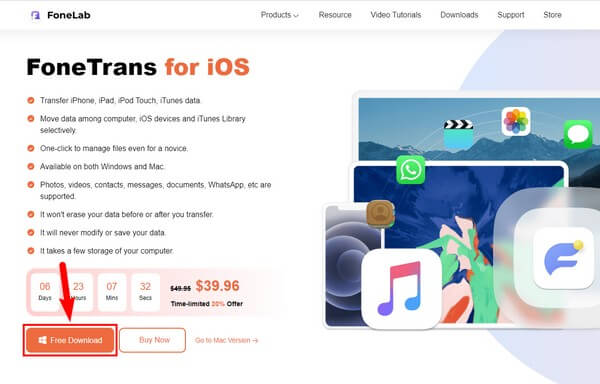
Vaihe 2FoneTrans for iOS -käyttöliittymä toivottaa sinut tervetulleeksi vaatimalla laitteidesi yhdistämistä. Liitä iPhone USB-kaapelilla tietokoneeseen, johon ohjelma on asennettu. Jos yritit muodostaa yhteyden, mutta et tunnista sitä, napsauta vaihtoehto alla. Se näyttää sinulle menetelmät onnistuneen yhteyden muodostamiseen.
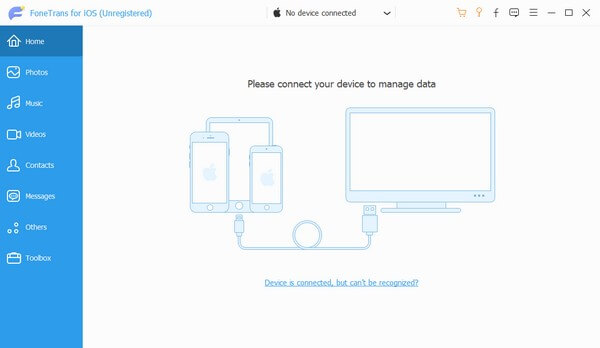
Vaihe 3Kun laitteesi on yhdistetty, napsauta käyttöliittymän yläosassa olevaa välilehteä, jossa on alanuoli. Tämän jälkeen näkyviin tulee luettelo yhdistetyistä laitteista. Valitse iPhonesi sieltä. Napsauta sen jälkeen Muuta tietotyyppi vasemmassa sarakkeessa. iPhone-tietosi näkyvät oikealla alueella. Merkitse kaikki, mitä haluat siirtää iPadiin.
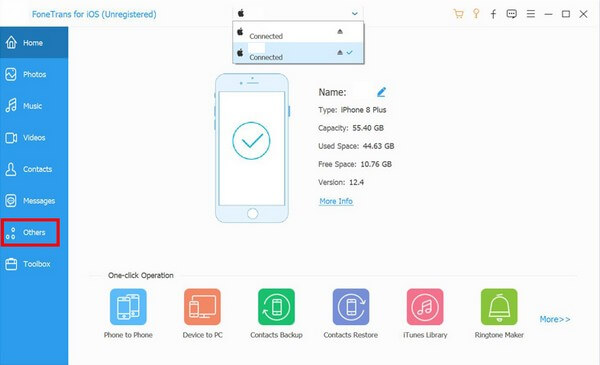
Vaihe 4Kun olet valinnut kaikki valitsemasi tiedot, napsauta iOS-laite -kuvaketta käyttöliittymän yläosassa. Valitse sitten iPadisi liitetyistä laitteista, jotta tiedot siirtyvät siihen. Siirtoaika riippuu laitteeseen siirrettävien tietojen koosta ja määrästä. Sen jälkeen voit vihdoin nauttia niistä iPadillasi.
Osa 4. Usein kysyttyä sovellusten siirtämisestä iPhonesta iPadiin
1. Kuinka siirtää sovelluksia iPhonesta iPhoneen ilman iCloudia?
Jos sinulla ei ole iCloudia, voit myös käyttää tämän artikkelin menetelmiä sovellusten siirtämiseen iPhonesta iPadiin siirtäessäsi sovelluksia iPhonesta iPhoneen. Useimmat käyttävät vain samoja vaiheita, joten et eksy menetelmien käytössä. Voit luottaa siihen, että pystyt siirtämään sovelluksesi myös ilman iCloudia.
2. Miksi sovellukseni eivät siirry uuteen iPadiin?
Jotkut ongelmat ovat saattaneet keskeyttää sovellusten siirron. Jos käytät siirtoon iCloudia, tämä voi johtua tallennustilan puutteesta. Tai häiriö on saattanut aiheuttaa sen, että sovelluksesi eivät siirry iPadiin. Kuten huono internetyhteys, odottamaton sammutus alhaisen akun vuoksi ja paljon muuta. Voit yrittää tarkistaa nämä nähdäksesi, mikä meni pieleen.
Tämä kaikki on tarkoitettu sovellusten siirtämiseen iPhonesta iPadiin. Jos sinun on siirrettävä lisää työkaluja eri iOS-laitteilla, voit luottaa FoneTrans iOS: lle milloin vain.
FoneTransilla iOS: lle voit nauttia vapaudesta siirtää tietojasi iPhonesta tietokoneeseen. Voit siirtää vain iPhone-tekstiviestejä tietokoneeseen, mutta myös valokuvia, videoita ja yhteystietoja voidaan siirtää helposti tietokoneeseen.
- Siirrä valokuvia, videoita, yhteystietoja, WhatsApp ja paljon muuta helposti.
- Esikatsele tietoja ennen siirtoa.
- iPhone, iPad ja iPod touch ovat saatavana.
