Kuinka siirtää musiikkia tietokoneesta iPhoneen [6 erilaista menetelmää]
 Käyttäjän Lisa Ou / 24. marraskuuta 2023 klo 09
Käyttäjän Lisa Ou / 24. marraskuuta 2023 klo 09 Hei! Haluan siirtää musiikkitiedostot tietokoneeltani iPhoneeni. Syynä on se, että haluan kuunnella kappaleita hölkkäessäni huomenna. Voitko auttaa minua tässä ongelmassa? Kiitos!
Musiikkitiedostojen siirtämiseen tietokoneesta Maciin on monia tapoja. Jos haluat löytää ne, vieritä alas.
![Kuinka siirtää musiikkia tietokoneesta iPhoneen [6 erilaista menetelmää]](https://www.fonelab.com/images/ios-transfer/how-to-transfer-music-from-computer-to-iphone/how-to-transfer-music-from-computer-to-iphone.jpg)

Opasluettelo
Osa 1. Musiikin siirtäminen tietokoneesta iPhoneen (Mac)
Tässä osiossa menetelmät koskevat musiikin siirtämistä Macista iPhoneen. Katso ne alta.
Menetelmä 1. AirDrop
AirDrop on Apple-laitteiden sisäänrakennettu ominaisuus tiedostojen lähettämiseen. Hyvä puoli siinä on, että se tehdään langattomasti. Katso alta, miten se toimii.
Vaihe 1Ota käyttöön sekä Mac- että iPhone AirDrop -ominaisuudet. Varmista, että heidän Wi-Fi-verkkonsa ja Bluetooth ovat päällä. Etsi Macissa tiedostot, jotka haluat siirtää iPhonellesi. Sen jälkeen Ctrl-osoita niitä, ja vaihtoehdot tulevat näkyviin näytölle. Valitse myöhemmin Jaa: -painiketta. Näyttöön tulee valintaikkuna. Ole hyvä ja valitse pudottaa lentokoneesta painiketta jälkeenpäin.
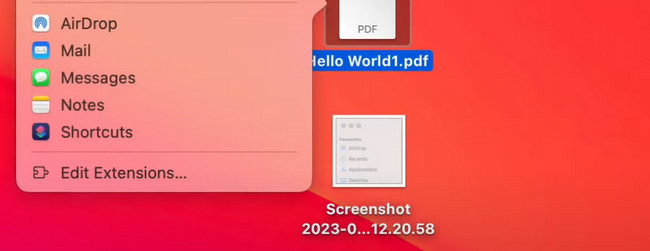
Vaihe 2AirDrop Transferring -valintaikkuna tulee näkyviin. Myöhemmin kaikki AirDrop-laitteet, jotka Macisi tunnistaa, näytetään näytöllä. Valitse omasi, niin iPhone-näytölle tulee ilmoitusikkuna. Valitse Asiakirjat -painiketta. Valitse myöhemmin Säästä -painiketta tallentaaksesi siirretyt tiedostot.
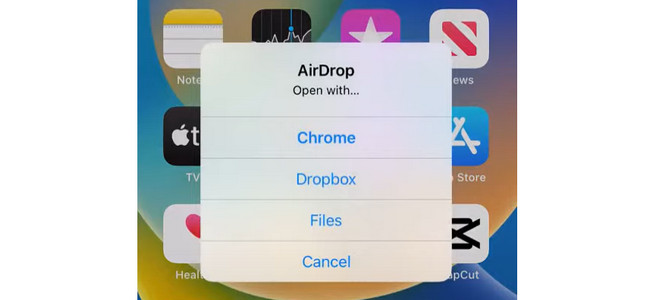
Tapa 2. AutoSync-ominaisuus
Applella on AutoSync-ominaisuus, jonka avulla voit käyttää tiedostojasi, mukaan lukien musiikkia, eri Apple-laitteista. Katso alta sen käytön vaiheet.
Vaihe 1Liitä Mac iPhoneen yhteensopivalla USB-kaapelilla. Käynnistä Finder-työkalu Macissasi. Valitse sen jälkeen iPhone-kuvake pääliittymän vasemmalla puolella. iPhonesi tiedot näkyvät oikealla. Valitse Musiikki painiketta jälkeenpäin. Siirry painikkeen alla kohtaan Synkronoi osiossa.
Vaihe 2Jos haluat siirtää koko musiikkikirjaston, valitse Koko musiikkikirjastoy-painiketta. Jos vain valitut esittäjät tai kappaleet, valitse Valitut artistit, Albumit, Genret ja Soittolistat. Klikkaa käyttää -painiketta sen jälkeen käynnistääksesi synkronointiprosessin.
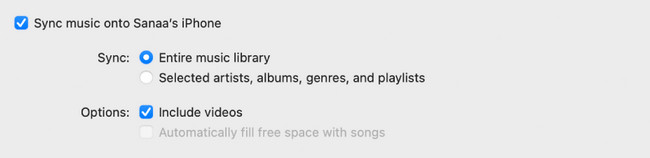
Menetelmä 3. Dropbox
Dropboxia käytetään sisällön ja tiedostojen yhteiskäyttöön missä tahansa. Sitä voidaan käyttää myös tiedostojen siirtoon. Katso alta miten.
Vaihe 1Käynnistä Macissasi löytäjä työkalu. Etsi sen jälkeen musiikkitiedostot, jotka haluat siirtää iPhonellesi. Vedä ja pudota ne myöhemmin valitsemalla dropbox -osio pääliittymän vasemmalla puolella.
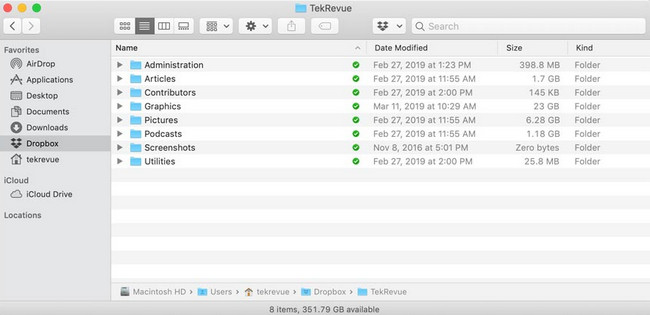
Vaihe 2Avaa iPhonessasi sen sisältämä Dropbox-kansio. Etsi sen jälkeen musiikkitiedostot, jotka siirsit Macilla. Napauta myöhemmin oikealla olevaa Kolme pistettä -kuvaketta. Vaihtoehdot ilmestyy. Valitse Liikkua -painiketta ja valitse sijainti, johon haluat siirtää ne. Vaihtoehtoisesti voit valita Saatavana offline-tilassa -painiketta päästäksesi tiedostoihin ilman Internetiä.
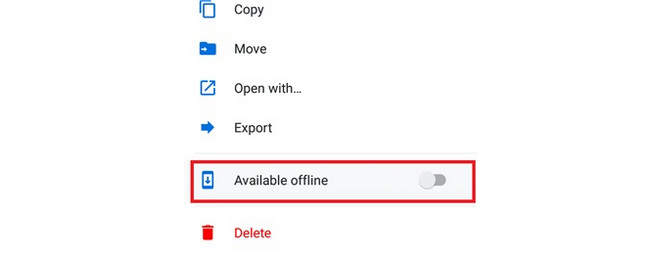
Osa 2. Siirrä musiikkia tietokoneesta iPhoneen (Windows)
Jos on olemassa menetelmiä musiikkitiedostojen siirtämiseen Macista iPhoneen, myös Windowsista iPhoneen! Katsotaanpa alla kaksi menetelmää sille.
Tapa 1. USB-kaapeli
USB-kaapeli on nopein ja helpoin tapa siirtää musiikkitiedosto tietokoneesta iPhoneen. Sinun tarvitsee vain varmistaa, että kaapeli toimii. Katso alta, miten se toimii.
Vaihe 1Hanki yhteensopiva USB-kaapeli, joka toimii täydellisesti. Käytä sen jälkeen iPhonen liittämiseen tietokoneeseen. Lupaikkuna tulee näkyviin iPhoneen. Jos kysytään, napauta Luota tähän tietokoneeseen painiketta.
Vaihe 2Käynnistä File Explorer -albumi tietokoneellasi. Valitse vasemmalla näkyvät tietokonemusiikkialbumit. Valitse musiikkialbumi ja etsi musiikki, jonka haluat siirtää iPhonellesi. Napsauta sen jälkeen hiiren kakkospainikkeella ja valitse Leikkaa-painike. Valitse myöhemmin vasemmasta osiosta iPhone kuvake. Etsi sen jälkeen paikka, johon musiikkitiedostot tallennetaan. Napsauta sen jälkeen pasta -painiketta pääkäyttöliittymän yläosassa.
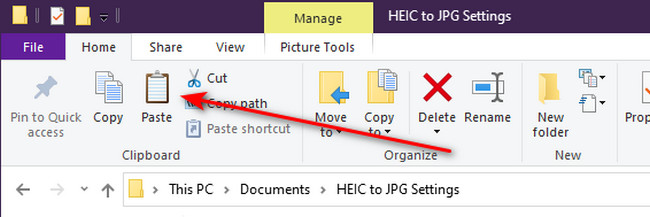
Tapa 2. iTunes
iTunes ei ole saatavilla vain Macille. Se on saatavana myös Windowsissa. Voit käyttää sitä synkronoimaan musiikkitiedostosi iPhoneen käyttääksesi niitä. Katso alta kuinka.
Vaihe 1Kirjaudu sisään Apple ID:llä, jolla kirjauduit sisään iPhonellasi. Voit tehdä sen valitsemalla Tili -painiketta pääkäyttöliittymän yläosassa. Avattavat vaihtoehdot tulevat näkyviin. Valitse Kirjaudu sisään -painiketta. Syötä tunnistetietosi kirjautuaksesi sisään.
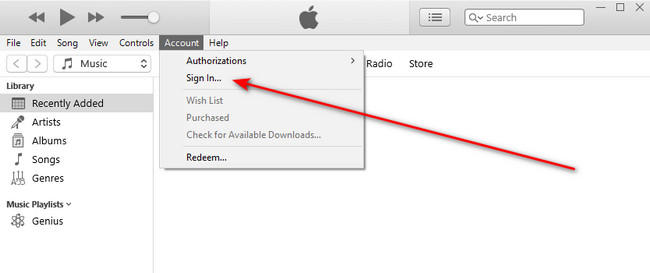
Vaihe 2Valitse Musiikki painiketta vasemmalla. Sen jälkeen musiikkitiedoston tiedot tulevat näkyviin oikealle. Valitse tiedostot, jotka haluat siirtää. Jos kaikki musiikkitiedostot siirretään, valitse Koko musiikkikirjasto -painike. Jos vain valittu, valitse Valitut soittolistat, artistit, albumit ja tyylilajit -painike on oikea napsautettava painike. Klikkaa valmis painiketta jälkeenpäin.
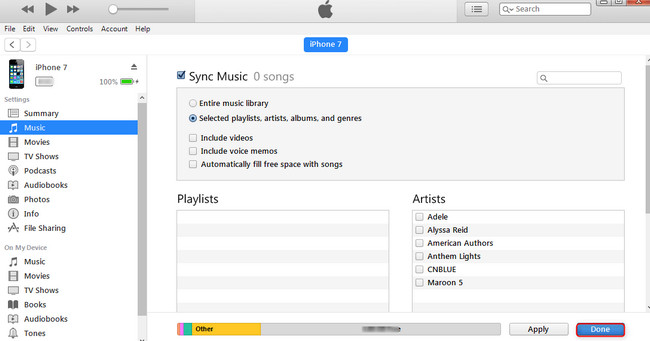
Osa 3. Kuinka siirtää musiikkia tietokoneesta iPhoneen (Mac ja Windows)
Yllä olevien sisäänrakennettujen menetelmien lisäksi FoneTrans iOS: lle voi myös siirtää musiikkia tietokoneelta iPhoneen! Se on sisäänrakennettu työkalu, joka tukee sekä Mac- että Windows-käyttöjärjestelmiä. Tämän työkalun hyvä puoli on, että se ei poista tiedostojasi tietokoneeltasi siirron jälkeen. Lisäksi se vie vain muutaman tallennustilan tietokoneellesi, jolta sen latasit. Tästä työkalusta on enemmänkin tutkittavaa. Tutustu siihen seuraamalla alla olevia yksityiskohtaisia ohjeita.
FoneTransilla iOS: lle voit nauttia vapaudesta siirtää tietojasi iPhonesta tietokoneeseen. Voit siirtää vain iPhone-tekstiviestejä tietokoneeseen, mutta myös valokuvia, videoita ja yhteystietoja voidaan siirtää helposti tietokoneeseen.
- Siirrä valokuvia, videoita, yhteystietoja, WhatsApp ja paljon muuta helposti.
- Esikatsele tietoja ennen siirtoa.
- iPhone, iPad ja iPod touch ovat saatavana.
Vaihe 1Lataa työkalu napsauttamalla Ilmainen lataus. Myöhemmin sen määrittäminen ja käynnistäminen seuraa.
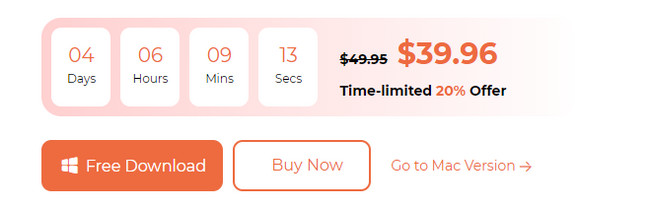
Vaihe 2Liitä iPhone tietokoneeseen. Käytä USB-kaapelia. Sen jälkeen näet iPhonen näytöllä. Klikkaa Musiikki vasemmalla.
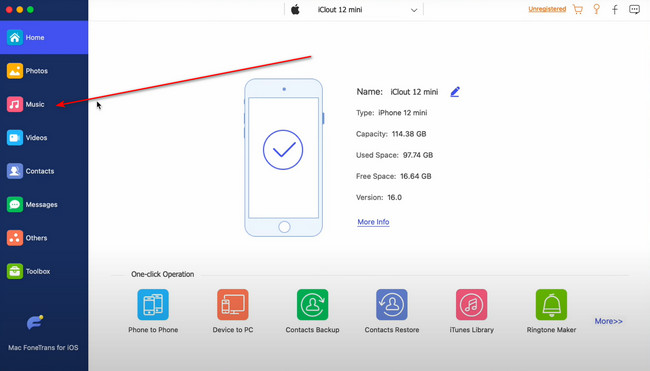
Vaihe 3Ohjelmisto skannaa musiikkitiedostot, ja tulokset näkyvät oikealla. Valitse siirrettävät musiikkitiedostot. Napsauta myöhemmin iPhone kuvake yläreunassa aloittaaksesi liikkeen.
FoneTransilla iOS: lle voit nauttia vapaudesta siirtää tietojasi iPhonesta tietokoneeseen. Voit siirtää vain iPhone-tekstiviestejä tietokoneeseen, mutta myös valokuvia, videoita ja yhteystietoja voidaan siirtää helposti tietokoneeseen.
- Siirrä valokuvia, videoita, yhteystietoja, WhatsApp ja paljon muuta helposti.
- Esikatsele tietoja ennen siirtoa.
- iPhone, iPad ja iPod touch ovat saatavana.
Osa 4. Usein kysyttyä musiikin siirtämisestä tietokoneesta iPhoneen
1. Kuinka siirtää musiikkia CD-levyltä iPhoneen ilman tietokonetta?
Musiikkia ei voi siirtää CD-levyltä iPhoneen ilman tietokonetta. CD-levy tarvitsee laitteen, joka pystyy lukemaan sen sisältämää musiikkia ja jolla on vaihtoehdot tiedostojen siirtoon.
2. Miksi en voi siirtää musiikkia tietokoneesta iPhoneen iTunesin avulla?
ITunes on vanhentunut, jos et voi siirtää musiikkia tietokoneesta iPhoneen sen avulla. Apple päivittää iTunesia säännöllisesti, ja vanhentunut voi olla suuri ongelma. Päivitä se, jos haluat korjata kohtaamasi ongelman. Älä huoli. Jos päivityksiä on saatavilla, iTunes PC:llä ilmoittaa sinulle työkalun käynnistämisestä.
FoneTransilla iOS: lle voit nauttia vapaudesta siirtää tietojasi iPhonesta tietokoneeseen. Voit siirtää vain iPhone-tekstiviestejä tietokoneeseen, mutta myös valokuvia, videoita ja yhteystietoja voidaan siirtää helposti tietokoneeseen.
- Siirrä valokuvia, videoita, yhteystietoja, WhatsApp ja paljon muuta helposti.
- Esikatsele tietoja ennen siirtoa.
- iPhone, iPad ja iPod touch ovat saatavana.
Toivomme, että nautit nyt iPhonesi musiikkitiedostoista siirrettyään ne tietokoneeltasi. Toivomme, että nautit prosessista. Jos sinulla on lisää kysymyksiä, jätä ne alla oleviin kommentteihin. Kiitos!
