- Osa 1. Siirrä musiikkia iPodista tietokoneeseen FoneTrans for iOS -sovelluksella
- Osa 2. Siirrä musiikkia iPodista tietokoneeseen iTunesin kautta
- Osa 3. Siirrä musiikkia iPodista tietokoneeseen Finderin avulla
- Osa 4. Siirrä musiikkia iPodista tietokoneeseen Apple Musicin avulla
- Osa 5. Usein kysyttyä musiikin siirtämisestä iPodista tietokoneeseen
Siirrä musiikkia iPodista tietokoneeseen: 4 johtavaa tapaa
 Käyttäjän Lisa Ou / 20. huhtikuuta 2023 09:00
Käyttäjän Lisa Ou / 20. huhtikuuta 2023 09:00 iPodissa on valtava musiikkikirjasto. On taipumusta, että sen tallennustila loppuu, jos se tallentaa useita kappaleita. Jos näin on, voit siirtää musiikkia muihin laitteisiin, kuten tietokoneeseen, vapauttaaksesi tilaa iPod Touchissasi.
On monia tapoja tehdä se, mutta jotkut ovat monimutkaisia. Onneksi tässä viestissä on 4 helppoa tapaa siirtää musiikkia iPod Touchista tietokoneeseen. Sinun ei tarvitse hakea ammattiapua. Vieritä alas saadaksesi lisätietoja.
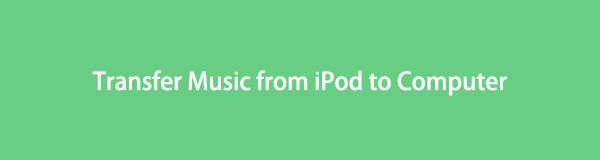

Opasluettelo
- Osa 1. Siirrä musiikkia iPodista tietokoneeseen FoneTrans for iOS -sovelluksella
- Osa 2. Siirrä musiikkia iPodista tietokoneeseen iTunesin kautta
- Osa 3. Siirrä musiikkia iPodista tietokoneeseen Finderin avulla
- Osa 4. Siirrä musiikkia iPodista tietokoneeseen Apple Musicin avulla
- Osa 5. Usein kysyttyä musiikin siirtämisestä iPodista tietokoneeseen
Osa 1. Siirrä musiikkia iPodista tietokoneeseen FoneTrans for iOS -sovelluksella
Tässä on nopein työkalu siirtää musiikkia iPod Touchista tietokoneeseen. FoneTrans iOS: lle voi valikoivasti siirtää tietoja tietokoneiden, iOS-laitteiden ja iTunes-kirjaston välillä. Tämän työkalun avulla voit hallita tiedostojasi yhdellä napsautuksella. Lisäksi se ei poista yhtä tiedostoa ennen prosessia, sen aikana tai sen jälkeen. Se tukee monia tietotyyppejä, kuten valokuvia, videoita, yhteystietoja, viestejä, asiakirjoja, musiikkia jne. Vieritä alas, jos haluat siirtää musiikkia käyttämällä FoneTrans iOS: lle.
FoneTransilla iOS: lle voit nauttia vapaudesta siirtää tietojasi iPhonesta tietokoneeseen. Voit siirtää vain iPhone-tekstiviestejä tietokoneeseen, mutta myös valokuvia, videoita ja yhteystietoja voidaan siirtää helposti tietokoneeseen.
- Siirrä valokuvia, videoita, yhteystietoja, WhatsApp ja paljon muuta helposti.
- Esikatsele tietoja ennen siirtoa.
- iPhone, iPad ja iPod touch ovat saatavana.
Vaihe 1Lataa paras iOS-musiikinsiirtotyökalu napsauttamalla sitä Ilmainen lataus -painiketta. Asenna se myöhemmin tietokoneellesi ja käynnistä se välittömästi.
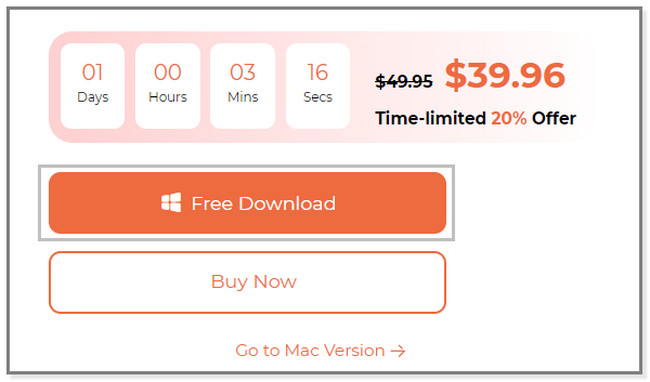
Vaihe 2Liitä iPod Touch tietokoneeseen. Näet sen nimen ohjelmiston yläosassa, jos liität sen. Voit käyttää USB-kaapelia tässä prosessissa.
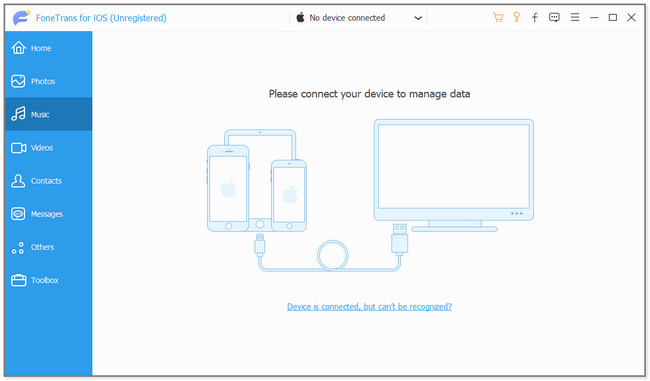
Vaihe 3Valitse työkalun vasemmalta puolelta Musiikki osio. Ohjelmisto skannaa tiedostot automaattisesti. Odota muutama sekunti, ja tulokset tulevat näkyviin ohjelmiston oikealle puolelle.
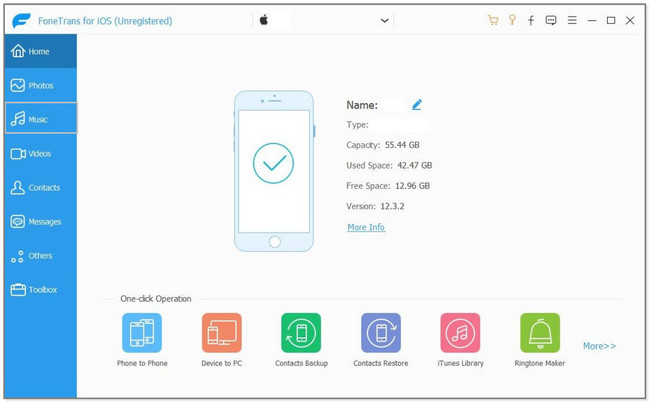
Vaihe 4Valitse tiedostot, jotka haluat siirtää tietokoneelle. Valitse sen jälkeen tietokoneen kuvake pääliittymän yläreunasta. Myöhemmin näytölle tulee Tiedostokansio. Valitse tiedostojen kohde ja napsauta Valitse kansio -painiketta. Siirtoprosessi alkaa välittömästi. Odota, kunnes prosessi on valmis.
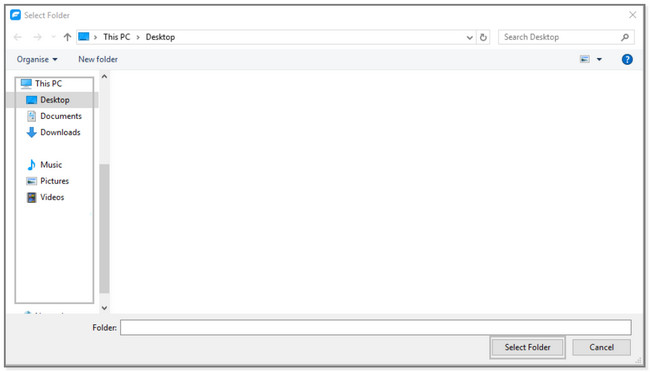
Ei ole epäilystäkään siitä, että yllä oleva ohjelmisto on helppokäyttöinen. Mutta tämä viesti näyttää sinulle lisää tapoja siirtää musiikkia iPod Touchista tietokoneeseen. Jos olet kiinnostunut, vieritä alas.
FoneTransilla iOS: lle voit nauttia vapaudesta siirtää tietojasi iPhonesta tietokoneeseen. Voit siirtää vain iPhone-tekstiviestejä tietokoneeseen, mutta myös valokuvia, videoita ja yhteystietoja voidaan siirtää helposti tietokoneeseen.
- Siirrä valokuvia, videoita, yhteystietoja, WhatsApp ja paljon muuta helposti.
- Esikatsele tietoja ennen siirtoa.
- iPhone, iPad ja iPod touch ovat saatavana.
Osa 2. Siirrä musiikkia iPodista tietokoneeseen iTunesin kautta
iTunesin avulla voit toistaa ja hallita musiikkitiedostojasi. Lisäksi voit ladata rajattomasti kappaleita maksullisella tilauksella. Ja me kaikki saatamme tietää, että iTunes on korvattu uusimmalla macOS:llä. Mutta voit silti käyttää ja käyttää sitä Windowsissa ja aiemmissa macOS:issä. Tässä tapauksessa näytämme sinulle kuinka siirtää musiikkia iPod Touchista tietokoneeseen ilman ohjelmistoa. Jatka eteenpäin.
Vaihe 1Käynnistä iTunes-sovellus tietokoneellasi. Liitä tämän jälkeen iPod Touch tietokoneeseen USB-kaapelilla.
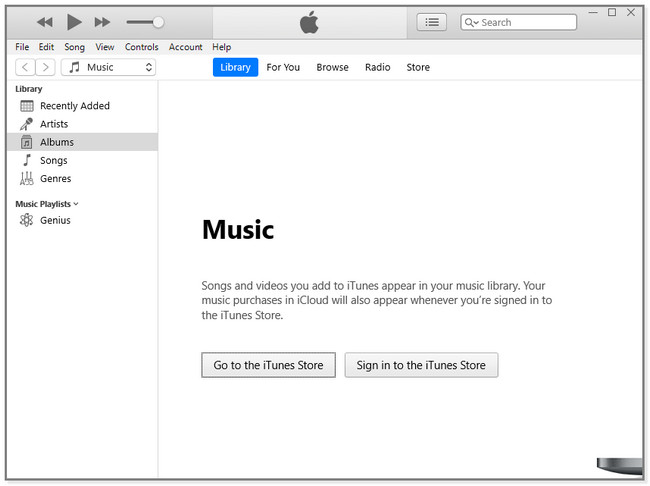
Vaihe 2Napsauta pääkäyttöliittymän vasemmassa yläkulmassa filee -painiketta. Tässä tapauksessa näet sovelluksen muut vaihtoehdot. Valitse Laitteet -painiketta, ja näet toisen pienen ikkunan. Klikkaa Siirrä ostokset (laitteesi nimi) iPod Touchista -painiketta. Valitse myöhemmin tiedostot, jotka haluat siirtää, ja odota prosessin päättymistä.
Huomautus: iTunesin oletusalbumi on C: Käyttäjät/Järjestelmänvalvoja/Musiikki/iTunes/iTunes Media kansio. Jos löydät ne, tämä auttaa paljon.
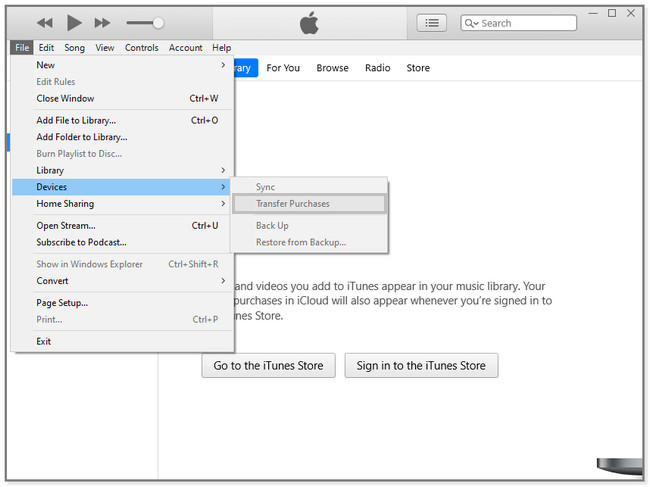
Joskus saatat kokea, että iTunes latautuu hyvin hitaasti. Voit siirtyä etsimään lisää vaihtoehtoja.
Osa 3. Siirrä musiikkia iPodista tietokoneeseen Finderin avulla
Finder on aputyökalu, jonka avulla voit etsiä tiettyjä sovelluksia ja objekteja Macistasi. Mutta tiedätkö, että voit siirtyä tällä apuohjelmalla musiikin siirtämiseen? Kyllä se voi! Tämän työkalun avulla voit siirtää musiikkia iPodista tietokoneen ilmaisohjelmistoon.
Huomaa, että siinä on samat vaiheet kuin iTunesissa Macissa. Mutta niillä on hieman erilainen näppäinten kanssa. Tästä syystä tämä viesti esittelee vain osan 1 vaiheet Windowsille. Tämän opetusohjelman avulla voit käyttää iTunesia Macissasi. Vieritä alas saadaksesi lisätietoja.
Vaihe 1Liitä iPod Touch Maciin USB-kaapelilla. Käynnistä löytäjä -kuvaketta ja valitse iPod Touch pääliittymän vasemmalta puolelta.
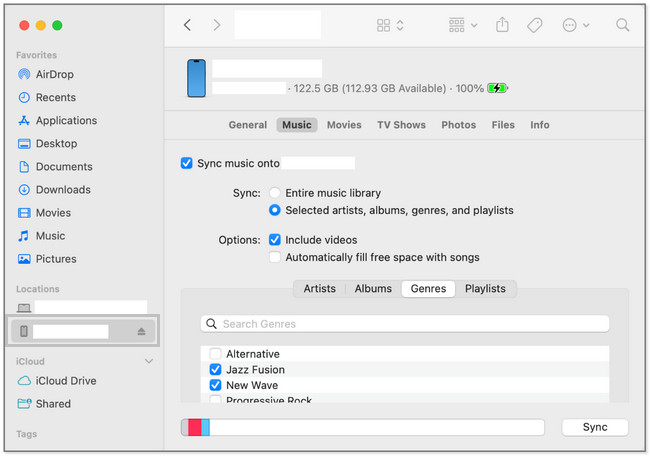
Vaihe 2Valitse Musiikki -painiketta. Valitse sen jälkeen tiedostot, jotka haluat siirtää, ja napsauta Synkronoi painiketta.
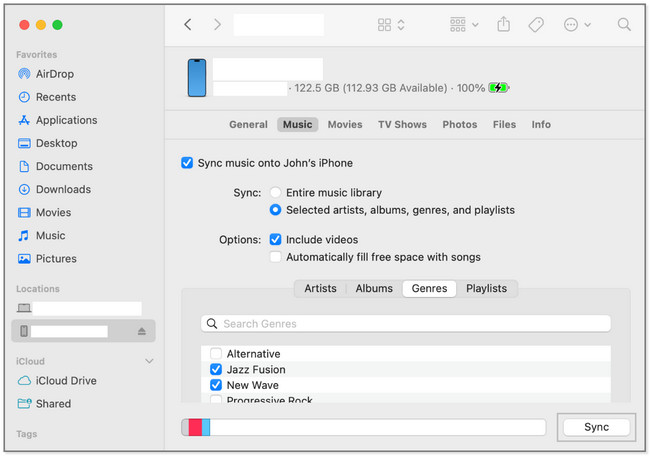
FoneTransilla iOS: lle voit nauttia vapaudesta siirtää tietojasi iPhonesta tietokoneeseen. Voit siirtää vain iPhone-tekstiviestejä tietokoneeseen, mutta myös valokuvia, videoita ja yhteystietoja voidaan siirtää helposti tietokoneeseen.
- Siirrä valokuvia, videoita, yhteystietoja, WhatsApp ja paljon muuta helposti.
- Esikatsele tietoja ennen siirtoa.
- iPhone, iPad ja iPod touch ovat saatavana.
Osa 4. Siirrä musiikkia iPodista tietokoneeseen Apple Musicin avulla
Voit toistaa ja suoratoistaa yli 100 miljoonaa kappaletta ilman mainoksia Apple Musicin avulla. Se tukee iOS-, iPadOS-, Windows-, macOS- ja muita laitteita. Lisäksi voit käyttää sitä tiedostojen synkronoimiseen tai siirtämiseen.
Tässä tapauksessa voit käyttää sitä myös musiikin siirtämiseen iPodista tietokoneeseen ilmaiseksi. Voit käyttää Apple ID:täsi synkronointi- ja siirtoprosessiin. Jos haluat tietää toimenpiteen vaiheet, vieritä alas.
Vaihe 1Käynnistä Apple Music tietokoneellasi. Valitse tiliisi yhdistetty tili Apple Music. Valitse sen jälkeen filee -painiketta ja valitse Kirjasto kuvake. Napsauta myöhemmin Järjestä kirjasto -painiketta. Valitse tiedostot ja napsauta Musiikki -painiketta. Napsauta sen jälkeen Asetus or Musiikki ja asetukset -painiketta. Valitse lopuksi general painiketta.
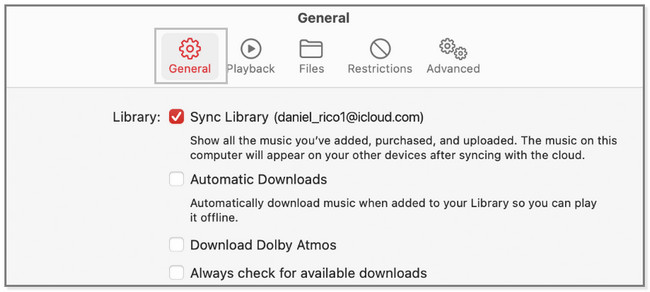
Vaihe 2Napsauta pääkäyttöliittymän yläosassa olevaa Synkronoi kirjasto -painiketta. Se sisältää Apple Musiciin liitetyn tilin. Napsauta sen jälkeen OK -painiketta aloittaaksesi musiikkitiedostojen synkronoinnin tietokoneeseen.
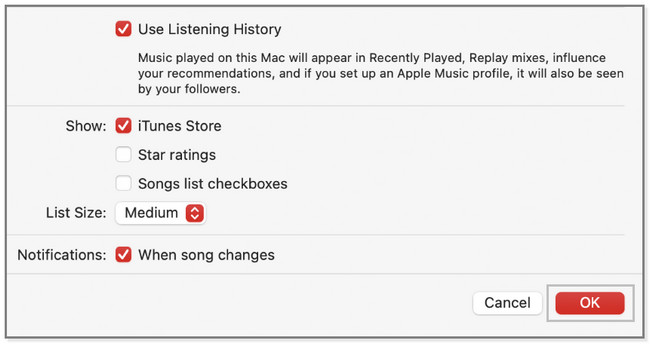
Osa 5. Usein kysyttyä musiikin siirtämisestä iPodista tietokoneeseen
1. Miksi en näe musiikkiani iPod touchissani?
Apple Musicin liitetyssä tilissä täytyy olla ongelma. Sinun on otettava Sync Library käyttöön Apple Musicin asetuksista. Voit tehdä tämän tutustumalla tämän artikkelin osaan 4, joka koskee Apple Musicin siirto- ja synkronointiprosessia.
2. Mikä korvasi iTunesin Macissa?
Voit käyttää Apple Musicia, Apple Podcasteja, Apple TV:tä ja Apple Booksia iTunesin sijasta uusimmassa macOS:ssä. Niissä on lähes samat toiminnot kuin iTunesissa kappaleillesi ja elokuvillesi.
Tämä viesti on täydellinen paketti musiikin siirtämisestä iPod Touchista tietokoneeseen Windows 10 ja Mac. Mutta FoneTrans iOS: lle erottuu nopeasta menettelystään ja työkalustaan. Jos haluat sen, lataa se nyt!
FoneTransilla iOS: lle voit nauttia vapaudesta siirtää tietojasi iPhonesta tietokoneeseen. Voit siirtää vain iPhone-tekstiviestejä tietokoneeseen, mutta myös valokuvia, videoita ja yhteystietoja voidaan siirtää helposti tietokoneeseen.
- Siirrä valokuvia, videoita, yhteystietoja, WhatsApp ja paljon muuta helposti.
- Esikatsele tietoja ennen siirtoa.
- iPhone, iPad ja iPod touch ovat saatavana.
