- Osa 1. Valokuvien siirtäminen iCloudista ulkoiselle kiintolevylle iCloud-verkkosivustolta
- Osa 2. Valokuvien siirtäminen iCloudista ulkoiselle kiintolevylle Mac Photosista
- Osa 3. Valokuvien siirtäminen iCloudista ulkoiselle kiintolevylle iCloud for Windows -sovelluksella
- Osa 4. Kuinka siirtää iCloud-kuvia iPhonesta ulkoiselle kiintolevylle FoneTrans for iOS -sovelluksen kautta
- Osa 5. Usein kysyttyä valokuvien siirtämisestä iCloudista ulkoiselle kiintolevylle
Kuinka siirtää valokuvia iCloudista ulkoiselle kiintolevylle tehokkaasti
 Käyttäjän Lisa Ou / 04. tammikuuta 2022 09:00
Käyttäjän Lisa Ou / 04. tammikuuta 2022 09:00 Miksi sinun pitäisi oppia siirtämään valokuvia iCloudista ulkoiselle kiintolevylle? Esimerkiksi pilvitallennuspalvelujen, iCloudin, käytön ensisijainen tavoite on täyttää kirjastosi tai pilvitallennustila laitteesi sijaan. iCloud-tallennustila ei kuitenkaan ole rajoittamaton eikä ilmainen ikuisesti. Tulee varmasti aika, jolloin iCloud- tai iPhone-tallennustilasi loppuu. Lisäksi, kun iCloud-tallennustilasi on jo täynnä, se lopettaa valokuvien tai tietojen varmuuskopioimisen tai synkronoinnin.
Kun muistitila loppuu, valokuvat ovat ensimmäinen asia, jonka haluat ehkä poistaa tai siirtää. Tämä toiminto antaa tilaa uusille tiedoille laitteessasi ja iCloud-tallennustilassa. Sen avulla sinun on opittava tehokkain tapa siirtää iCloud-kuvasi turvallisempaan tallennustilaan, jossa on enemmän tallennustilaa valokuvillesi. Sen avulla voit vapauttaa iCloud-tallennustilaasi ja tehdä siitä hyödyllistä tuleville kuville. Opi siirtämään valokuvia iCloudista ulkoiselle kiintolevylle alla olevien neljän parhaan siirtoratkaisun avulla ja maksimoimaan iCloud-tallennustilasi.
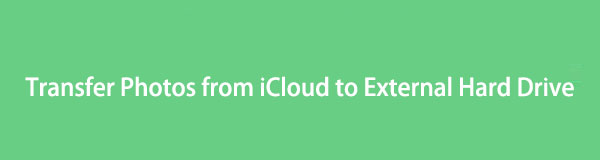

Opasluettelo
- Osa 1. Valokuvien siirtäminen iCloudista ulkoiselle kiintolevylle iCloud-verkkosivustolta
- Osa 2. Valokuvien siirtäminen iCloudista ulkoiselle kiintolevylle Mac Photosista
- Osa 3. Valokuvien siirtäminen iCloudista ulkoiselle kiintolevylle iCloud for Windows -sovelluksella
- Osa 4. Kuinka siirtää iCloud-kuvia iPhonesta ulkoiselle kiintolevylle FoneTrans for iOS -sovelluksen kautta
- Osa 5. Usein kysyttyä valokuvien siirtämisestä iCloudista ulkoiselle kiintolevylle
FoneTransilla iOS: lle voit nauttia vapaudesta siirtää tietojasi iPhonesta tietokoneeseen. Voit siirtää vain iPhone-tekstiviestejä tietokoneeseen, mutta myös valokuvia, videoita ja yhteystietoja voidaan siirtää helposti tietokoneeseen.
- Siirrä valokuvia, videoita, yhteystietoja, WhatsApp ja paljon muuta helposti.
- Esikatsele tietoja ennen siirtoa.
- iPhone, iPad ja iPod touch ovat saatavana.
Osa 1. Valokuvien siirtäminen iCloudista ulkoiselle kiintolevylle iCloud-verkkosivustolta
Virallinen iCloud-verkkosivusto on helposti saatavilla ja käytettävissä kaikilla käyttöjärjestelmillä ja selaimilla. iCloudin virallisen verkkosivuston kautta voit käyttää varmuuskopioituja ja synkronoituja Apple-tietojasi missä tahansa ja milloin tahansa vain muutamalla napsautuksella. Tässä huomautuksessa voit ladata iCloud-kuvasi iCloudin viralliselta verkkosivustolta ja kopioida tai siirtää ne ulkoiselle kiintolevyllesi mahdollisimman helposti ja nopeasti. Tätä menetelmää suositellaan, koska voit tehdä tämän tietokoneella, jossa on MacOS tai Windows, eikä työkaluja tarvitse ladata.
Vaiheet valokuvien siirtämiseen iCloudista ulkoiselle kiintolevylle iCloud-verkkosivustolta:
Vaihe 1Siirry ensin iCloudin viralliselle verkkosivustolle Macin tai PC:n verkkoselaimella, kun olet iCloudin verkkosivustolla, kirjaudu sisään iCloud-tilillesi.
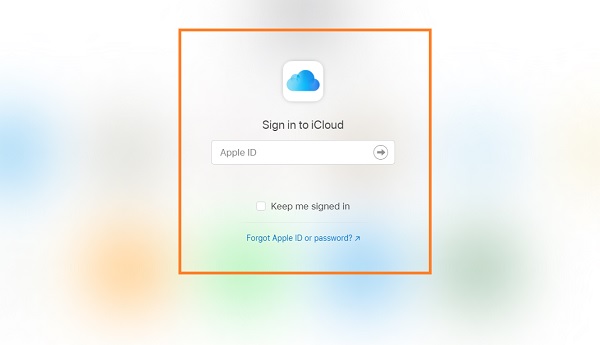
Vaihe 2Kirjaudu sisään kirjautumisen jälkeen napsauttamalla Valokuvat käyttöliittymästä ja vaihda sitten Valokuvat-välilehteen. Valitse sitten kaikki valokuvat, jotka haluat siirtää tai tallentaa ulkoiselle kiintolevyllesi. Voit valita useita kuvia kerralla nopeasti käyttämällä Macin tai Windowsin Command- tai Ctrl-näppäintä.
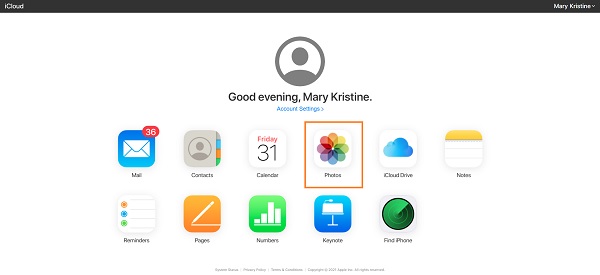
Vaihe 3Napsauta sitten painiketta Lataa -kuvaketta, kun olet valinnut kaikki siirrettävät valokuvat.
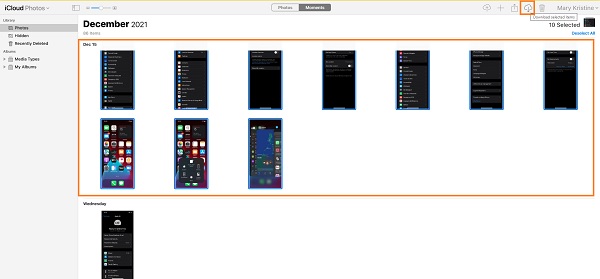
Vaihe 4Lopuksi Lataukset -kansioon tietokoneellasi, kopioi tai siirrä valokuvasi ulkoiselle kiintolevylle määränpääksi.
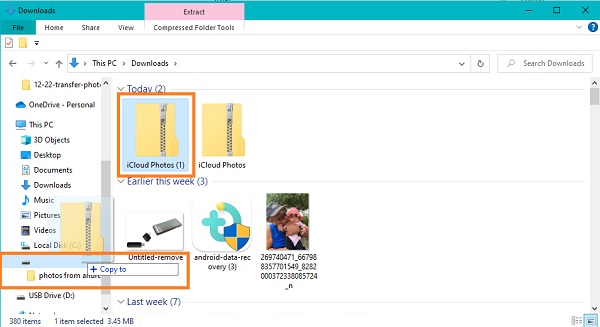
Huomaa, että kaikki lataamasi valokuvat tallennetaan automaattisesti ZIP-muodossa. Oletetaan lisäksi, että käytät Macia. Haluat käyttää laitteessasi olevaa paikallista ohjelmaa kuvien siirtämiseen. Siinä tapauksessa seuraava ratkaisu on sinulle paras.
FoneTransilla iOS: lle voit nauttia vapaudesta siirtää tietojasi iPhonesta tietokoneeseen. Voit siirtää vain iPhone-tekstiviestejä tietokoneeseen, mutta myös valokuvia, videoita ja yhteystietoja voidaan siirtää helposti tietokoneeseen.
- Siirrä valokuvia, videoita, yhteystietoja, WhatsApp ja paljon muuta helposti.
- Esikatsele tietoja ennen siirtoa.
- iPhone, iPad ja iPod touch ovat saatavana.
Osa 2. Valokuvien siirtäminen iCloudista ulkoiselle kiintolevylle Mac Photosista
Mac Photos on macOS-laitteille tarkoitettu ohjelma, joka näyttää valokuvasi oletettavasti mukaansatempaavina ja dynaamisina. Kuvien katselun ja muokkaamisen lisäksi voit käyttää tätä ohjelmaa myös iCloud-kuvien viemiseen Macista ulkoiselle kiintolevylle muutamalla yksinkertaisella vaiheella. Mutta ennen kuin aloitat, huomaa, että tämä menetelmä toimii vain, jos otat ensin käyttöön iCloud-varmuuskopioinnin ja synkronoinnin Macissasi.
Vaiheet valokuvien siirtämiseen iCloudista ulkoiselle kiintolevylle Mac Photosista:
Vaihe 1Aloita yhdistämällä ulkoinen kiintolevy Maciin. Luo sen jälkeen uusi kansio ulkoiselle kiintolevyllesi iCloud-kuvillesi.
Vaihe 2Avaa seuraavaksi Valokuvat ohjelma Macissa ja valitse kaikki valokuvat, jotka aiot siirtää tai tallentaa ulkoiselle kiintolevylle.
Vaihe 3Kun olet valinnut kaikki siirrettävät valokuvat, valitse Tiedosto-valikosta Vie. Sinulla on mahdollisuus viedä muokattu (oletus) tai muokkaamaton alkuperäinen (suositus) kuvistasi. Aseta lopuksi ulkoiselle kiintolevylle äskettäin luotu kansio kohdekansioksi.
Oletetaan kuitenkin, että käytät Windows-tietokonetta ja haluat pitää iCloud-kuvasi ja -tietosi ajan tasalla samanaikaisesti. Siinä tapauksessa tarvitset iCloud-ohjelman. Onneksi saatavilla oleva iCloud-ohjelma on tarkoitettu ensisijaisesti Windowsille.
FoneTransilla iOS: lle voit nauttia vapaudesta siirtää tietojasi iPhonesta tietokoneeseen. Voit siirtää vain iPhone-tekstiviestejä tietokoneeseen, mutta myös valokuvia, videoita ja yhteystietoja voidaan siirtää helposti tietokoneeseen.
- Siirrä valokuvia, videoita, yhteystietoja, WhatsApp ja paljon muuta helposti.
- Esikatsele tietoja ennen siirtoa.
- iPhone, iPad ja iPod touch ovat saatavana.
Osa 3. Valokuvien siirtäminen iCloudista ulkoiselle kiintolevylle iCloud for Windows -sovelluksella
Jos haluat pitää iCloud-kuvasi ajan tasalla ja saatavilla kaikilla laitteillasi, voit käyttää iCloud for Windows -ohjelmaa. Lisäksi on suuri etu, että iCloud-tietosi, mukaan lukien valokuvasi, näkyvät tietokoneessasi ilman, että käytät iCloud-tiliäsi verkkoselaimella. Voit myös käyttää iCloud for Windowsia siirtääksesi iCloud-kuvasi ulkoiselle kiintolevyllesi. Lue huolellisesti ja noudata alla olevia yksinkertaistettuja ohjeita iCloud-valokuvien siirtämiseksi iCloud for Windows -ohjelman kautta.
Valokuvien siirtämisen iCloudista ulkoiselle kiintolevylle vaiheet iCloud for Windowsilla:
Vaihe 1Siirry ensin iPhonen Asetukset-sovellukseen ja napauta nimeäsi näytön yläreunassa. Siirry sen jälkeen iCloudiin - valitse sitten Valokuvat. Ota sieltä iCloud-kuvat käyttöön.
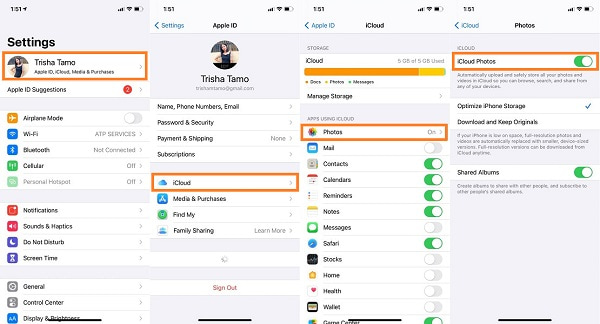
Vaihe 2Toisaalta lataa ja asenna iCloud-ohjelma Windowsille tietokoneellesi. Kun ohjelma on asennettu onnistuneesti, kirjaudu sisään iCloud-tililläsi Apple ID:lläsi ja salasanallasi. Varmista, että käytät samaa iCloud-tiliä iPhonellesi ja tietokoneellesi.
Vaihe 3Tämän jälkeen napsauta Vaihtoehdot Valokuvien vieressä. Tämän jälkeen rasti iCloud Photo Library ja Lataa uusia valokuvia ja videoita tietokoneeseen.
Vaihe 4Klikkaa lopuksi Muutos alla Lataa uusia kuvia ja videoita tietokoneelleni. Sen jälkeen voit vihdoin asettaa ulkoisen kiintolevyn iCloud-kuviesi oletuskohteeksi. Lopuksi napsauta valmis, jonka jälkeen käyttää.
Oletetaan kuitenkin, että sinun ei tarvitse säilyttää kaikkia iCloud-tietojasi ja päivittää niitä tietokoneellasi. Siinä tapauksessa kolmannen osapuolen siirtotyökalu on sinulle suosituin ratkaisu.
Osa 4. Kuinka siirtää iCloud-kuvia iPhonesta ulkoiselle kiintolevylle FoneTrans for iOS -sovelluksen kautta
Mikään ei voita ratkaisua, joka takaa onnistuneen siirtoprosessin ilman laadun heikkenemistä, sen lisäksi tehokkaasti. FoneTrans for iOS epäilemättä erottuu kaikista siirtotyökaluista puhuttaessa parhaasta siirtotyökalusta. FoneTrans for iOS on työkalu, joka on saatavana sekä Windowsissa että Macissa. Siinä on suoraviivainen käyttöliittymä, joka tekee siitä helppokäyttöisen ja käyttäjäystävällisen. FoneTrans iOS: lle mahdollistaa valokuvien ja muiden tietojen esikatselun ennen siirtoa, ja se on nopea latausohjelma, joka tekee siitä tehokkaan.
Vaiheet valokuvien siirtämiseksi iCloudista ulkoiselle kiintolevylle FoneTrans for iOS:n kautta:
FoneTransilla iOS: lle voit nauttia vapaudesta siirtää tietojasi iPhonesta tietokoneeseen. Voit siirtää vain iPhone-tekstiviestejä tietokoneeseen, mutta myös valokuvia, videoita ja yhteystietoja voidaan siirtää helposti tietokoneeseen.
- Siirrä valokuvia, videoita, yhteystietoja, WhatsApp ja paljon muuta helposti.
- Esikatsele tietoja ennen siirtoa.
- iPhone, iPad ja iPod touch ovat saatavana.
Vaihe 1Siirry ensin iPhonen asetuksiin ja napauta nimeäsi näytön yläreunasta. Ota sitten iCloud-kuvat käyttöön Valokuvat-kohdassa.
Vaihe 2Toiseksi, lataa ja asenna FoneTrans for iOS tietokoneellesi. Huomaa, että FoneTrans for iOS on saatavilla Mac- ja Windows-versioina. Liitä samalla ulkoinen kiintolevy ja iPhone tietokoneeseen USB-johdolla.

Vaihe 3Kolmanneksi avaa FoneTrans iOS:lle. Napsauta sitten Valokuvat paneelin vasemmassa osassa, kun ohjelma lopulta tunnistaa iPhonesi.

Vaihe 4Valitse lopuksi kaikki iCloud-kuvat, jotka aiot siirtää ulkoiselle kiintolevyllesi oikealla olevasta esikatselupaneelista ja napsauta Vie.

Vaihe 5Aseta lopuksi ulkoinen kiintolevy kohdesijaintiksi.
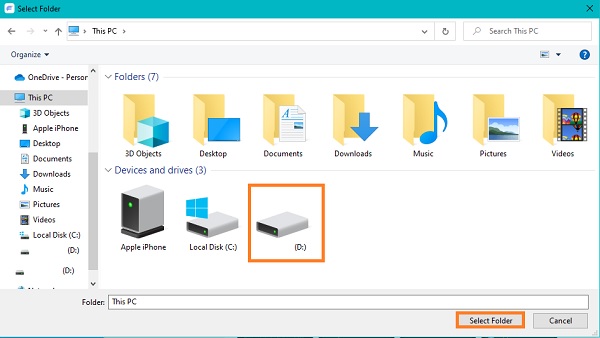
FoneTransilla iOS: lle voit nauttia vapaudesta siirtää tietojasi iPhonesta tietokoneeseen. Voit siirtää vain iPhone-tekstiviestejä tietokoneeseen, mutta myös valokuvia, videoita ja yhteystietoja voidaan siirtää helposti tietokoneeseen.
- Siirrä valokuvia, videoita, yhteystietoja, WhatsApp ja paljon muuta helposti.
- Esikatsele tietoja ennen siirtoa.
- iPhone, iPad ja iPod touch ovat saatavana.
Osa 5. Usein kysyttyä valokuvien siirtämisestä iCloudista ulkoiselle kiintolevylle
Mitä eroa on Mac Photosin muokatun version ja muokkaamattoman alkuperäisen version välillä?
Saatat olla hämmentynyt ja ihmetellä, kumpi näistä kahdesta on parempi ja mikä versio kannattaa tallentaa ulkoiselle kiintolevyllesi. Tiedoksi, muokattu versio on se, joka säilyttää kaikki valokuvien tuomisen yhteydessä tehdyt muokkaukset. Samalla muokkaamaton alkuperäinen versio on alkuperäinen, joka näyttää kuvat sellaisinaan, eikä siihen ole tehty muutoksia edes lähdekirjastosta. Lisäksi et voi palauttaa kuviesi tuontia edeltävää versiota, jos valitset muokatun version. Sitä vastoin sinun on luotava uudelleen muokkaamattomassa alkuperäisessä versiossa tekemäsi muutokset.
Miksi iCloud-kuvani näyttävät epäselviltä?
Joissakin tapauksissa iCloud-kuvat saattavat näyttää epäselviltä kuin odotat niiden olevan. Yksi syy tähän on Applen tai iPhonen tallennustilan optimointi. Applen tai iPhonen tallennusoptimointi on ominaisuus, joka heikentää kuviesi laatua niiden tiedostokoon pienentämiseksi. Tämä hämärtyminen tapahtuu, kun muisti loppuu tai säästät muistitilaa valokuville.
Kuinka paljon muistia tarvitsen kuvilleni?
Kunkin valokuvan tiedostokoko määräytyy niiden tallentamiseen käytetyn tiedostotyypin mukaan. Esimerkkejä valokuvatiedostotyypeistä ovat JPEG, BMP, GIFF jne. Lisäksi kuvien tiedostokoko vaihtelee myös sen mukaan, pakatitko ne vai et, jos pakatut, mitä pakkausta käytettiin. Yksinkertaisesti sanottuna valokuvat käyttävät pikseleitä tai pisteitä koko kuvan luomiseen. Mitä suurempi pikseli, sitä tarkempi otos ja mitä selkeämpi kuva, sitä suurempi tiedostokoko. Esimerkiksi iPhone-kuvat käyttävät noin 2 Mt kuvaa kohden.
Yhteenveto
Onnittelut! Opit juuri siirtämään valokuvia iCloudista ulkoiselle kiintolevylle neljällä eri tavalla. Lisäksi kaikki prosessit ovat taatusti tehokkaita ja tehokkaita. Ne eroavat monitoimisuudesta ja saavutettavuudesta vastaavilla eduilla. Lisäksi, FoneTrans iOS: lle on sinulle suosituin työkalu, koska se on erityisesti tarkoitettu siirtoon ja on todistettu tehokkaaksi ensikäden kokemuksen perusteella. Lopuksi, valinta on sinun, ja muista valita tarpeisiisi parhaiten sopiva ratkaisu.
FoneTransilla iOS: lle voit nauttia vapaudesta siirtää tietojasi iPhonesta tietokoneeseen. Voit siirtää vain iPhone-tekstiviestejä tietokoneeseen, mutta myös valokuvia, videoita ja yhteystietoja voidaan siirtää helposti tietokoneeseen.
- Siirrä valokuvia, videoita, yhteystietoja, WhatsApp ja paljon muuta helposti.
- Esikatsele tietoja ennen siirtoa.
- iPhone, iPad ja iPod touch ovat saatavana.
