- Avaa Apple ID
- Ohita iCloud-aktivointilukko
- Doulci iCloud -lukitustyökalu
- Factory Unlock iPhone
- Ohita iPhone-pääsykoodi
- Nollaa iPhone-salasana
- Avaa Apple ID
- Avaa iPhone 8 / 8Plus
- iCloud-lukituksen poisto
- iCloud Unlock Deluxe
- iPhone Lukitse näyttö
- Avaa iPad
- Avaa iPhone SE
- Avaa Tmobile iPhone
- Poista Apple ID -salasana
iPadin lukituksen avaaminen ilman Apple ID:tä [3 johtavaa menettelyä]
 Päivitetty Lisa Ou / 29 2024:16
Päivitetty Lisa Ou / 29 2024:16Apple ID on yksi tärkeimmistä tiedoista, jotka sinun tulee muistaa Apple-laitteissasi, kuten iPadissa. Voit käyttää sitä kirjautuaksesi sisään iCloudiin, joka varmuuskopioi tallennetut tiedot. Voit myös kirjautua sisään useisiin Apple-laitteiden ominaisuuksiin, mukaan lukien Find My, jotta voit paikantaa iPadisi, kun se katoaa tai se on kadonnut.
Asia on, onko mahdollista oppia avaamaan iPad ilman Apple ID:tä ja salasanaa? Ehdottomasti kyllä. Sinun tarvitsee vain suorittaa oikeat toimenpiteet suorittaaksesi sen täydellisesti. Haluatko tietää ne? Selaa tätä viestiä muutaman minuutin ajan vierittämällä alaspäin.
![Unohdin iPhonen pääsykoodin – iPadin lukituksen avaaminen ilman Apple ID:tä [3 johtavaa menettelyä]](https://www.fonelab.com/images/ios-unlocker/how-to-unlock-ipad-without-apple-id/how-to-unlock-ipad-without-apple-id.jpg)

Opasluettelo
Osa 1. iPadin lukituksen avaaminen ilman Apple ID:tä näytön pääsykoodilla
Voit tietysti avata iPadin lukituksen ilman Apple ID:tä, jos tiedät oikean pääsykoodin. Voit antaa 4–6-numeroisen salasanan, jonka määritit iPadille. Sinun tarvitsee vain olla varovainen syöttämiesi numeroiden suhteen, jotta et lukittuisi iPadisiisi. Hyvä puoli tässä ominaisuudessa on, että sinun ei tarvitse vahvistaa pääsykoodia. iPadisi toimii automaattisesti avaa iPad salasanasi viimeisen numeron jälkeen, jos kirjoitat sen oikein.
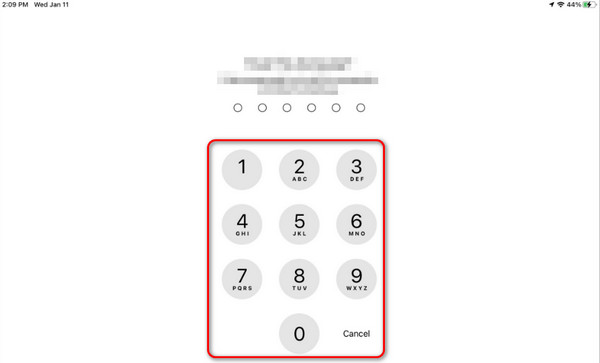
Mutta entä jos et muista iPadisi pääsykoodia? Se on iso ongelma iPadillesi! Jos näin on, on aika käyttää kahta seuraavaa menetelmää tässä alla olevassa viestissä. Näet ne vierittämällä alas.
FoneLab Auttaa avaamaan iPhone-näytön, poistaa Apple ID: n tai sen salasanan, poistaa näytön ajan tai rajoitusten pääsykoodin sekunteina.
- Auttaa avaamaan iPhone-näytön.
- Poistaa Apple ID: n tai sen salasanan.
- Poista näytön aika tai rajoituksen pääsykoodi sekunteina.
Osa 2. iPadin lukituksen avaaminen ilman Apple ID:tä Finderin/iTunesin kautta
Jos unohdit Apple ID:si salasanan, voit käyttää iTunesin ja Finderin palautusprosessia. Tämä prosessi ei kysy Apple ID:täsi ja salasanaasi. Ainoa salasana, joka sinun on muistettava, on varmuuskopion salauskoodi, jos sellainen on. iTunes on saatavilla vain aiemmissa macOS- ja Windows-käyttöjärjestelmien versioissa. Jos Macissasi on uusin käyttöjärjestelmäversio, et voi ladata iTunesia.
Mutta ei ole mitään hätää, koska voit käyttää Finderia Macissasi vaihtoehtona. Heidän prosesseissaan on melkein sama menettely, mutta eroavat vain joissakin painikkeissa. Varmista lisäksi, että olet varmuuskopioinut iPadisi näillä ohjelmilla ennen niiden palauttamista. Jos ei, et voi käyttää niitä iPadin lukituksen avaamiseen.
Haluatko tietää heidän prosessinsa? Noudata alla olevia yksityiskohtaisia ohjeita. Jatka eteenpäin.
Vaihe 1Avaa tietokoneesi iTunes- tai Finder-sovellus ja hanki USB- tai Lightning-kaapeli. Liitä iPad tietokoneeseen käyttämällä sitä. Myöhemmin näyttö latautuu muutaman sekunnin ajan, ja sinun tarvitsee vain odottaa sen päättymistä. Napsauta myöhemmin iPad-kuvaketta pääliittymän vasemmassa yläkulmassa. Tiedot paljastetaan oikealla myöhemmin.
Vaihe 2Etsi oikealta Yleiset-painike ja napsauta sitä nähdäksesi lisää vaihtoehtoja tietokoneen näytöllä. Myöhemmin Ohjelmistot ja varmuuskopiot -osio ilmestyy näytölle. Valitse niiden joukosta Palauta iPhone -painike.
Vaihe 3Vahvistusikkuna tulee näkyviin tietokoneen näytölle. Napsauta Palauta-painiketta palauttaaksesi iPadille valitsemasi varmuuskopion. Prosessi kestää yli tunnin. Se riippuu Internet- tai Wi-Fi-yhteytesi vahvuudesta tai nopeudesta ja varmuuskopion tiedostokoosta. Sinun tarvitsee vain odottaa parhaita tuloksia.
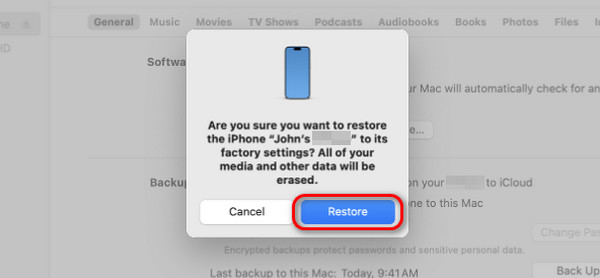
Osa 3. iPadin lukituksen avaaminen ilman Apple ID:tä FoneLab iOS Unlockerilla
Voit avata iPadin lukituksen ilman Apple ID:täsi FoneLab iOS Unlocker. Se on kolmannen osapuolen työkalu, joka poistaa Apple ID:n, pyyhkimiskoodin, näyttöajan rajoitukset, MDM:n ja varmuuskopioiden salausasetukset.
FoneLab Auttaa avaamaan iPhone-näytön, poistaa Apple ID: n tai sen salasanan, poistaa näytön ajan tai rajoitusten pääsykoodin sekunteina.
- Auttaa avaamaan iPhone-näytön.
- Poistaa Apple ID: n tai sen salasanan.
- Poista näytön aika tai rajoituksen pääsykoodi sekunteina.
Apple ID:n poistaminen iPadista poistaa kaikki tallennetut tiedot. Varmuuskopiointia niistä kaikista suositellaan ennen toimenpidettä. Seuraa nyt alla olevia yksityiskohtaisia ohjeita saadaksesi tietää, kuinka tämä työkalu poistaa Apple ID:n iPadista. Jatka eteenpäin.
Vaihe 1Lataa FoneLab iOS Unlocker valitsemalla Ilmainen lataus -kuvake työkalun pääsivuston tietokoneen pääliittymässä. Määritä työkalu tietokoneesi käyttöjärjestelmän mukaan ja käynnistä se jälkeenpäin iPadin Apple ID:n poistoprosessin aloittamiseksi.

Vaihe 2Valitse Poista Apple ID ominaisuus 2. vaihtoehtona. Tämän jälkeen hanki salamakaapeli ja liitä se tietokoneeseen. Myöhemmin näet OK-liittymän, jos yhdistäminen onnistuu. Sinun tarvitsee vain odottaa, että työkalu latautuu noin muutaman sekunnin.
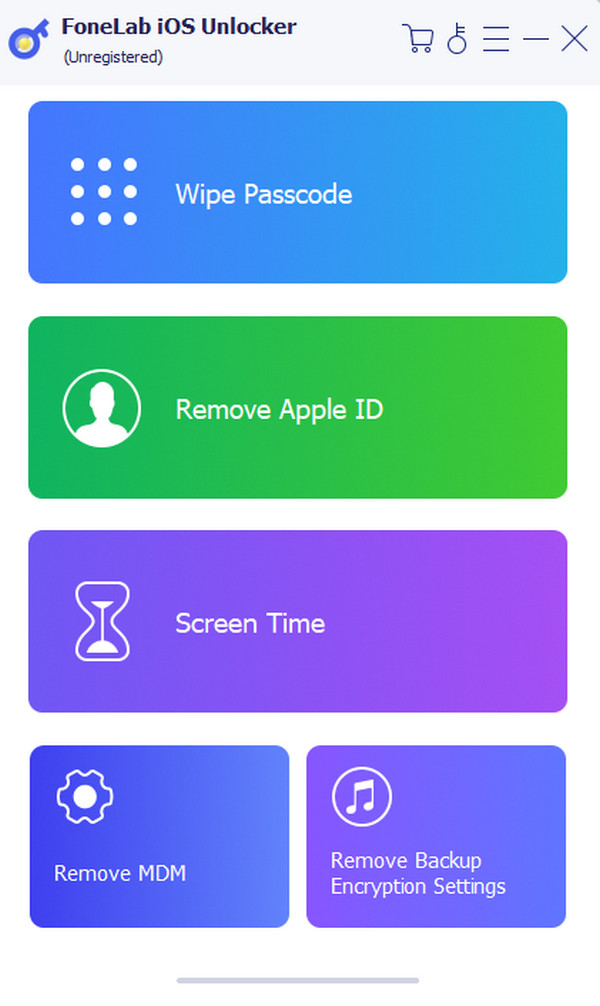
Vaihe 3Klikkaa nyt Aloita -painiketta seuraavassa käyttöliittymässä. Sen jälkeen sinut ohjataan uudelle näytölle, ja poistoprosessi alkaa. Tämän työkalun hyvä puoli on, että se näyttää sinulle Apple ID -menettelyn poistamisprosessin. Sinun tarvitsee vain odottaa muutama minuutti, kunnes prosessi on valmis.
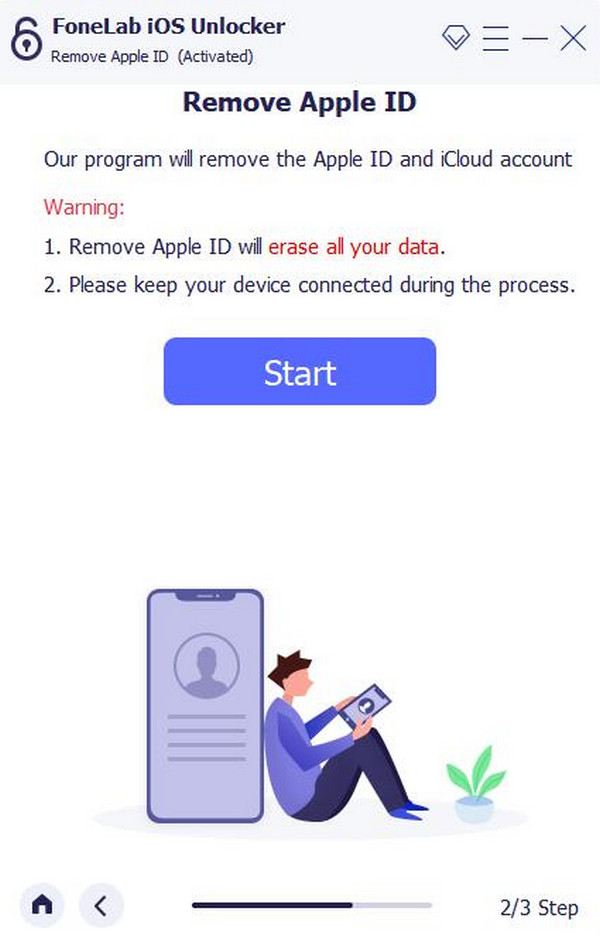
Vaihe 4Kun Apple ID on poistettu, näet OK käyttöliittymä uudelleen. Voit nyt irrottaa iPadin tietokoneesta. Ole varovainen tehdessäsi tätä, koska se voi vaikuttaa iPadin tietoihin tai muihin ominaisuuksiin.
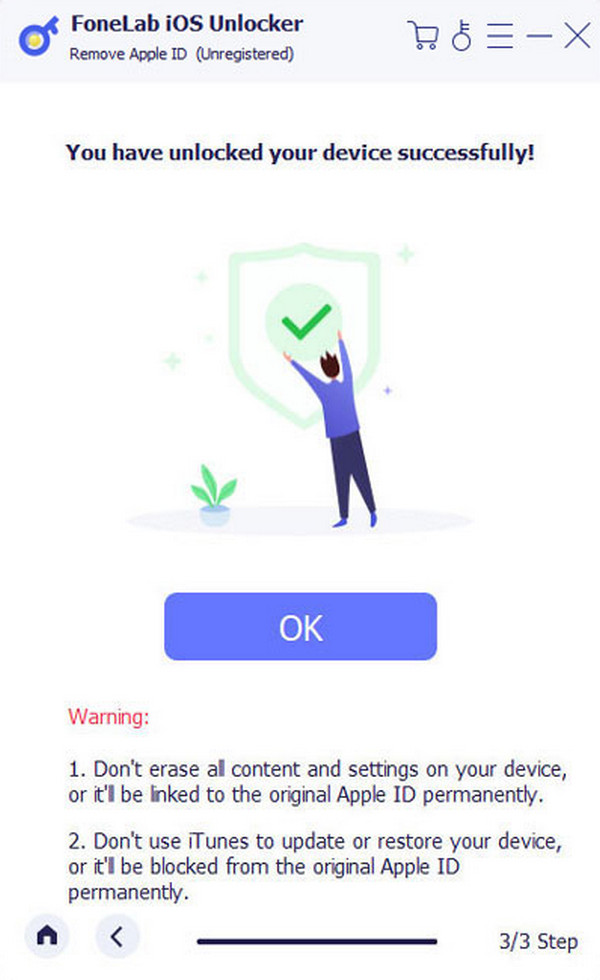
FoneLab Auttaa avaamaan iPhone-näytön, poistaa Apple ID: n tai sen salasanan, poistaa näytön ajan tai rajoitusten pääsykoodin sekunteina.
- Auttaa avaamaan iPhone-näytön.
- Poistaa Apple ID: n tai sen salasanan.
- Poista näytön aika tai rajoituksen pääsykoodi sekunteina.
Osa 4. Usein kysyttyä iPadin lukituksen avaamisesta ilman Apple ID:tä
Onko mahdollista avata iPadini lukitus, jos olen ostanut sen käytettynä eikä minulla ole alkuperäisen omistajan Apple ID:tä?
Yleensä sinun on tehtävä yhteistyötä iPadin alkuperäisen omistajan kanssa saadaksesi Apple ID:n tunnistetiedot. Joskus on kuitenkin aikoja, jolloin et voi ottaa heihin yhteyttä jostain syystä. Jos näin on, voit pyytää Applen tukea ja toimittaa todisteen iPadin ostosta.
Mihin varotoimiin minun tulee ryhtyä, jotta et joutuisi lukittumaan iPadiin tulevaisuudessa?
iPadien lukitseminen on väistämätöntä pätevien syiden vuoksi. Ennen kuin tämä tapahtuu, mutta toivomme, että näin ei tapahdu, varmista, että muistat oman Apple ID:si ja salasanasi. Tässä tapauksessa voit tyhjentää iPadin ja avata iPadin lukituksen. Lisäksi säännöllisesti varmuuskopioida iPad-tiedot varmistaaksesi, että tiedoillasi on kopiot kaikesta suorittamillesi toimenpiteille.
Siinä kaikki iPadin lukituksen avaaminen ilman Apple ID:tä ilmaiseksi! Näet tässä viestissä 3 menetelmää, jotka voit suorittaa vaivattomasti, koska ne ovat yksityiskohtaisia. Lisäksi näet ohjelmiston, jonka avulla voit poistaa Apple ID:n iPadistasi tai muista iOS-laitteistasi: FoneLab iOS Unlocker. Haluatko tietää lisää siitä? Lataa työkalu nyt. Lisäksi, jos sinulla on lisää kysymyksiä, jätä ne alla olevaan kommenttiosaan. Kiitos!
FoneLab Auttaa avaamaan iPhone-näytön, poistaa Apple ID: n tai sen salasanan, poistaa näytön ajan tai rajoitusten pääsykoodin sekunteina.
- Auttaa avaamaan iPhone-näytön.
- Poistaa Apple ID: n tai sen salasanan.
- Poista näytön aika tai rajoituksen pääsykoodi sekunteina.
