Siirrä tietoja iPhonesta, Androidista, iOS: sta ja tietokoneesta kaikkialle ilman mitään menetyksiä.
- Siirrä tietoja yhdestä Micro SD -kortista toiseen Android-laitteeseen
- Kuvien siirtäminen puhelimesta toiseen
- Kuinka siirtää valokuvia vanhasta LG-puhelimesta tietokoneeseen
- Kuinka siirtää valokuvia vanhasta Samsungista toiseen Samsungiin
- Siirrä yhteystiedot Samsungista iPhoneen
- Siirrä tietoja LG: ltä Samsungille
- Siirrä tiedot vanhasta tabletista uuteen
- Siirrä tiedostoja Androidista Androidiin
- Siirrä iCloud-kuvat Androidille
- Siirrä iPhonen muistiinpanot Androidille
- Siirrä iTunes-musiikki Androidille
Samsung Cloudin käyttö - Tämä on täydellinen opas aloittelijoille
 Käyttäjän Lisa Ou / 28. tammikuuta 2021 09:00
Käyttäjän Lisa Ou / 28. tammikuuta 2021 09:00 Samsung Cloud on sisäänrakennettu pilvitallennuspalvelu kaikille Samsungin käyttäjille. Monet ihmiset käyttävät Samsung Cloudia ilmaiseksi Samsungin varmuuskopiointi- ja palautuspalveluksi. Voit saada ilmaisen 15GB-pilvivaraston. Voit varmuuskopioida ladattujen tiedostojen lisäksi myös joitain kolmansien osapuolien sovelluksia.
Lisäksi voit aktivoida valokuvien synkronointitoiminnon kohteeseen synkronoi Samsungin valokuvat ja videot Wi-Fi-yhteyden alla. Vaikka puhelimen on oltava tehdasasetuksissa, voit palauttaa tietosi edellisestä Samsung Cloud-varmuuskopiotiedostosta.
Aluksi varmista, että sinulla on Android 7.0 (Nougat) ja uudemmat versiot.
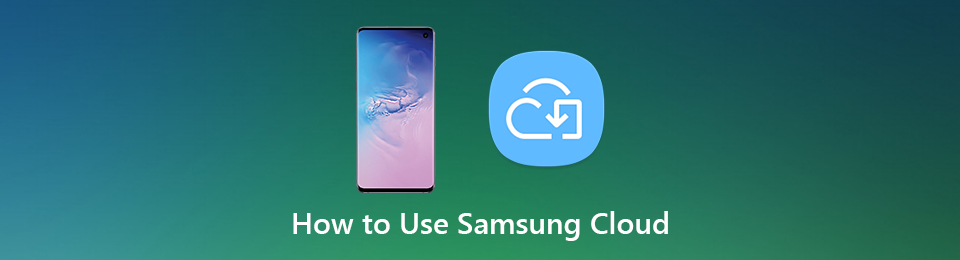
Osa 1: Samsung Cloud -sovelluksen käyttöohjeet
Tässä on lyhyt esittely siitä, mitä haluat tietää Samsung Cloud Drivesta. No, voit pitää seuraavia kappaleita myös Samsung Cloud -katsauksena ja opetusohjelmana. Katsotaanpa, kuinka päästä Samsung Cloudiin Samsung Galaxy -laitteellasi.
Mitä voit varmuuskopioida ja palauttaa Samsung Cloud -sovelluksella
Tuetut Samsung-laitteet: Samsung Galaxy S5, S6, S6 Edge, S6 Edge Plus, S7, S7 Edge, S8 Plus, Note 4, Note 5, Note 7, Note 8.
Tuetut Samsung-tietotyypit: Kalenteri, Yhteystiedot (tallennettu laitteeseen ja SIM-korttiin), Puhelulokit, Kelloasetukset, Alkunäytön asettelu, Sovellukset, Laiteasetukset, Viestit, Musiikki, Äänitallenteet, Asiakirjat.
Kuinka käyttää Samsung Cloudia
Osa 1. Kuinka käyttää Samsung Cloudia
Vaihe 1Avaa Asetukset-sovellus.
Vaihe 2Valita Pilvi ja tilit luettelosta.
Vaihe 3Kosketa sitten Tili jälkeen Lisää tili lisätäksesi Samsung-tilisi.
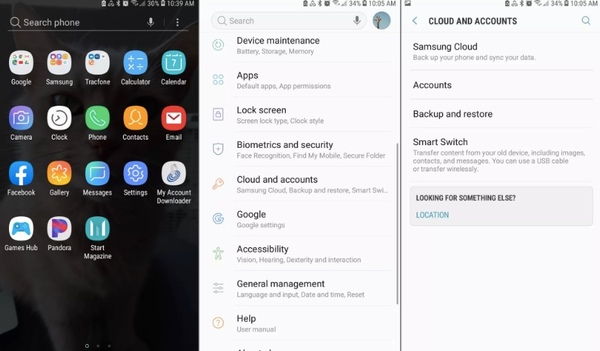
Huomaa: Vanhemmissa Samsung-malleissa voit napauttaa Samsung Cloud ja Lisää tili sen sijaan.
Osa 2. Tietojen varmuuskopiointi ja palauttaminen Samsung Cloudin avulla
Vaihe 1Valita Pilvi ja tilit Asetukset-sovelluksesta.
Vaihe 2Napauttaa Varmuuskopiointi ja palautus.
Vaihe 3Napauttaa Varmuuskopiot > valitse tietotyyppi> Takaisin ylös käyttää Samsung Cloudia tietojen varmuuskopiointiin.
Vaihe 4Napauttaa Palauta tiedot > valitse tietotyyppi> Palauttaa Samsungin palauttamiseksi käyttämällä Samsung Cloudia.
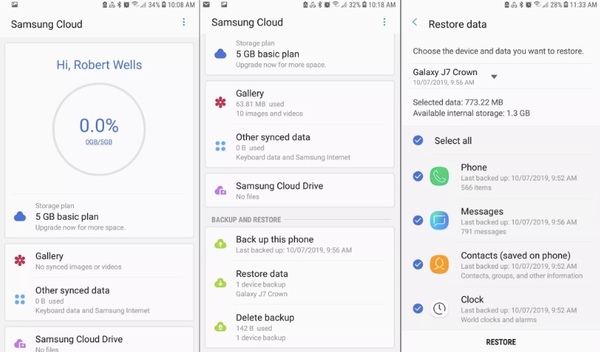
Osa 3. Synkronoinnin ja automaattisen varmuuskopioinnin asetusten hallinta
Vaihe 1Avaa Asetukset-sovellus. hana Samsung Cloud alkaen Pilvi ja tilit.
Vaihe 2Napauta kolmipistettä Lisää: -kuvaketta oikeassa yläkulmassa. valita Asetukset jälkeen Synkronointi- ja automaattisen varmuuskopioinnin asetukset.
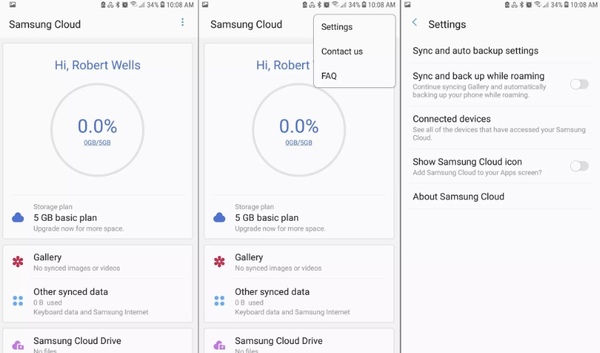
Vaihe 3In Synkronoi -osa, merkitse ennen tietotyyppiä, jonka haluat synkronoida. Napauta sitten Synkronoi nyt synkronoida Samsungin pilvi valokuvien, yhteystietojen ja muun kanssa.
Vaihe 4Vaihda Automaattinen varmuuskopiointi -osiossa. Käynnistä tiedot, jotka haluat varmuuskopioida automaattisesti Samsung Cloudiin, kun olet yhteydessä Wi-Fi-verkkoon.
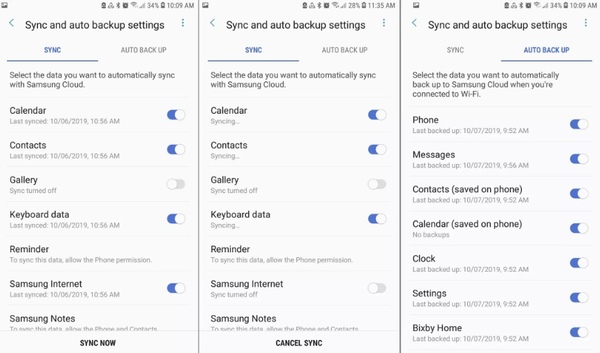
Osa 4. Kuinka käyttää Samsung Cloudia verkossa
Vierailla https://support.samsungcloud.com/#/login ja kirjaudu sisään Samsung-tiliisi. Myöhemmin voit tarkistaa kaikkien Galaxy-laitteidesi tiedostot.
Mitä tehdä, kun Samsung Cloud Storage on täynnä
Saatat saada ilmoituksen siitä, että Samsung Cloud ei voi varmuuskopiot koska tilaa ei ole tarpeeksi. No, jos Samsung-varmuuskopiotiedostojesi määrä on yli 15GB, joudut maksamaan ylimääräisestä tallennustilasta. Tänä aikana voit estää Samsungin synkronoinnin ja automaattisen varmuuskopioinnin ominaisuudet tilan säästämiseksi. Suurten videoiden ja vanhojen kuvien poistaminen on myös hyödyllistä. Itse asiassa voit siirtää ja hallita Samsungin tietoja kolmannen osapuolen tiedostonsiirtosovelluksella saadaksesi paremman kokemuksen.
Osa 2. Samsung Cloud Alternative
Voit käyttää Samsung Cloud -varmuuskopiointi- ja palautusominaisuuksia tiedostojesi turvassa. Samsung Cloud ei kuitenkaan ole täydellinen. SD-kortille tallennettuja tietoja ei voi varmuuskopioida ja palauttaa. Kaikki Samsung-puhelimet eivät tue Samsung Cloud -sovellusta. Et voi esimerkiksi käyttää Samsung Cloudia Verizonin Galaxy-laitteissa. Asiat ovat huonompia, jos käytät Samsung Galaxy 6 Series, Galaxy J3 / J7, Galaxy Note 4 Series ja aiempia malleja.
Tänä aikana voit juosta FoneLab HyperTrans siirtää ja hallita tietoja Samsungista mihin tahansa puhelimeen tai tietokoneeseen helposti.
- Siirrä tietoja Samsungista mihin tahansa Android-, iOS-, Windows- tai Mac-laitteeseen.
- Varmuuskopioi ja palauta valokuvia, videoita, yhteystietoja, viestejä, musiikkia, asiakirjoja ja muuta laitteen ja tietokoneen välillä.
- Lisää, poista, muuta yhteyshenkilön nimeä, osoitetta, numeroa, sähköpostiosoitteita ja muuta.
- Tukee Android 8.0 ja vanhempia laitteita, kuten Samsung Galaxy S10, HTX, HUAWEI jne.
Siirrä tietoja iPhonesta, Androidista, iOS: sta ja tietokoneesta kaikkialle ilman mitään menetyksiä.
- Siirrä tiedostoja iPhonen, iPadin, iPod touchin ja Androidin välillä.
- Tuo tiedostoja iOS: sta iOSiin tai Androidista Androidiin.
- Siirrä tiedostot iPhonesta / iPadista / iPodista / Androidista tietokoneeseen.
- Tallenna tiedostot tietokoneesta iPhoneen / iPadiin / iPodiin / Androidiin.
Siten, kun sinä vaihtaa vanhasta Samsungista uuteen puhelimeesi, Voit siirrä tietoja mihin tahansa Android-laitteeseen tai iPhone helposti ja nopeasti. Kaikkia Samsung-tietojasi ja asetuksiasi ei muuteta. Samsung Cloud -tallennusrajasta, tuetuista tietotyypeistä, Wi-Fi-nopeudesta ja muusta ei tarvitse huolehtia.
Siinä kaikki Samsung Cloudin ja siihen liittyvien vinkkien käyttämiseen. Voit varmuuskopioida ja tallentaa kaikki Samsungin sisäiseen ja ulkoiseen tallennustilaan tallennetut tiedot täältä.


