Apple iOS 12: kattava yleiskatsaus
 Käyttäjän Lisa Ou / 08. maaliskuuta 2021 09:00
Käyttäjän Lisa Ou / 08. maaliskuuta 2021 09:00 Apple julkisti iPhone X: n ja iPhone XR: n syyskuun 12, 2018. Lisäksi sinun pitäisi yllättää iPhone XS ja iPhone XS Maxin edistynyt kasvotunnus, A12 Bionic-siru ja super-verkkokalvonäyttö.
Kuitenkin,
Saatat tietää, että uusien iPhonien hinnat ovat yrityksen kalleimpia älypuhelimia, halvin maksaa enemmän kuin $ 1,000 verojen jälkeen, ja kallein maksaa yli $ 1,500 verojen jälkeen.
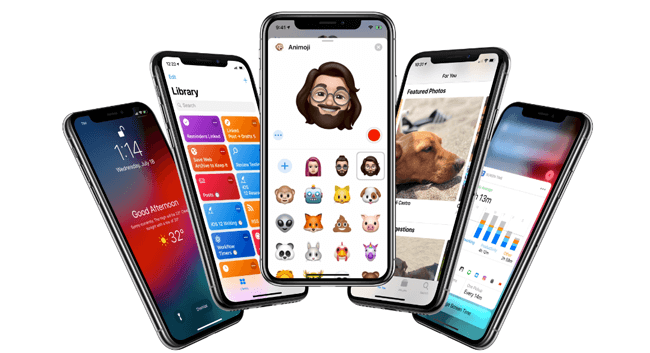
On selvää, että hinta on esteenä useimmille ihmisille ostaa uusi iPhone välittömästi.
No,
Toinen asia, jonka voit kiinnittää iPhoneen parempaan kuin aikaisemmin, on iOS-mobiilisovelluksen kaksitoista suurinta julkaisua.

Opasluettelo
1. iOS 12 yleiskatsaus
iOS 12 on suunniteltu tekemään iPhonesta ja iPadista kokemusta entistä nopeammaksi, reagoivammaksi ja miellyttävämmäksi.
Jotkut käyttäjät saattavat epäillä sitä Apple on julkaissut iOS 12in, pitäisikö minun odottaa tai päivittää.
Tietysti jotkut sanoivat, että iOS 12: aa ei kannata päivittää, koska siinä on edelleen vakavia ongelmia, mutta voit oppia siitä joitain ominaisuuksia ja sitten päättää, aiotko tehdä.
Alla on iOS 12 -ominaisuudet, jotka sinun pitäisi tietää.
- Nopeuta laitteen käyttöaikaa. Sitä on parannettu käyttäjien nopeamman kokemuksen saamiseksi. Siksi voit saada nopeamman kameran pyyhkäisyn, näppäimistön näytön, sovellusten käynnistämisen ja paljon muuta.
- Käynnistä Facetime-ryhmä jopa 32-henkilöiden kanssa samanaikaisesti ja puhuvan henkilön laatta kasvaa automaattisesti.
- iPhone voi tunnistaa automaattisesti suojakoodeilla olevat viestit ja kysyä, täyttääkö ne ne.
- Luo Memojo vastaamaan persoonallisuuttasi ja tunnelmiasi.
- Voit asettaa vaihtoehtoisen ulkoasun avaamaan iPhonen avaamatta alkuperäistä.
- Voit ymmärtää paremmin sovellusten, verkkosivustojen ja muiden käyttäjien käyttämää aikaa. Voit hallita aikaa, jonka lapset viettävät iPhonessa tai iPadissa helposti.
- Poista USB-tarvikkeet käytöstä, jotta laite ei muodosta yhteyttä kolmansien osapuolten työkaluihin tai muihin laitteisiin.
- Viestiketjut ja ilmoitusaiheet on ryhmitelty yhteen, jotta voit nähdä tärkeät yhdellä silmäyksellä.
- Voit käyttää äänimuistio-sovellusta iPadissa nyt.
- Ainutlaatuiset ja monimutkaiset salasanat luodaan automaattisesti ja tallennetaan Safariin ja sovelluksiin.
- Kun joku jakoi valokuvia kanssasi, laite etsii laitteestasi valokuvia samasta tapahtumasta ja ehdottaa valokuvien jakamista takaisin.
- Siinä on uusi Mittaa sovellus käyttää täydennettyä todellisuutta reaalimaailman esineiden mittojen laskemiseksi.
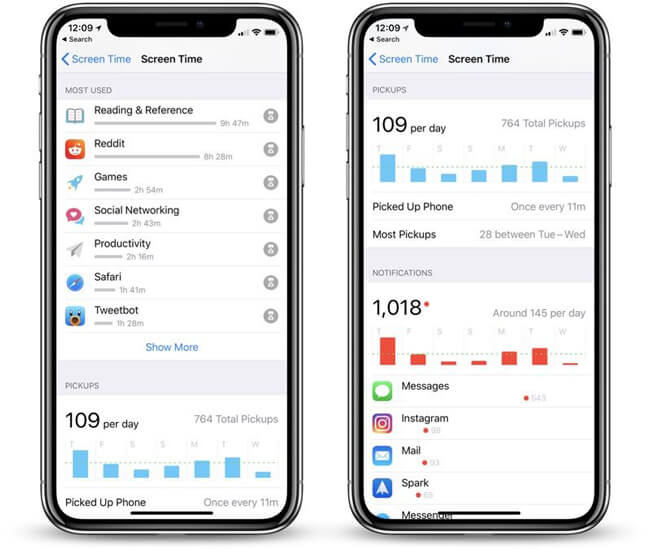
Se kuulostaa hyvältä, eikö?
Ennen kuin sukeltaa iOS 12: n lataamiseen ja asentamiseen, puhutaanpa pienestä vihjeistä ennen iOS 12: n päivittämistä.
2. 4 Tekemistä ennen iOS 12in asentamista
Onnettomuus tapahtuu koko ajan, joten sinun on tehtävä jotakin, jotta estetään päivitysvirhe ja tietojen menetys ennen sitä.
1) iPhone-tietojen varmuuskopiointi
Jotkut käyttäjät ovat ilmoittaneet menettäneensä tietoja uuden iOS-päivityksen aikana tai sen jälkeen. Heille on hirvittävää, koska heidän täytyy selvittää, miten saada tiedot takaisin.
Jos et halua olla sellainen, se on välttämätöntä iPhone-tietojen varmuuskopiointi.
Alla on erilaisia tapoja, alla on yksityiskohtaiset esittelyt.
Vaihtoehto 1. Varmuuskopioi iPhone iTunesilla
iTunes on yksi Applen tavoista hallita iPhonen tietoja turvallisesti ja helposti. Tarvitset tietokoneen ja USB-kaapelin varmuuskopioinnin lopettamiseksi.
Ihmisille, jotka eivät halua siirtää tietoja Internetin kautta, iTunesin pitäisi olla paras vaihtoehto sinulle.
Vaihe 1 Kytke iPhone tietokoneeseen USB-kaapelilla.
Vaihe 2 Käynnistä iTunes ja ota sitten yhteys laitteeseen.
Vaihe 3Napauta laitteen kuvaketta > Yhteenveto > Varmuuskopioi nyt.

Vaihtoehto 2. Varmuuskopioi iPhone USB-kaapelilla
Toinen vaihtoehto varmuuskopioida iPhonen tiedot tietokoneeseen, jossa ei ole internet-yhteyttä, käyttää USB-kaapelia tietojen, kuten valokuvien, videoiden ja muiden asiakirjojen, tallentamiseen tietokoneeseen USB-kaapelilla.
Vaihe 1 Kytke iPhone tietokoneeseen USB-kaapelilla, jolloin esiin tulee ponnahdusikkuna.
Vaihe 2 Valita Tuo kuvia ja videoita.
Vaihe 3 Vedä ja pudota haluamasi kohteet laitekansiosta paikalliseen kansioon.
Vaihtoehto 3. Varmuuskopioi iPhone FoneLabilla
FoneLabilla on työkalu, jota kutsutaan iPhone-tietojen varmuuskopiointi ja palauttaminen, jotta käyttäjät voivat varmuuskopioida iPhone-tietoja niin helposti kuin mahdollista.
FoneLab antaa sinun varmuuskopioida ja palauttaa iPhone / iPad / iPod ilman tietojen menetystä.
- Varmuuskopioi ja palauta iOS-tiedot PC / Mac-tietokoneeseesi helposti.
- Ennen tietojen palauttamista varmuuskopioista tarkista tiedot yksityiskohtaisesti.
- IPhone-, iPad- ja iPod touch -tietojen varmuuskopiointi ja palauttaminen valikoivasti.
Vaihe 1 Käynnistä ohjelma, valitse iOS-tietojen varmuuskopiointi ja palauttaminen.

Vaihe 2 Valita iOS-tiedot takaisinvalitse Vakio varmuuskopio or Salattu varmuuskopioja valitse sitten Aloita.

Vaihe 3 Valitse tietotyyppi, jonka haluat varmuuskopioida, napsauta seuraava aloittaa.
Vaihtoehto 4. Varmuuskopioi iPhone iCloudilla
Jos olet perehtynyt toiseen Apple-tapaan, iCloud iPhoneen, sinun pitäisi tietää, että se voisi olla hyvä valinta varmuuskopioida iPhone-tietoja iCloudilla.
Vaihe 1 Käynnistää Asetukset sovellus iPhonessa.
Vaihe 2 Napauttaa [Sinun nimesi] > iCloud > iCloud varmuuskopiointi.
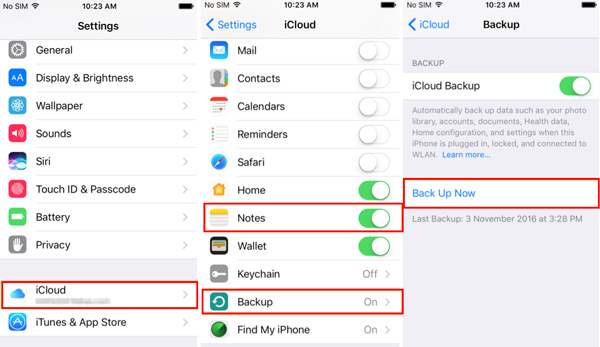
Vaihe 3 Enable iCloud varmuuskopiointi.
Vaihe 4 Napauttaa Varmuuskopioi nyt.
Huomaa, että iCloudissa on rajoitettu tila stander-käyttäjille. Jos haluat enemmän tilaa tietojen tallentamiseen, mutta et halua maksaa niistä, voit valita muut pilvipalvelut tekemään tämän puolestasi.
Vaihtoehto 5. Varmuuskopioi iPhone pilvipalveluilla
Markkinoilla on erilaisia pilvipalveluja, sinun pitäisi valita sopiva tarpeisiisi. Jos sinulla on paljon valokuvia ja videoita, saatat tarvita Google-kuvat. Vaikka sinulla on paljon asiakirjoja, voit yrittää käyttää niitä onedrive.
Alla on opetusohjelma IPhone-varmuuskopiointi tietoja Google Kuvien kanssa.
Vaihe 1 Lataa ja asenna Google Photos iPhonellesi.
Vaihe 2 Käynnistä sovellus ja kirjaudu sitten tiliisi. Rekisteröidy yksi, jos sinulla ei ole.
Vaihe 3 Napauta lähetyskuvaketta, valitse tallennettavat kohteet ja napauta Lataa.
2) Vapauta iPhone-tila
IPhonessa on oltava riittävästi tilaa, jos haluat päivittää sen. Alla on se, mitä voit tehdä poistamaan joitakin ei-toivottuja sisältöjä laitteessasi.
Vaihtoehto 1. Poista käyttämättömät sovellukset.
Jotkut käyttäjät eivät tienneet, että heillä on paljon käytettyjä sovelluksia poistamatta niitä. On aika poistaa ne laitteestasi vapauttaaksesi tilaa.
Vain mennä Asetukset > general > iPhone-tallennustila. Sitten voit valita oikean sovelluksen, napauta Offload-sovellus or Poista sovellus käyttöliittymässä.
Muistakaa tämä Offload-sovellus säilyttää tiedot, ja sitten tiedot palautuvat takaisin, jos asennat sen uudelleen. Sillä aikaa Poista sovellus poistaa sovelluksen ja sen tiedot pysyvästi.
Vaihtoehto 2. Poista kaksoiskuvat, videot, asiakirjat ja paljon muuta.
Laite on mukava valinta tiedostojen, kuten valokuvien, videoiden, asiakirjojen, jne. Tallentamiseen. Harvat ihmiset haluavat tarkistaa ja järjestää uudelleen tiedostoja. Voit vahvistaa kaikki ne huolellisesti ja tyhjentää hyödytön osa.
3) Päivitä kaikki sovellukset
On parempi päivittää kaikki sovellukset, sillä korkeammalla versiolla on parempi suorituskyky ja käyttäjäkokemus. Voit päivittää sovelluksia App Store > Päivitykset > Päivitä kaikki.
4) Muista iPhonen kaikki salasanat
Salasana on tärkeää, jotta käyttäjät voivat jatkaa laitteiden käyttöä. Sinun täytyy merkitä ne huolellisesti.
Nyt,
Voit siirtyä eteenpäin päivitä iPhone iOS 12: een.
3. Miten päivittää iOS 12iin
IPhone-käyttöjärjestelmän päivittäminen ei ole vaikea tehtävä, mutta sinun on kiinnitettävä huomiota asiaan.
Ensinnäkin tarvitset vakaan internet-yhteyden. Saatavilla on sekä Wi-Fi että tietokone, jossa on internet.
Toiseksi, iPhonen tulisi olla enemmän kuin 50% -teho tai sinun pitäisi valmistaa laturi.
Siirrymme iOS 12: n lataamiseen ja asentamiseen.
Vaihtoehto 1. Päivitä iOS iTunesilla
Vaihe 1 Käynnistä iTunes tietokoneella ja kytke sitten iPhone siihen.
Vaihe 2 Napauta laitteen kuvaketta > Yhteenveto > Tarkista päivitykset.

Vaihe 3 Se muistuttaa sinua päivittämisestä uuteen versioon, jos et.
Vaihtoehto 2. Päivitä iOS iCloudilla
Vaihe 1Kytke iPhone vakaaseen Wi-Fi-verkkoon ja varmista, että sen virta on enemmän kuin 50%.
Vaihe 2Mene Asetukset > general > ohjelmistopäivitys.
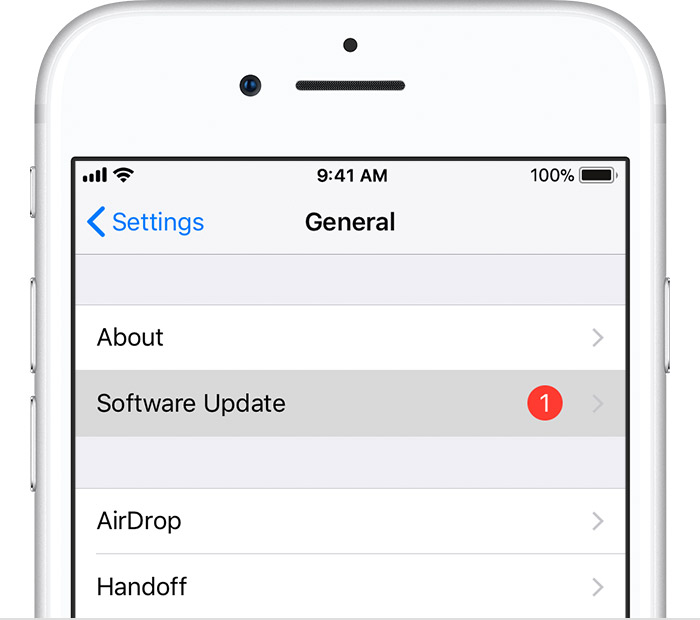
Se muistuttaa sinua päivittämisestä uuteen versioon, jos et.
Vaihe 3 Napauttaa Lataa ja asenna.
4. Palauta menetetyt tiedot iOS 12 -päivityksen jälkeen
Jos et valitettavasti menettäisi tietoja iOS 12: n päivityksen jälkeen, voit yrittää saada ne takaisin. Joku voi kysyä, jos tiedot ovat palautettavissa.
Tietysti kyllä.
Tappiotietoja ei ole poistettu pysyvästi, mutta ne ovat käyttäjien näkymättömiä.
On olemassa 4in käyttökelpoisia tapoja palauttaa kadonneita iPhone-tietoja.
Jos sinulla on varmuuskopiotiedostoja, voit helposti palauttaa tiedot varmuuskopiotiedostoista. Siksi ihmiset kertoivat sinulle aina, että tietoja on varmuuskopioitava säännöllisesti.
Voit seurata alla olevia ratkaisuja saadaksesi menetetyt tiedot takaisin.
Vaihtoehto 1. IPhonen tietojen palauttaminen iTunesin kanssa
Muista, että sekä iTunes että iCloud pyyhkivät olemassa olevat tiedot laitteesta, jos valitset ne.
Vaihe 1 Käynnistä iTunes tietokoneella ja kytke sitten iPhone tietokoneeseen USB-kaapelilla.
Vaihe 2 Napauta laitteen kuvaketta > Yhteenveto > Palauta varmuuskopiointi.
Vaihtoehto 2. IPhonen tietojen palauttaminen iCloudilla
Vaihe 1 Nollaa iPhone kautta Asetukset > general > asettaa uudelleen > Poista kaikki sisältö ja asetukset.

Vaihe 2Asenna iPhone noudattamalla ohjeita ja valitse Palauta iCloud-varmuuskopiosta prosessin aikana.
Vaihtoehto 3. Palauta tiedot pilvipalveluista
Jos olet kokeillut muita pilvipalveluita tallentaaksesi tiedot ennen, voit ladata ja tallentaa ne laitteellesi samalla tavalla.
Vaihe 1 Kirjaudu sisään tilille, jolla varmuuskopioit iPhone-tietoja.
Vaihe 2 Etsi palautettavat kohteet ja tallenna ne sitten laitteeseesi.
Vaihtoehto 4. Palauta iPhonen tiedot laitteesta
Tämä on tehokas tapa ihmisille, joilla ei ole varmuuskopiotiedostoa ollenkaan. FoneLab iPhone Data Recovery voit auttaa sinua ratkaisemaan tämän ohjelman. Voit yksinkertaisesti kytkeä laitteen ohjelmoitavaksi ja skannata ja palauttaa iPhonen tiedot laitteesta.
Vaihe 1 Lataa ja asenna ohjelma tietokoneelle ja kytke sitten iPhone tietokoneeseen USB-kaapelilla.
IOS: n FoneLab-sovelluksella voit palauttaa kadonneet / poistetut iPhone-tiedot, mukaan lukien valokuvat, yhteystiedot, videot, tiedostot, WhatsApp, Kik, Snapchat, WeChat ja muut tiedot iCloud- tai iTunes-varmuuskopiosta tai laitteesta.
- Palauta valokuvat, videot, yhteystiedot, WhatsApp ja muut tiedot helposti.
- Esikatsele tiedot ennen palauttamista.
- iPhone, iPad ja iPod touch ovat saatavana.
Vaihe 2 Käynnistä ohjelma ja valitse sitten iPhone Data Recovery > Palauta iOS-laitteesta käyttöliittymässä.

Vaihe 3 Valitse tietotyyppi ja napsauta sitten Aloita aloittaa, kun se havaitsee laitteen, näet tiedot listattuna käyttöliittymässä, kun se on tehty.
Vaihe 4Valitse tietotyyppi vasemmasta paneelista ja tarkista sitten kohteet, napsauta toipua oikeassa alareunassa.

Olet ehkä huomannut, että tällä ohjelmistolla on 2 muuta ominaisuutta tietojen palauttamiseksi iTunesista ja iCloud-varmuuskopiotiedostoista, jos sinulla on. Sen avulla voit palauttaa tietoja valikoivasti, eikä se korvaa laitteen tietoja.


Lisäksi,
Se on melko helppo käyttää, joten voit palauttaa iPhonen, iPadin ja iPodin tiedot nopeasti ja tehokkaasti.
5. Kuinka korjata vika iOS 12in asentamisessa
IOS 12in asennuksessa on erilaisia tilanteita, se saattaa aiheuttaa erilaisia virheitä iPhonessa. Tarvitset työkalun näiden tuntemattomien virheiden korjaamiseen yksinkertaisten napsautusten avulla.
FoneLab iOS System Recovery on suositeltavaa.
Se voi korjata iPhonen virheen helposti ja turvallisesti. Kuten iPhonen musta näyttö, muurattu iPhone, iPhone käynnistyy uudelleen ja enemmän.
Alla on miten korjaa iPhonen virheet.
FoneLabin avulla voit korjata iPhonen / iPadin / iPodin DFU-tilasta, palautustilasta, Apple-logosta, kuulokemikrofonista jne. Normaaliin tilaan ilman tietojen häviämistä.
- Korjaa käytöstä poistetut iOS-järjestelmäongelmat.
- Pura dataa käytöstä poistetuista iOS-laitteista ilman tietojen menetystä.
- Se on turvallinen ja helppokäyttöinen.
Vaihe 1 Käynnistä ohjelmisto tietokoneellasi ja kytke iPhone siihen.
Vaihe 2 Valita iOS-järjestelmän palauttaminenJa valitse sitten Aloita.

Vaihe 3 Valitse laitteellesi oikeat tiedot laiteohjelmiston lataamiseksi ja napsauta korjaus.
Sitten ohjelma korjaa epänormaalin laitteen normaaliin tilaan.
Siinä kaikki.
Miksi nyt ladata ja kokeilla nyt!
FoneLabin avulla voit korjata iPhonen / iPadin / iPodin DFU-tilasta, palautustilasta, Apple-logosta, kuulokemikrofonista jne. Normaaliin tilaan ilman tietojen häviämistä.
- Korjaa käytöstä poistetut iOS-järjestelmäongelmat.
- Pura dataa käytöstä poistetuista iOS-laitteista ilman tietojen menetystä.
- Se on turvallinen ja helppokäyttöinen.
