- Osa 1. Kuinka korjata iPad-näppäimistö, joka ei toimi sulkemalla sovellus
- Osa 2. Kuinka korjata iPad-näppäimistö, joka ei toimi käynnistämällä iPad uudelleen
- Osa 3. Kuinka korjata iPad-näppäimistö, joka ei toimi poistamalla kolmannen osapuolen näppäimistö
- Osa 4. Kuinka korjata iPad-näppäimistö, joka ei toimi tarkistamalla näppäimistön asetukset
- Osa 5. Kuinka korjata iPad-näppäimistö, joka ei toimi FoneLab iOS -järjestelmän palautuksen kanssa
- Osa 6. Usein kysytyt kysymykset iPad-näppäimistön toimimattomuuden korjaamisesta
- Avaa Apple ID
- Ohita iCloud-aktivointilukko
- Doulci iCloud -lukitustyökalu
- Factory Unlock iPhone
- Ohita iPhone-pääsykoodi
- Nollaa iPhone-salasana
- Avaa Apple ID
- Avaa iPhone 8 / 8Plus
- iCloud-lukituksen poisto
- iCloud Unlock Deluxe
- iPhone Lukitse näyttö
- Avaa iPad
- Avaa iPhone SE
- Avaa Tmobile iPhone
- Poista Apple ID -salasana
iPad-näppäimistö ei toimi [5 parasta suoritustapaa]
 Käyttäjän Lisa Ou / 22. huhtikuuta 2024 09:00
Käyttäjän Lisa Ou / 22. huhtikuuta 2024 09:00 Hei kaverit! Juttelin poikaystäväni kanssa vähän aikaa sitten iPadillani. Kirjoitin myös joitain asiakirjoja koululleni, joka lähetetään maanantaina. Yhtäkkiä näppäimistö ei näy iPadissa! Käytin kaikkia tuntemiani tekniikoita, mutta mikään ei ole korjannut mainittua ongelmaa. Voitko auttaa minua ratkaisemaan sen? Kaikista suosituksista on apua. Kiitos paljon jo etukäteen!
On useita syitä, miksi iPad-näppäimistö ei näy. Se voi johtua sovellus- tai iPad-virheistä, häiriöistä, näppäimistöasetuksista jne. Tässä viestissä näet 5 parasta menetelmää mainitun toimintahäiriön korjaamiseksi. Näet ne, kun vierität alaspäin.
![iPad-näppäimistö ei toimi [5 parasta suoritustapaa]](https://www.fonelab.com/images/ios-system-recovery/ipad-keyboard-not-working/ipad-keyboard-not-working.jpg)

Opasluettelo
- Osa 1. Kuinka korjata iPad-näppäimistö, joka ei toimi sulkemalla sovellus
- Osa 2. Kuinka korjata iPad-näppäimistö, joka ei toimi käynnistämällä iPad uudelleen
- Osa 3. Kuinka korjata iPad-näppäimistö, joka ei toimi poistamalla kolmannen osapuolen näppäimistö
- Osa 4. Kuinka korjata iPad-näppäimistö, joka ei toimi tarkistamalla näppäimistön asetukset
- Osa 5. Kuinka korjata iPad-näppäimistö, joka ei toimi FoneLab iOS -järjestelmän palautuksen kanssa
- Osa 6. Usein kysytyt kysymykset iPad-näppäimistön toimimattomuuden korjaamisesta
Osa 1. Kuinka korjata iPad-näppäimistö, joka ei toimi sulkemalla sovellus
Joskus ongelmaa ei esiinny iPadin näppäimistöissä. On tilanteita, joissa sovellus sisältää virheitä ja häiriöitä. Jos näin on, sinun on suoritettava vianetsintä sovellus korjataksesi mainitun ongelman. Sinun tarvitsee vain sulkea sovellus käynnistääksesi sen uudelleen. Itse asiassa tämä menetelmä on helpoin kaikista tässä viestissä annetuista korjataksesi näppäimistön, joka ei avaudu iPadiin. Katso kuinka.
Oletamme, että sovellus on auki, koska iPad-näppäimistö ei näy. Pyyhkäise sovellus ylös ja anna sen toimia taustalla. Sen jälkeen sulje se pyyhkäisemällä sitä uudelleen ylös. Avaa sovellus myöhemmin napauttamalla sen kuvaketta aloitusnäytössä.
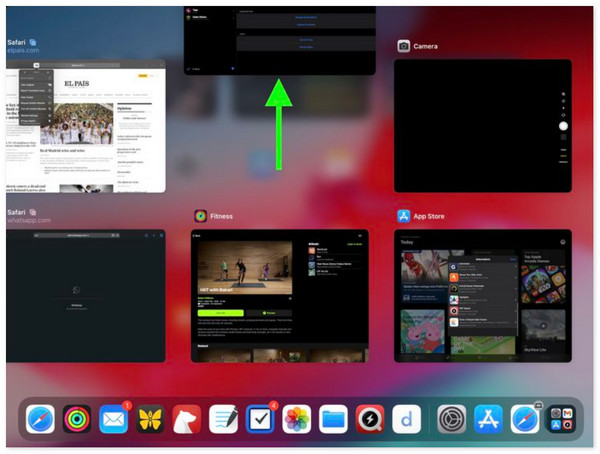
Osa 2. Kuinka korjata iPad-näppäimistö, joka ei toimi käynnistämällä iPad uudelleen
Jos sovelluksen avaaminen uudelleen ei ratkaissut ongelmaa, on ehkä aika tehdä se käynnistä iPad uudelleen jotta se käynnistyy uudelleen. Jos et tiedä, iPadeissa on 2 mallia käytettävissä olevista painikkeista riippuen. Selvitä omasi ja noudata alla olevia tärkeimpiä ohjeita iPadin näppäimistön korjaamisesta.
iPad kotipainikkeella
Paina yläpainiketta ja vapauta se, kun Power off -liukusäädin tulee näkyviin. Vedä se jälkeenpäin sammuttaaksesi iPadin. Käynnistä iPad myöhemmin painamalla yläpainiketta, kunnes Apple-logo tulee näkyviin.
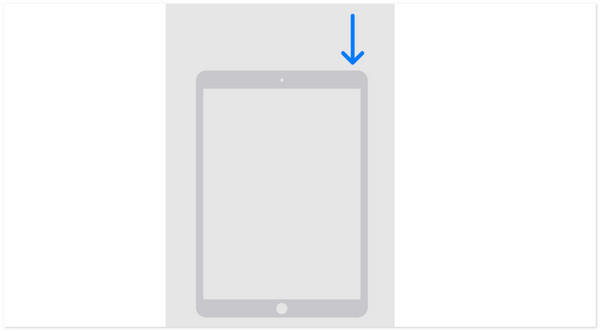
iPad ilman kotipainiketta
Paina äänenvoimakkuus- tai yläpainiketta, kunnes näet Power off -liukusäätimen. Vedä sen jälkeen mainittua liukusäädintä sammuttaaksesi iPad. Kytke se myöhemmin päälle painamalla ja pitämällä alhaalla yläpainiketta. Vapauta se, kun Apple-logo on päällä.
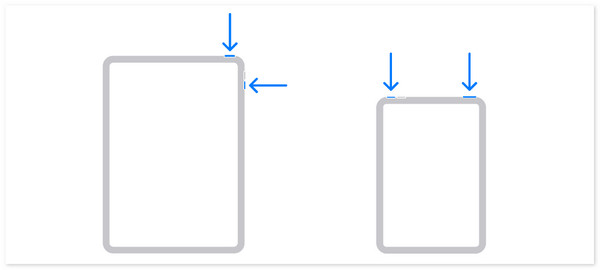
FoneLabin avulla voit korjata iPhonen / iPadin / iPodin DFU-tilasta, palautustilasta, Apple-logosta, kuulokemikrofonista jne. Normaaliin tilaan ilman tietojen häviämistä.
- Korjaa käytöstä poistetut iOS-järjestelmäongelmat.
- Pura dataa käytöstä poistetuista iOS-laitteista ilman tietojen menetystä.
- Se on turvallinen ja helppokäyttöinen.
Osa 3. Kuinka korjata iPad-näppäimistö, joka ei toimi poistamalla kolmannen osapuolen näppäimistö
Joskus kolmannen osapuolen näppäimistö estää iPadin sisäänrakennetun näppäimistön, jolloin näppäimistö ei tule näkyviin iPadiin. Jos iPadiin on asennettu kolmannen osapuolen näppäimistöjä, on aika poistaa ne, jotta sisäänrakennettu näppäimistö ei näy. Katso alta miten.
Siirry Asetukset iPadisi sovellus ja etsi general -painiketta kaikkien käytettävissä olevien painikkeiden joukossa. Napauta sitä nähdäksesi lisää siihen liittyviä vaihtoehtoja. Valitse sen jälkeen näppäimistö -painiketta pääkäyttöliittymän yläosassa. Napauta Näppäimistöt -painiketta nähdäksesi iPadiisi asennetut kolmannen osapuolen näppäimistöt. Pyyhkäise niitä vasemmalle ja napauta Poista -painiketta poistaaksesi ne iPadista.
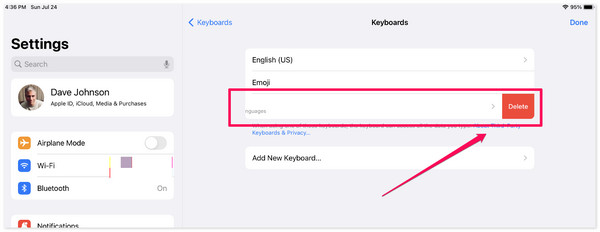
Osa 4. Kuinka korjata iPad-näppäimistö, joka ei toimi tarkistamalla näppäimistön asetukset
Väärät mukautukset voivat myös vaikuttaa iPadin näppäimistön toimintaan. Jos näin on, sinun on varmistettava, että näppäimistön asetukset ovat oikeat ongelman korjaamiseksi. Onko tämä ensimmäinen kerta, kun tiedät tämän tekniikan? Katso alla olevat yksityiskohtaiset vaiheet saadaksesi parhaat tulokset korjataksesi iPadin näppäimistön, joka ei avaudu. Jatka eteenpäin.
Ole hyvä ja avaa Asetukset sovellus ja valitse general -painiketta pääliittymän vasemmalla puolella. Sen jälkeen vaihtoehdot paljastetaan oikealla. Valitse näppäimistö painiketta yläreunassa nähdäksesi Kaikki näppäimistöt osio. Näet monia mukautuksia mainitusta työkalusta. Ota käyttöön ja poista käytöstä haluamasi ominaisuudet, jotka saattavat estää iPadin näppäimistön näkymisen.
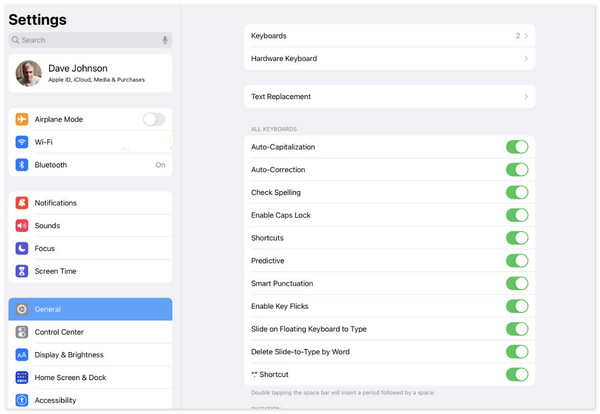
Osa 5. Kuinka korjata iPad-näppäimistö, joka ei toimi FoneLab iOS -järjestelmän palautuksen kanssa
Lopuksi voit käyttää kolmannen osapuolen työkalua, jos vianetsintämenetelmät eivät korjaa tässä viestissä mainittua ongelmaa. FoneLab iOS -järjestelmän palautus voi auttaa sinua helposti sekä yli 50 ongelmaa iOS- ja iPadOS-laitteillasi. Siinä on 2 korjaustilaa niiden korjaamiseen: Standard ja Advanced. Jos et halua menettää tietoja prosessin aikana, käytä vakiotilaa. Kuitenkin, kun käytät Advanced Modea, menetät kaikki iPadisi tallennetut tiedot. Haluatko tietää, miten tämä työkalu toimii? Katso ja katso yksityiskohtaiset vaiheet alla avuksesi. Jatka eteenpäin.
FoneLabin avulla voit korjata iPhonen / iPadin / iPodin DFU-tilasta, palautustilasta, Apple-logosta, kuulokemikrofonista jne. Normaaliin tilaan ilman tietojen häviämistä.
- Korjaa käytöstä poistetut iOS-järjestelmäongelmat.
- Pura dataa käytöstä poistetuista iOS-laitteista ilman tietojen menetystä.
- Se on turvallinen ja helppokäyttöinen.
Vaihe 1Siirry viralliselle FoneLab iOS System Recovery -sivustolle ja valitse Ilmainen lataus -painiketta ladataksesi työkalun. Valitse sen jälkeen ladattu tiedosto ja määritä se ohjeiden mukaan. Myöhemmin ohjelmisto käynnistetään automaattisesti. Napsauta ensimmäisessä käyttöliittymässä iOS-järjestelmän palauttaminen painiketta.
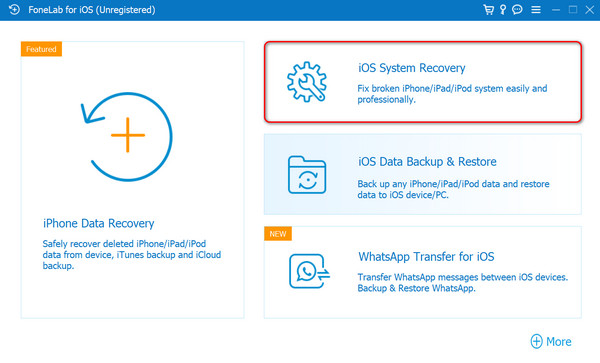
Vaihe 2Seuraava käyttöliittymä näyttää yli 50 ohjelmiston tukemaa vikaa. Sinun tarvitsee vain napsauttaa Aloita -painiketta nähdäksesi seuraavan vaiheen. Myöhemmin työkalu edellyttää iPadin kytkemistä tietokoneeseen. Käytä USB-kaapelia mainittuun toimenpiteeseen. Klikkaa Korjata painiketta jälkeenpäin.
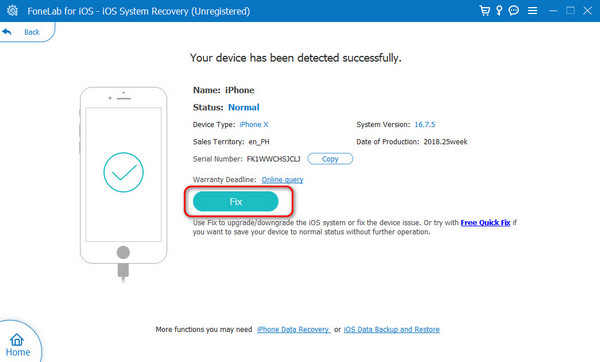
Vaihe 3Valitse näytöllä käytettävissä oleva korjaustila. Rastita sen jälkeen Vahvistaa -painiketta jatkaaksesi seuraavaan vaiheeseen. Noudata näytön ohjeita laita iPad palautustilaan. Valitse myöhemmin seuraava painiketta.
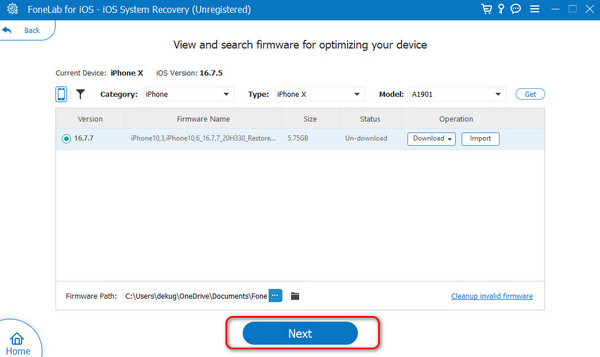
Vaihe 4iOS-järjestelmän palautusohjelmisto alkaa ladata laiteohjelmistopakettia iPadin korjaamiseksi. Sinun tarvitsee vain odottaa prosessin päättymistä.
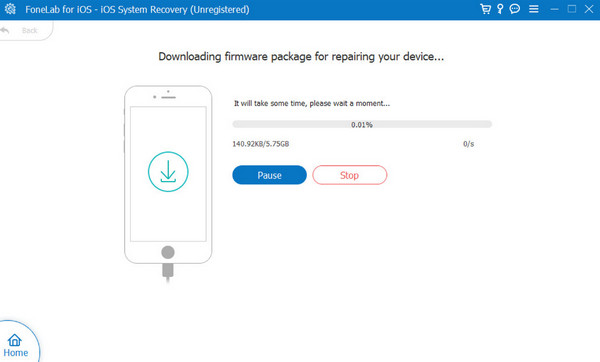
FoneLabin avulla voit korjata iPhonen / iPadin / iPodin DFU-tilasta, palautustilasta, Apple-logosta, kuulokemikrofonista jne. Normaaliin tilaan ilman tietojen häviämistä.
- Korjaa käytöstä poistetut iOS-järjestelmäongelmat.
- Pura dataa käytöstä poistetuista iOS-laitteista ilman tietojen menetystä.
- Se on turvallinen ja helppokäyttöinen.
Osa 6. Usein kysytyt kysymykset iPad-näppäimistön toimimattomuuden korjaamisesta
Entä jos näppäimistö ei vastaa?
Sen lisäksi, että Apple iPad -näppäimistö ei toimi, siinä voi myös esiintyä reagoimattomia toimintahäiriöitä. Hyvä puoli tässä näppäimistöongelmassa on, että sinun tarvitsee vain avata sovellus uudelleen tai käynnistää iPad uudelleen sen korjaamiseksi.
Entä jos näppäimistön asettelu on väärä?
Voit muuttaa näppäimistön asettelua, jos siinä on vääriä ja viallisia mukautuksia. Sinun tarvitsee vain avata Asetukset sovellus ja valitse general -painiketta. Valitse sen jälkeen näppäimistö -painiketta selaamalla alas. Määritä myöhemmin näppäimistön asetukset mieltymystesi mukaan.
FoneLabin avulla voit korjata iPhonen / iPadin / iPodin DFU-tilasta, palautustilasta, Apple-logosta, kuulokemikrofonista jne. Normaaliin tilaan ilman tietojen häviämistä.
- Korjaa käytöstä poistetut iOS-järjestelmäongelmat.
- Pura dataa käytöstä poistetuista iOS-laitteista ilman tietojen menetystä.
- Se on turvallinen ja helppokäyttöinen.
Näin voit korjata näppäimistön, joka ei näy iPadissasi. Sinun tarvitsee vain suorittaa 5 suosituinta valintamenettelyä tässä viestissä. Toivomme, että harkitset käyttöä FoneLab iOS -järjestelmän palautus koska se antaa sinulle 100 %:n tulokset mainitun ongelman korjaamiseksi. Onko sinulla lisää kysymyksiä? Laita ne alla olevaan kommenttiosioon, jotta tiedämme ne. Kiitos!
