- Avaa Apple ID
- Ohita iCloud-aktivointilukko
- Doulci iCloud -lukitustyökalu
- Factory Unlock iPhone
- Ohita iPhone-pääsykoodi
- Nollaa iPhone-salasana
- Avaa Apple ID
- Avaa iPhone 8 / 8Plus
- iCloud-lukituksen poisto
- iCloud Unlock Deluxe
- iPhone Lukitse näyttö
- Avaa iPad
- Avaa iPhone SE
- Avaa Tmobile iPhone
- Poista Apple ID -salasana
Asiat, jotka sinun on löydettävä iTunes-varmuuskopion salasanasta
 Päivitetty Lisa Ou / 20. heinäkuuta 2023 16
Päivitetty Lisa Ou / 20. heinäkuuta 2023 16Terveisiä! Minun on suojattava useita tärkeitä tietoja iPhonessani, ja minua käskettiin käyttämään iTunesia niiden varmuuskopiointiin, joten etsin tietoja siitä. Sitten huomasin, että monet ihmiset menettivät pysyvästi varmuuskopionsa, koska he unohtivat iTunesin varmuuskopion salasanan, mikä sai minut epäröimään iTunesin käyttöä. Voiko joku kertoa minulle lisää iTunesin varmuuskopion salasanasta?
Jos olet uusi iTunesissa tai varmuuskopioit tietoja ensimmäistä kertaa ohjelman avulla, sinulla on varmasti useita kysymyksiä mielessäsi. Ja huolenaiheet lisääntyvät, jos olet kohdannut joidenkin ihmisten tilanteita, joissa varmuuskopio on kadonnut unohtuneen salasanan takia. Mutta älä huoli, kaikki epävarmat ajatukset päässäsi iTunesin varmuuskopion salasanasta poistuvat, sillä tässä artikkelissa on tietoa siitä, mistä on kyse.
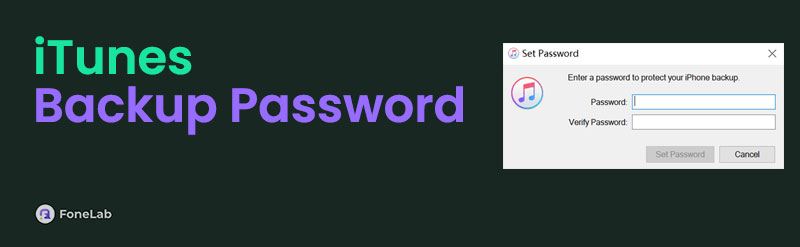
Saatavilla on myös ohjeet oman iTunes-varmuuskopion luomiseen salasanalla, jotka auttavat sinua navigoimaan toiminnossa oikein, estäen tietojen katoamisen. Lisäksi luvassa on bonusvinkki, joten tarkista se. Odota kuitenkin, että saat tarvittavat tiedot tästä asiasta, kun olet lopettanut tämän artikkelin selaamisen.
FoneLab Auttaa avaamaan iPhone-näytön, poistaa Apple ID: n tai sen salasanan, poistaa näytön ajan tai rajoitusten pääsykoodin sekunteina.
- Auttaa avaamaan iPhone-näytön.
- Poistaa Apple ID: n tai sen salasanan.
- Poista näytön aika tai rajoituksen pääsykoodi sekunteina.

Opasluettelo
Osa 1. Mikä on iTunesin varmuuskopion salasana
Kuten monet Apple-laitteiden käyttäjät tietävät, voit varmuuskopioida iPod Touchin, iPhonen tai iPadin tiedot tietokoneella iTunesin varmuuskopiointi- ja palautusominaisuuden avulla. Mutta se, mitä muut ihmiset eivät tunne, on iTunesin varmuuskopion salasana. Jos olet uusi iTunesin tämän osan käytössä, huomaa, että ohjelman avulla voit lisätä varmuuskopion suojausta asettamalla uuden salasanan, varmuuskopion salasanan iTunesissa.
Voit valita, haluatko salata vai lukita tietosi salasanalla, mutta se on enimmäkseen suositeltavaa, koska se turvaa yksityisyytesi ja varmuuskopioi tiedot paremmin. Myöskään iTunes-varmuuskopion suojauksen salasanalla varmuuskopiointia ei ole aktivoitu oletusarvoisesti. Siksi sinun on otettava vaihtoehto käyttöön käyttääksesi sitä. Jos haluat lisätietoja iTunes-varmuuskopion salaamisesta, siirry seuraavaan osaan ja katso, miten ominaisuus toimii.
Osa 2. iTunes-varmuuskopion luominen salasanalla
iOS-laitteen tietojen varmuuskopioinnissa iTunesissa salauksella ja ilman sitä on sama prosessi. Sinun tarvitsee vain käyttää lisäasetuksia luodaksesi iTunes-varmuuskopion salasanalla. Ja kun olet asettanut haluamasi salasanan, iTunesin varmuuskopiotietosi ovat turvallisempia, eikä kukaan pääse niihin helposti käsiksi, ellet anna lupaasi. Mutta sinun on kirjattava laitteellesi asettamasi salasana muistiin, paperille tai vain painettava se mieleesi, jotta se ei unohdu. Tällä tavalla vältyt myös iTunes-varmuuskopiotietojen menettämiseltä.
Kiinnitä huomiota alla olevaan yksinkertaiseen prosessiin tietojen varmuuskopioimiseksi iTunesin salatulla varmuuskopion salasanalla:
Vaihe 1Asenna uusin iTunes-versio ja suorita se tietokoneellasi. Kun sen ensisijainen käyttöliittymä käynnistyy, liitä iPad, iPhone tai iPod Touch tietokoneen porttiin USB-kaapelilla. Mobiililaitteen kuvake näkyy sitten vasemmassa yläkulmassa. Paina sitä nähdäksesi laitteesi tiedot.
Vaihe 2Vaihtoehdot, kuten Yhteenveto -välilehti, Elokuvat, Musiikki, TV-ohjelmat, Podcastit, Kirjat ja paljon muuta, järjestetään vasemmassa sarakkeessa. The Yhteenveto -osio näytetään oletuksena, ja sinun tarvitsee vain pysyä siellä ja nähdä sen vaihtoehdot.
Vaihe 3Käyttöliittymän iOS-laitteesi tietojen alla on varmuuskopiot osio. Sitten näet Salaa (iOS-laitteen) varmuuskopio vasemmalla Tämä tietokone ja iCloud valinnat. Merkitse valintaruutu sen kohdalle ja paina sitten Varmuuskopioi nyt oikealla alla Varmuuskopioi ja palauta manuaalisesti osio. Aseta haluamasi varmuuskopion salasana pyydettäessä. iOS-laitteesi varmuuskopioidaan iTunesiin antamallasi salasanalla.
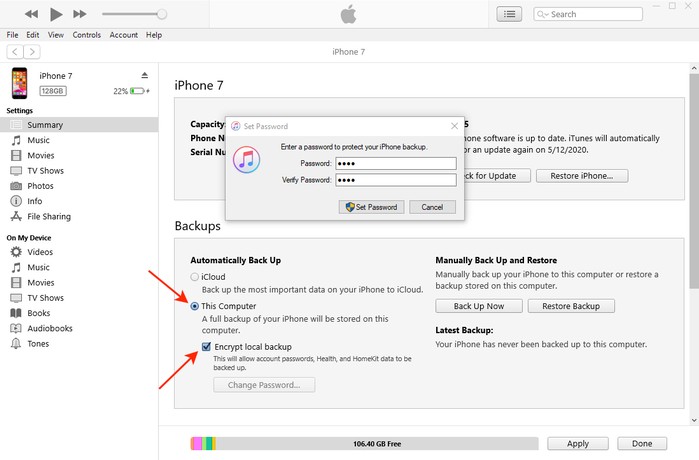
Osa 3. iTunesin varmuuskopion salasanan poistaminen FoneLab iOS Unlockerilla
Jos olet huolissasi, että saatat unohtaa salasanan, jonka määritit iTunesin varmuuskopiolle, tässä on sinulle bonusratkaisu. FoneLab iOS Unlocker on ammattimainen lukituksen avaustyökalu, joka on erikoistunut pääsykoodien poistaminen, Apple ID:t ja muut iOS-laitteen rajoitukset. Voit siis luottaa tämän työkalun kykyyn poistaa varmuuskopion salasanasi iTunesista, varsinkin kun siinä on ominaisuus, joka on tarkoitettu ensisijaisesti tämän asian ratkaisemiseen. Lisäksi FoneLab iOS Unlockerissa on lisätoimintoja, jotka voivat auttaa suuresti laitteellesi, kun niitä tarvitaan, kuten näyttöajan poistoaine, pääsykoodinpyyhin ja paljon muuta. Katso lisää ohjelman ominaisuuksia asennuksen jälkeen.
FoneLab Auttaa avaamaan iPhone-näytön, poistaa Apple ID: n tai sen salasanan, poistaa näytön ajan tai rajoitusten pääsykoodin sekunteina.
- Auttaa avaamaan iPhone-näytön.
- Poistaa Apple ID: n tai sen salasanan.
- Poista näytön aika tai rajoituksen pääsykoodi sekunteina.
Ota alla olevat käyttäjäkohtaiset ohjeet malliksi iTunesin varmuuskopion salaussalasanan poistamiseksi, jos se unohtuu FoneLab iOS Unlocker:
Vaihe 1Siirry selaimellasi FoneLab iOS Unlocker -verkkosivustolle ja tallenna sen asennustiedosto napsauttamalla Ilmainen lataus. Mutta latauspainike on oletusarvoisesti asetettu Windowsille, joten jos käytät macOS:ää, napsauta Siirry Mac-versioon vaihtoehto lähellä sitä ensin. Windows-logo muuttuu sitten Appleksi, jolloin voit tallentaa ohjelman Mac-version. Käsittele sen jälkeen asennus, jolloin pääset käynnistämään lukituksen avaimen tietokoneellasi.
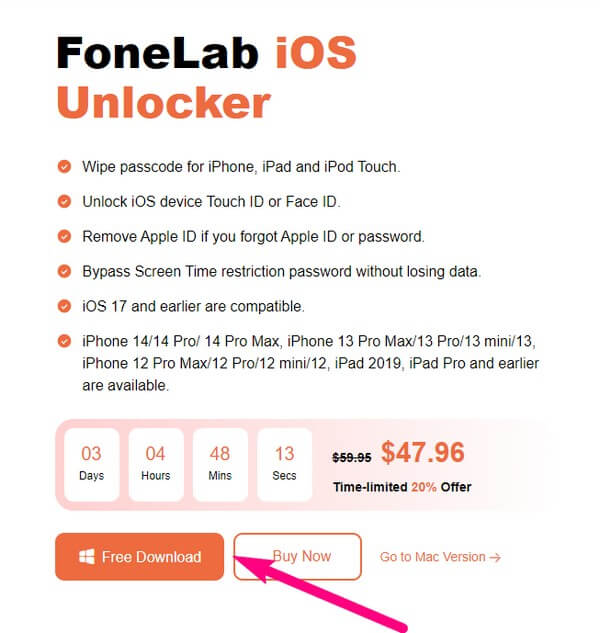
Vaihe 2FoneLab iOS Unlocker -käyttöliittymän monet ominaisuudet toivottavat sinut tervetulleeksi: Pyyhi pääsykoodi, poista Apple ID, näyttöaika, poista MDM ja poista iTunesin varmuuskopion salasana. Kaikilla on erilaisia erikoisaloja lukkojen poistaminen iOS-laitteesta, kuten iPhone, iPod Touch ja iPad. Mutta laatikko, joka sinun on syötettävä nyt, on Poista iTunes-varmuuskopion salasana laatikko, jossa on musiikkikuvake oikeassa alakulmassa.
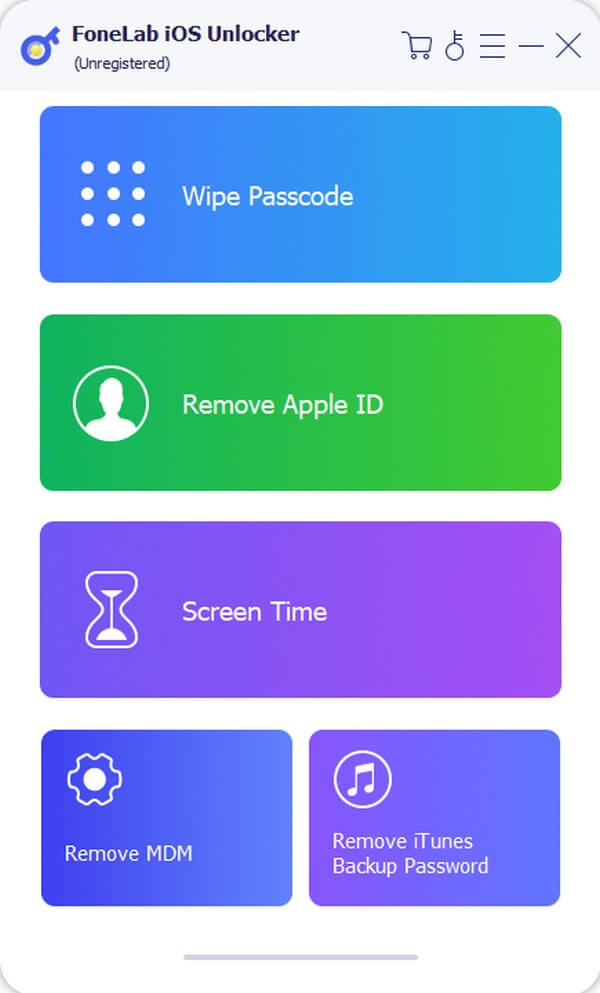
Vaihe 3Viesti: "Liitä laite tietokoneeseen USB-kaapelilla." näytetään seuraavassa käyttöliittymässä. Noudata siis sitä liittääksesi iPhonen, iPod Touchin tai iPadin ohjelmaan. Kun iOS-laitteesi näytöllä kysytään, voit luottaa tietokoneen siirtymään seuraavaan näyttöön.
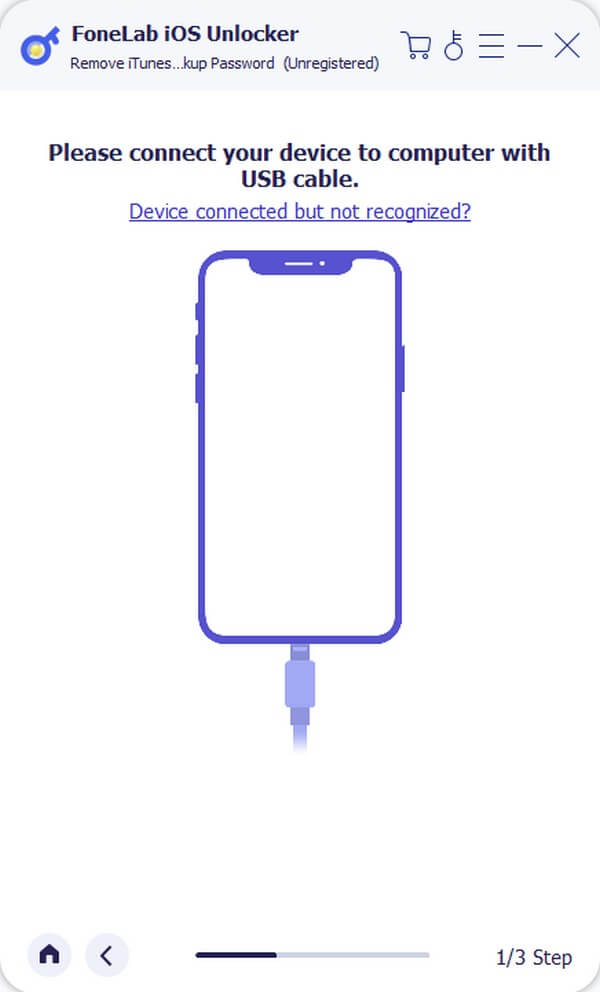
Vaihe 4Kun yhteys on muodostettu, Aloita -painike tulee näkyviin käyttöliittymän alaosaan. Mutta ennen kuin jatkat, kiinnitä huomiota yllä oleviin huomautuksiin ja noudata vaatimuksia. Napsauta sitten Aloita poistaaksesi varmuuskopion salasanasi iTunesissa.
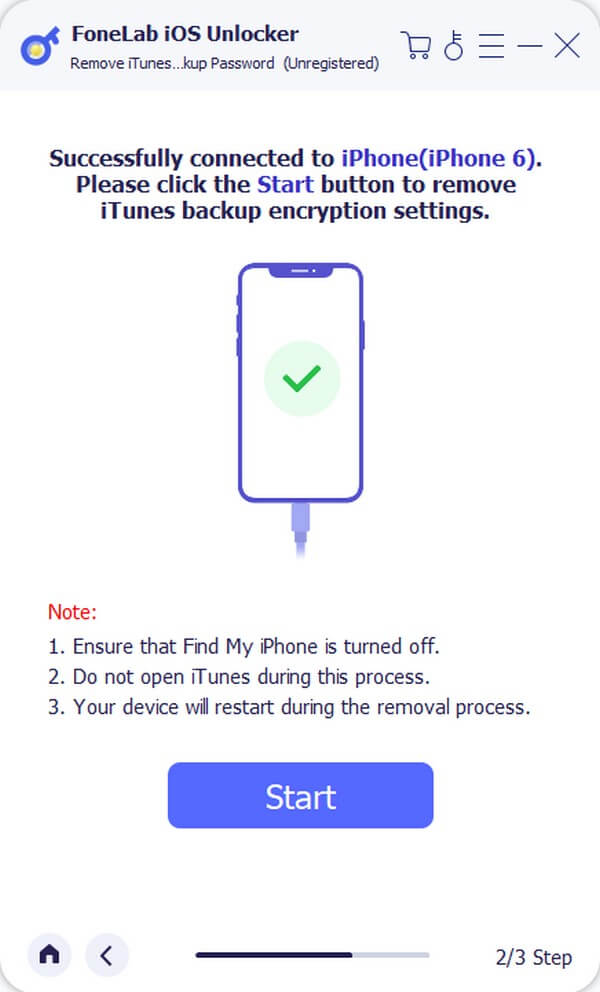
FoneLab Auttaa avaamaan iPhone-näytön, poistaa Apple ID: n tai sen salasanan, poistaa näytön ajan tai rajoitusten pääsykoodin sekunteina.
- Auttaa avaamaan iPhone-näytön.
- Poistaa Apple ID: n tai sen salasanan.
- Poista näytön aika tai rajoituksen pääsykoodi sekunteina.
Osa 4. Usein kysyttyä iTunesin varmuuskopion salasanasta
Onko iTunesissa oletusarvoinen varmuuskopion salasana?
Valitettavasti ei ole. Kun päätät salaa iTunes-varmuuskopiosi, voit asettaa salasanan, koska ohjelma ei tarjoa oletussalasanaa varmuuskopiotiedostojesi suojaamiseksi. Vaikka iTunes käyttää harvoissa tapauksissa satunnaista salasanaa laitteestasi varmuuskopion salaamiseen, tämä tapahtuu vain ongelmien vuoksi.
Voitko palauttaa salatun iTunes-varmuuskopion ilman salasanaa?
Virallisesti ei, et voi. Tästä syystä monet ihmiset eivät pysty palauttamaan iTunes-varmuuskopiotaan ja menettävät tietonsa. Mutta varmuuskopion palauttaminen ilman salasanaa on mahdollista, jos käytät salasanan poistotyökalua, kuten FoneLab iOS Unlocker.
Voinko luoda varmuuskopion iTunesissa ilman salaussalasanaa?
Kyllä sinä voit. Voit noudattaa tämän artikkelin osan 2 ohjeita, mutta jättää varmuuskopion salausvaihtoehdon pois prosessista. Näin ollen sinun ei tarvitse asettaa salasanaa iTunes-varmuuskopiolle.
Mistä löydän iPhonelleni tallennetut salasanat?
Jos iTunes-varmuuskopiolle asettamasi salasana on sama kuin iPhonen toinen salasana, käytä Asetukset > salasanat tarkastellaksesi ja muistaaksesi tallennettuja salasanojasi.
Mihin iTunes-varmuuskopiot tallennetaan Macille?
Anna sijaintipolku ~/Library/Application Support/MobileSync/Backup/ löytääksesi iTunes-varmuuskopiosi Macissa.
Toivottavasti yllä olevat tiedot ja strategiat ovat auttaneet sinua navigoimaan iTunesissa ja ymmärtämään varmuuskopion salasanan. Kiitos ajastasi, ja tule takaisin milloin tahansa.
FoneLab Auttaa avaamaan iPhone-näytön, poistaa Apple ID: n tai sen salasanan, poistaa näytön ajan tai rajoitusten pääsykoodin sekunteina.
- Auttaa avaamaan iPhone-näytön.
- Poistaa Apple ID: n tai sen salasanan.
- Poista näytön aika tai rajoituksen pääsykoodi sekunteina.
