ITunes-varmuuskopioiden salaaminen lyhyimmässä ajassa
 Päivitetty Lisa Ou / 27. tammikuuta 2021 09:15
Päivitetty Lisa Ou / 27. tammikuuta 2021 09:15Mitkä ovat iPhonessa olevat salasanat?
iPhonen käyttäjät varmuuskopioivat iPhoneen aina iTunesiin tai iCloudiin, joten he voivat palauttaa tiedot näistä varmuuskopiotiedostoista. Laitteessa on erilaisia tietoja, kuten henkilökohtaisia tietoja, terveystietoja, verkkosivuston historiaa ja muuta.
Voit käyttää salasanaa suojataaksesi iTunesin varmuuskopioita iPhonesta, iPadista tai iPod touchista.

Jos aiot käyttää FoneLab iOS: lle että palauttaa iOS-laitteen tiedot joka on salannut iTunes-varmuuskopiot tietokoneellesi, saatat saada ponnahdusikkunan tiedot, jotka muistuttavat sinua "Tämän iOS-laitteen tiedot salataan iTunesin kautta. Anna iTunes-varmuuskopion salasana tälle iOS-laitteelle varmuuskopiointia varten". Ja sitten toipumisprosessi pysähtyy myöhemmin.
Täällä
Siirrymme yksityiskohtaisesti iTunes-varmuuskopioinnin salaamiseen.

Opasluettelo
1. Kuinka salata iPhone-varmuuskopio iTunesissa
Salasanalla suojattujen iTunes-varmuuskopioiden on oltava päällä ensimmäistä kertaa, jos haluat salata varmuuskopion. Sitten iTunes tekee sinun syöttää iTunes-varmuuskopioinnin salasanan iPhone-varmuuskopion avaamiseen.
Muista salasana huolellisesti, koska tietoja ei voi palauttaa tai salata varmuuskopiointia ilman iTunes-salasanaa. Noudata alla olevaa opetusohjelmaa tietojen lukitsemiseksi ja koodaamiseksi, jos haluat.
Vaihe 1 Käynnistä iTunes tietokoneellasi. Varmista, että tietokoneesi iTunes on uusin versio.
Vaihe 2 Kytke iPhone, iPad tai iPod touch tietokoneeseesi USB-kaapelilla.
Vaihe 3 Napsauta laitekuvaketta ikkunan vasemmassa yläkulmassa.
Vaihe 4 Löytää Yhteenveto vasemmasta paneelista ja napsauta sitä.
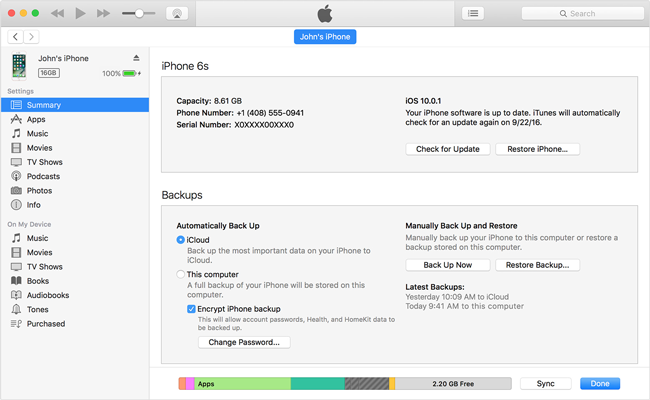
Vaihe 5 Näet Salaa iPhone-varmuuskopio vuonna varmuuskopiot osiossa.
Vaihe 6 Luo iPhonen varmuuskopion salasana ja vahvista se kirjoittamalla se vielä kerran. Ole hyvä ja huomaa, että et voi palauta varmuuskopiotiedostosi jos unohdat tai menetät tämän varmuuskopion salasanan.
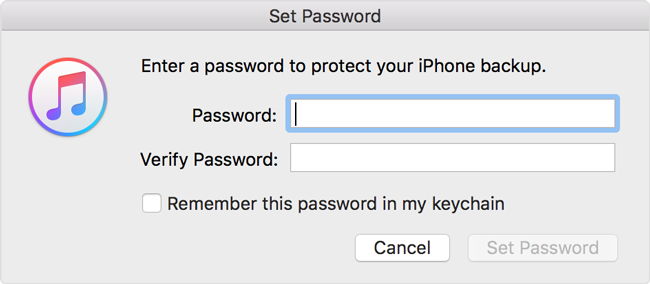
Vaihe 7 Napauta Aseta salasana.
2. Kuinka tarkistaa, onko iTunes jo määritetty salaamaan varmuuskopiot
ITunesin varmuuskopioinnin salauksen jälkeen voit huolehtia siitä, onko varmuuskopiot jo salattu. Esittelemme, miten se vahvistetaan helposti. Voit tarkistaa, onko iTunesin varmuuskopioitu salauksen alla olevalla tavalla.
Vaihe 1 Napauta muokata iTunes-ikkunan yläosassa.
Vaihe 2 Löytää Asetukset ja napsauta sitä.
Vaihe 3 Valitse Laitteet.
Vaihe 4 Jos näet lukituskuvakkeen laitteen nimen, päivämäärän ja kellonajan oikealla puolella, varmuuskopio on jo salattu.
Vaihe 5 Napauta OK Sulje ikkuna.
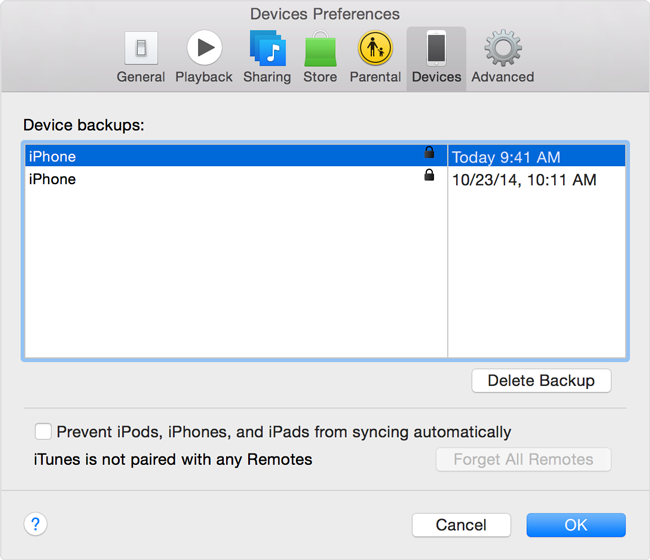
3. Kuinka poistaa iTunes-varmuuskopiointisalaus käytöstä
Jos et halua enää salata iPhone-varmuuskopiotasi iTunesissa, lue alla yksityiskohtaiset vaiheet iTunesin varmuuskopioiden salauksen poistamiseksi käytöstä.
Vaihe 1 Avaa tietokoneesi uusimman version iTunes ja kytke laite tietokoneeseen.
Vaihe 2 Napsauta laitekuvaketta iTunes-ikkunan yläosassa ja napsauta sitten Yhteenveto vasemmalla.
Vaihe 3 Siirry varmuuskopiot ja poista sitten valintaruudun valinta Salaa iPhone-salasana.
Vaihe 4. Kirjoita salasanasi, kun sinulta kysytään.
Vaihe 5 Napauta OK että poista iTunesin salatun varmuuskopion suojaus.
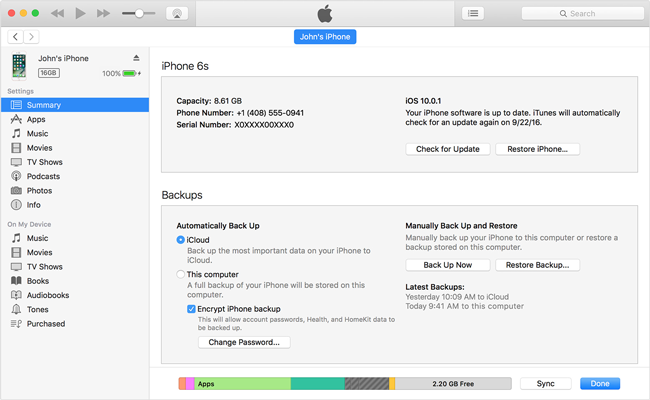
4. Palauta tai löydä unohtunut iTunes-varmuuskopion salasana
On turvallisempaa salata iTunes-varmuuskopio varmasti. Mutta tässä on kysymys, mitä aiot tehdä, jos unohdat varasalasanan? Tässä on kaksi tapaa käydä läpi sinut.
Palauta iTunes-varmuuskopion salasana
Et voi käyttää tai palauttaa salattua iTunes-varmuuskopiota ilman salasanaa. Apple ehdottaa, että käyttäjät (iOS 11 tai uudempi) palauttavat iPhonen asetukset.
Vaihe 1 Mene Asetukset > general > asettaa uudelleen iPhonessa.
Vaihe 2 Napauttaa Nollaa kaikki asetukset ja anna salasana.
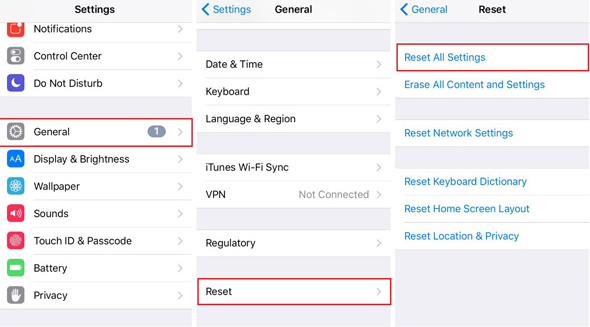
Vaihe 3 Vahvista nollaus. Se ei aiheuta tietojen menetystä, mutta palauta asetukset, mukaan lukien iTunes-varmuuskopion salasana.
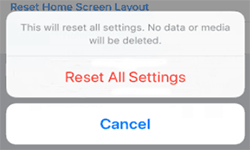
Vaihe 4Liitä iPhone tietokoneeseen ja käynnistä iTunes, sitten teet uuden salatun varmuuskopion.
Ehdota merkitsemään salasana tällä kertaa.
Etsi iTunesin varmuuskopion salasana Macista
Salasana voidaan tallentaa avainnippuun.
Vaihe 1 Avaa Mac-tietokoneesi Hakemus > Utilities > Avainnipun käyttö. Tai voit etsiä avaimenperä valokeilasta.
Vaihe 2 enter Avainnipun käyttö ja paina Kaikki tavarat varten Kategoria.
Vaihe 3 Haku iPhone Backup kirjoittamalla iPhone käyttöliittymän oikean yläosan hakulaitteeseen.
Vaihe 4Kaksoisnapsauta iPhone Backup with sovelluksen salasana Laatuaan.
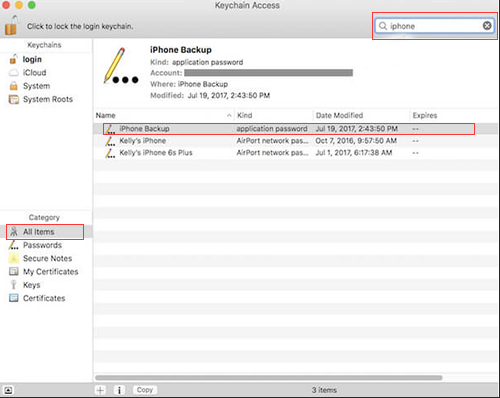
Vaihe 5 Napauta Näytä salasana, kirjoita avainnipun salasanasi ja paina ponnahdusikkunassa Salli
Sitten iTunes-varmuuskopion salasana tulee näkyviin.
iPhone-varmuuskopiointi on mukava työkalu yksityisyyden suojaamiseksi, mutta menetät ne, jos unohdat varmuuskopioinnin salasanan. Hope edellä mainituilla tavoilla voi auttaa sinua ratkaisemaan erilaisia ongelmia päivittäisessä elämässäsi käyttämällä iPhonea, iPadia tai iPod touchia.
IOS: n FoneLab-sovelluksella voit palauttaa kadonneet / poistetut iPhone-tiedot, mukaan lukien valokuvat, yhteystiedot, videot, tiedostot, WhatsApp, Kik, Snapchat, WeChat ja muut tiedot iCloud- tai iTunes-varmuuskopiosta tai laitteesta.
- Palauta valokuvat, videot, yhteystiedot, WhatsApp ja muut tiedot helposti.
- Esikatsele tiedot ennen palauttamista.
- iPhone, iPad ja iPod touch ovat saatavana.
Voit myös käyttää ohjelmistoa palauttaa iPad iCloud-varmuuskopiosta or poista iTunes-varmuuskopio iOS-laitteelle. Suurin etu on, että sinulla on mahdollisuus palauttaa vain se, mitä haluat, verrattuna tavalliseen palautustapaan iTunesin tai iCloudin kautta. Ja et menetä olemassa olevia tietojasi. Varmasti se on saavutettavissa palauttaa kirjanmerkit safarissa tai muut iOS-tiedot.
