- Osa 1. Siirrä valokuvat Samsungista iPhoneen USB-kaapelilla
- Osa 2. Siirrä valokuvia Samsungista iPhoneen Move to iOS -sovelluksella
- Osa 3. Siirrä valokuvia Samsungista iPhoneen Google Kuvien avulla
- Osa 4. Siirrä valokuvia Samsungista iPhoneen Fonelab HyperTransilla
- Osa 5. Siirrä valokuvia Samsungista iPhoneen iTunesin/Finderin avulla
- Osa 6. Usein kysyttyä valokuvien siirtämisestä Samsungista iPhoneen
Siirrä tietoja iPhonesta, Androidista, iOS: sta ja tietokoneesta kaikkialle ilman mitään menetyksiä.
- Siirrä tietoja yhdestä Micro SD -kortista toiseen Android-laitteeseen
- Kuvien siirtäminen puhelimesta toiseen
- Kuinka siirtää valokuvia vanhasta LG-puhelimesta tietokoneeseen
- Kuinka siirtää valokuvia vanhasta Samsungista toiseen Samsungiin
- Siirrä yhteystiedot Samsungista iPhoneen
- Siirrä tietoja LG: ltä Samsungille
- Siirrä tiedot vanhasta tabletista uuteen
- Siirrä tiedostoja Androidista Androidiin
- Siirrä iCloud-kuvat Androidille
- Siirrä iPhonen muistiinpanot Androidille
- Siirrä iTunes-musiikki Androidille
Valokuvien siirtäminen Samsungista iPhoneen [2023]
 Käyttäjän Lisa Ou / 11. tammikuuta 2022 09:00
Käyttäjän Lisa Ou / 11. tammikuuta 2022 09:00Aiotko vaihtaa Samsung-laitteesi iPhoneen? Tietenkin kaikki tiedostosi ovat Samsung-laitteellasi, mukaan lukien valokuvat, joita todella arvostat. Itse asiassa kuvat ovat yleensä yksi tärkeimmistä asioista ihmisille nykyään. Jos olet yksi heistä, jotka pitävät sitä ehdottomasti, et myöskään halua poistaa valokuviasi, joissa oli muistosi. Ja niin, paras tapa on siirtää ne. Jos tarkastelet, kuinka teet sen, katso nämä viisi parasta tapaa siirtää valokuvia Samsungista iPhoneen.
![Valokuvien siirtäminen Samsungista iPhoneen: 5 parasta todistettua menetelmää [2023]](https://www.fonelab.com/images/hypertrans/move-data-from-samsung-to-iphone.jpg)

Opasluettelo
- Osa 1. Siirrä valokuvat Samsungista iPhoneen USB-kaapelilla
- Osa 2. Siirrä valokuvia Samsungista iPhoneen Move to iOS -sovelluksella
- Osa 3. Siirrä valokuvia Samsungista iPhoneen Google Kuvien avulla
- Osa 4. Siirrä valokuvia Samsungista iPhoneen Fonelab HyperTransilla
- Osa 5. Siirrä valokuvia Samsungista iPhoneen iTunesin/Finderin avulla
- Osa 6. Usein kysyttyä valokuvien siirtämisestä Samsungista iPhoneen
Siirrä tietoja iPhonesta, Androidista, iOS: sta ja tietokoneesta kaikkialle ilman mitään menetyksiä.
- Siirrä tiedostoja iPhonen, iPadin, iPod touchin ja Androidin välillä.
- Tuo tiedostoja iOS: sta iOSiin tai Androidista Androidiin.
- Siirrä tiedostot iPhonesta / iPadista / iPodista / Androidista tietokoneeseen.
- Tallenna tiedostot tietokoneesta iPhoneen / iPadiin / iPodiin / Androidiin.
Osa 1. Siirrä valokuvat Samsungista iPhoneen USB-kaapelilla
Universal Serial Bus -kaapeli tunnetaan yleisesti nimellä USB-kaapeli. Se on kaapelityyppi, jota käytetään yleisesti tietokoneiden liittämiseen oheislaitteisiin, kuten tulostimiin, skannereihin, kameroihin, videokameroihin, puhelimiin ja muihin. Tämän avulla voit siirtää ja kopioida tietoja toistensa laitteista. Joten voitko käyttää tätä siirtääksesi valokuvasi Samsungista iPhoneen? Tietysti kyllä. Opi seuraamalla alla olevia vaiheita.
Vaiheet valokuvien siirtämiseen Samsungista iPhoneen USB-kaapelilla:
Vaihe 1Liitä ensin iPhone tietokoneeseen USB-C-Lightning-kaapelilla. Ja Samsungin tietokoneeseen USB Type-C -kaapelilla.
Vaihe 2Siirry sitten tietokoneesi File Exploreriin. Napsauta Tämä tietokone. Sen alla näet tietokoneeseen liitetyt asemat ja laitteet. Napsauta Tämä iPhone ja valitse kaikki valokuvat, jotka haluat siirtää Samsungissa.
Vaihe 3Kun olet valinnut ne, voit vetää ja pudottaa ne Samsung-laitteeseen, jonka liität tietokoneeseen, joka on myös kohdassa Tämä tietokone.
Vaihe 4Odota, kunnes siirtoprosessi on ohi. Lopuksi voit tarkistaa sen iPhonesi Kuvat-sovelluksesta nähdäksesi, onko ne siirretty onnistuneesti.
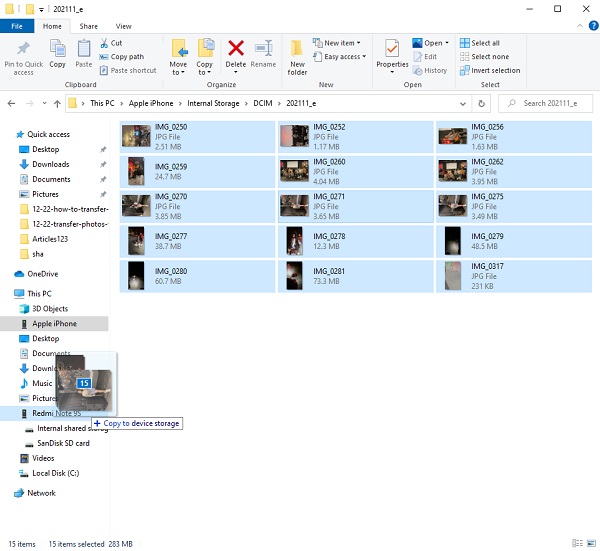
Siirrä tietoja iPhonesta, Androidista, iOS: sta ja tietokoneesta kaikkialle ilman mitään menetyksiä.
- Siirrä tiedostoja iPhonen, iPadin, iPod touchin ja Androidin välillä.
- Tuo tiedostoja iOS: sta iOSiin tai Androidista Androidiin.
- Siirrä tiedostot iPhonesta / iPadista / iPodista / Androidista tietokoneeseen.
- Tallenna tiedostot tietokoneesta iPhoneen / iPadiin / iPodiin / Androidiin.
Osa 2. Siirrä valokuvia Samsungista iPhoneen Move to iOS -sovelluksella
Tiesitkö, että Apple suunnitteli Android-sovelluksen Android-käyttäjille tietojen siirtämiseksi laitteestaan iPhoneen? Sitä kutsutaan nimellä Move to iOS. Applen ensimmäinen Android-sovellus auttaa käyttäjiä siirtämään tietoja, kuten viestihistoriaa, yhteystietoja, verkkosivustojen kirjanmerkkejä, sähköpostitilejä, kalenteria, valokuvia ja videoita. Opi siirtämään valokuvia Samsung-laitteesta iPhoneen tämän sovelluksen avulla. Voit seurata alla olevia ohjeita.
Vaiheet valokuvien siirtämiseen Samsungista iPhoneen Move to iOS -sovelluksella:
Vaihe 1Määritä ensin uusi iPhone, kunnes tulet App & Data -näytölle. Napauta Siirrä tiedot Androidista -vaihtoehtoa.
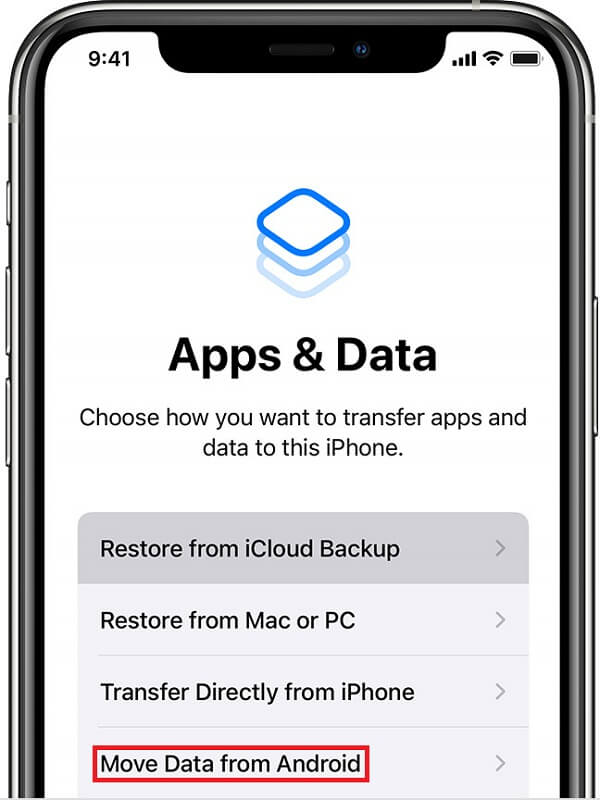
Vaihe 2Lataa seuraavaksi Siirrä iOSiin sovellus Samsung-puhelimeesi. Kun se on valmis, avaa sovellus. Vahvista valintasi napauttamalla Jatka-painiketta. Kertaluonteinen koodi tulee näkyviin iPhoneen. Vahvista ja aloita siirto kirjoittamalla se Samsungiin.
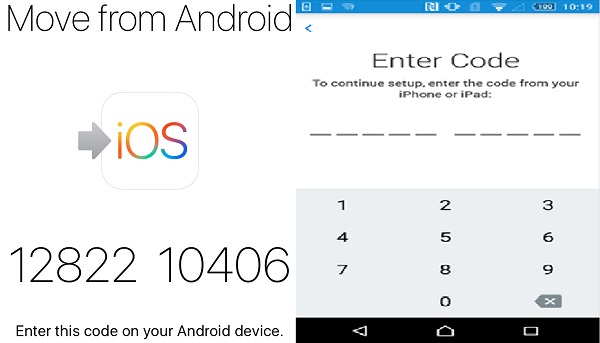
Vaihe 3Kun kaksi laitetta on yhdistetty onnistuneesti, voit valita tiedostot, jotka haluat siirtää Samsung-puhelimesta käytettävissä olevista näyttövaihtoehdoista, mukaan lukien kameran rulla, kirjanmerkit ja Google-tilit. Valitse Camera Roll, ja Samsungin kuvien siirron iPhoneen pitäisi alkaa heti.
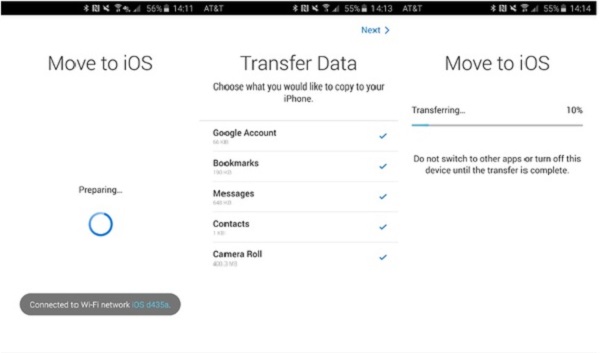
Näin voit siirtää valokuvasi Siirrä iOS -sovellukseen. Huomaa kuitenkin, että voit käyttää tätä sovellusta vain, jos sinun on määritettävä uusi iPhone siirtääksesi tiedot Androidista. Muussa tapauksessa saatat joutua palauttamaan iPhonen tehdasasetukset, jos se on jo määritetty.
Seuraavaksi meillä on Google Photos, jolla voit siirtää valokuvasi Samsungista iPhoneen.
Osa 3. Siirrä valokuvia Samsungista iPhoneen Google Kuvien avulla
Jos olet käyttänyt Android-laitetta jonkin aikaa, Google Kuvat -sovellus on sinulle luultavasti tuttu. Se on Googlen palvelu, jonka avulla voit ladata ja synkronoida kuviasi Googlen pilvipalvelun avulla. Voit ladata minkä tahansa valokuvan laitteestasi Google-pilvitilille Kuvat-sovelluksen avulla. Vaikka poistaisit kuvat laitteesi paikallisesta tallennustilasta, ne ovat edelleen olemassa pilvessä. Tämä palvelu voi ladata kuvia Android-puhelimesta iPhoneen.
Vaiheet valokuvien siirtämiseen Samsungista iPhoneen Google Kuvien avulla:
Vaihe 1Ensinnäkin, avaa Play Kauppa -sovellus Samsung-puhelimellasi, katso ja asenna Google Photos -sovellus, jos et ole vielä asentanut sitä. Käynnistä Google Kuvat ja kirjaudu sisään Google-tilillesi.
Vaihe 2Napauta sitten tilikuvaketta näytön oikeassa yläkulmassa. Valitse seuraavaksi Valokuva-asetukset-vaihtoehto. Ja se vie sinut Asetukset-paneeliin. Ota sitten Varmuuskopiointi ja synkronointi käyttöön. Kaikki gallerian tietosi synkronoidaan Google Kuviin.
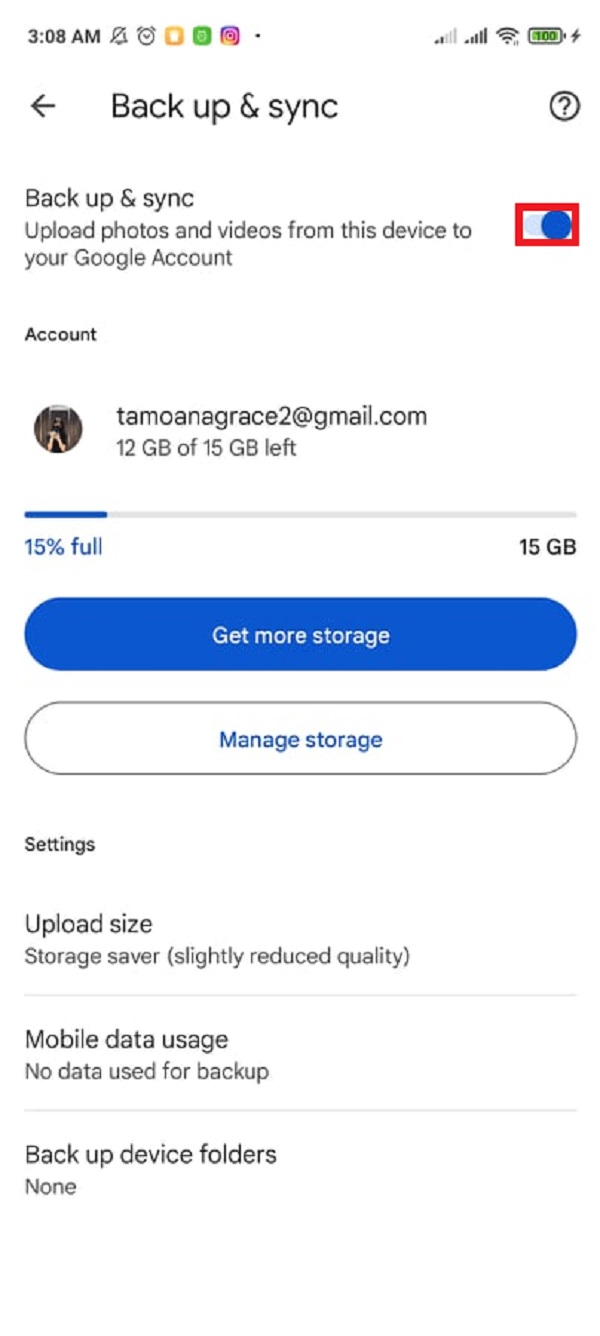
Vaihe 3Tämän jälkeen, jos sinulla ei ole Google Photos -sovellusta iPhonessasi, voit asentaa sen App Storesta. Avaa sitten se ja kirjaudu sisään Google-tiliin, jolla varmuuskopioit ja synkronoit valokuvasi Samsung-laitteesta.
Vaihe 4Ota sitten Backup & Sync käyttöön iPhonen Google-kuvien asetuksista. Kun otat varmuuskopiointi- ja synkronointivaihtoehdon käyttöön iPhonen Google-kuvahaussa, Samsungista palveluun lataamasi valokuvat alkavat ladata iPhonellesi.
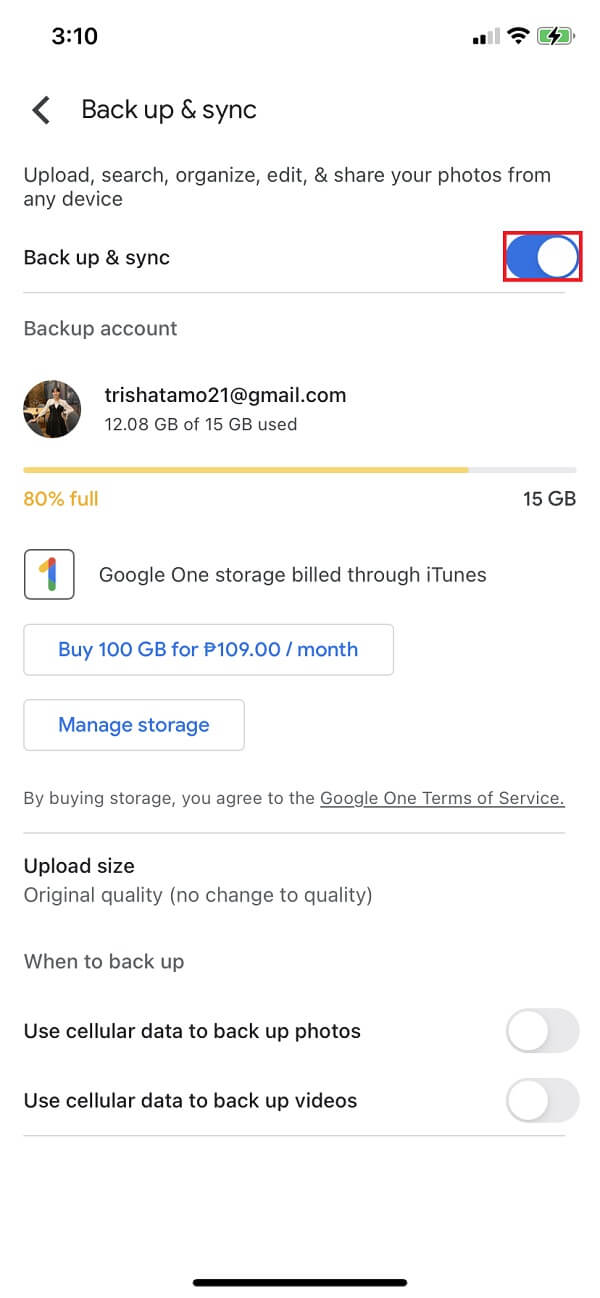
Ja siinä se! Olet nyt siirtänyt valokuvasi Samsung-laitteesta uuteen iPhoneen. Seuraavaksi esittelemme vaihtoehtoisen työkalun, joka on merkittävä siirto-ohjelma nykyään. Opi tämä työkalu tämän viestin seuraavassa osassa.
Osa 4. Siirrä valokuvia Samsungista iPhoneen Fonelab HyperTransilla
Yksi parhaista puhelimen siirtotyökaluista tietojen siirtämiseen matkapuhelimien välillä on FoneLab HyperTrans. Etsitkö täydellistä kumppania siirtämään valokuvasi Samsungista iPhoneen? Työkalu on valmisteltava sinua varten. FoneLab HyperTrans on ohjelma, jonka avulla käyttäjät voivat siirtää tietoja iPhonen, tietokoneen ja Androidin välillä valikoidusti. Tämän avulla voit siirtää tietoja, kuten TV-ohjelmia, iTunes U:ta ja paljon muuta. Sen lisäksi, että voit katsella ja tallentaa valokuvia, kuten HEIC-, PNG- ja JPG-muotoja. Lisäksi se on helppokäyttöinen ja 100 % turvallinen työkalu. Näin voit käyttää tätä ohjelmaa kuvien siirtämiseen Samsung-laitteesta iPhone-laitteeseen.
Vaiheet valokuvien siirtämiseen Samsungista iPhoneen FoneLab HyperTrans:
Vaihe 1Ensinnäkin mene FoneLab HyperTransin viralliselle verkkosivustolle. Lataa ja asenna se sitten tietokoneellesi. Se avautuu automaattisesti, kun asennus on valmis.

Vaihe 2Liitä sen jälkeen iPhone ja Samsung tietokoneeseen USB-kaapeleilla. Ota USB-virheenkorjaus käyttöön napauttamalla mobiililaitteissasi Trust. Yhteyden muodostamista varten saatat joutua asentamaan USB-ohjaimen.

Vaihe 3Koska siirrät valokuvia, napsauta Valokuvat pääkäyttöliittymän vasemmassa ruudussa. Sitten kaikki valokuvasi alkavat latautua. Odotat vain muutaman minuutin.

Vaihe 4Kun näet kaikki valokuvat, voit alkaa valita kuvia, jotka haluat siirtää iPhone-laitteeseen. Kun olet valmis, voit napsauttaa Vie laitteeseen ja nähdä yhdistetyn iPhonen. Napsauta sitten sitä. Voit myös napsauttaa Vie PC:lle. Joka tapauksessa siirto on mahdollista.

Vaihe 5Odota, kunnes siirtoprosessi on valmis. Lopuksi viesti kehottaa, että olet siirtänyt valokuvasi Samsungista iPhoneen.
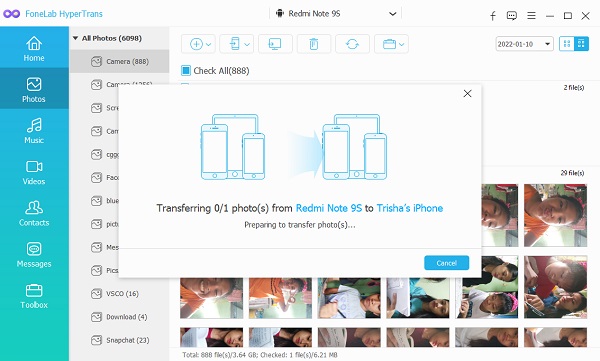
Näin voit siirtää valokuvasi Samsung-laitteestasi uuteen iPhoneen käyttämällä FoneLab HyperTrans -työkalua. Se on hyvä työkalu, eikö? Kun kyse on tietojen siirtämisestä Android-laitteella, tämä ohjelma on luotettava. Joten voit aina luottaa tähän työkaluun valokuvien siirtämisessä Samsungista iPhoneen.
Osa 5. Siirrä valokuvia Samsungista iPhoneen iTunesin/Finderin avulla
Toinen tapa siirtää valokuvasi Samsungista uuteen iPhoneen on käyttää tietokoneesi iTunes-sovellusta. Tässä tapauksessa sinun on ensin kopioitava Samsung-kuvat manuaalisesti tietokoneellesi ja synkronoitava sitten valokuvat tietokoneesi kansiosta iTunesiin. Sinun on käytettävä USB-johtoja liittääksesi laitteet (iPhone ja Samsung) tietokoneeseen prosessin aikana. Voit käyttää iTunesia kuvien siirtämiseen Samsungista iPhoneen, jos sinun on kopioitava vain muutama. Noudata alla olevia ohjeita, jos haluat tietää, miten se tehdään iTunesin kanssa. Lisäksi, jos käytät Macia Catalinan tai uudemman kanssa, käynnistä Finder sen sijaan.
Vaiheet valokuvien siirtämiseen Samsungista iPhoneen iTunesin/Finderin avulla:
Vaihe 1Aluksi yhdistä Samsung-laitteesi tietokoneeseen. Liitä sitten myös iPhone tietokoneeseen USB-kaapelilla.
Vaihe 2Käynnistä seuraavaksi iTunes. Napsauta sitten iPhone-kuvaketta iTunesin pääliittymässä.
Vaihe 3Napsauta sen jälkeen Valokuvat. Napsauta sitten Synkronoi valokuvat -kohdan vieressä olevaa ruutua ottaaksesi sen käyttöön. Napsauta sitten Kopioi kuvat kohteesta -kohdasta Valitse kansio.
Vaihe 4Valitse lopuksi Samsung-laitteesi ja napsauta Valitse kansio. Ja siinä se!
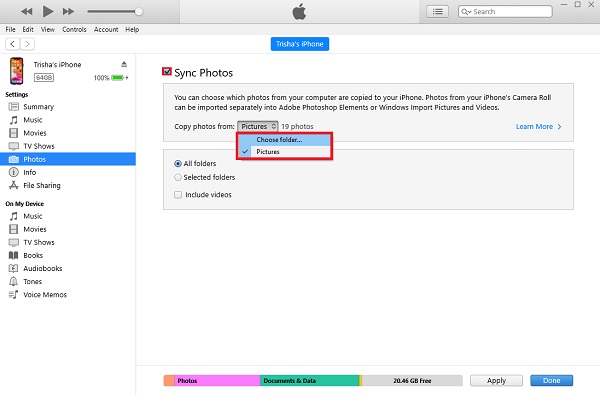
Näin voit siirtää tai kopioida valokuvia Samsung-puhelimesta iPhone-laitteeseen iTunesin avulla. Se on myös mahdollista tällä tavalla, eikö?
Siirrä tietoja iPhonesta, Androidista, iOS: sta ja tietokoneesta kaikkialle ilman mitään menetyksiä.
- Siirrä tiedostoja iPhonen, iPadin, iPod touchin ja Androidin välillä.
- Tuo tiedostoja iOS: sta iOSiin tai Androidista Androidiin.
- Siirrä tiedostot iPhonesta / iPadista / iPodista / Androidista tietokoneeseen.
- Tallenna tiedostot tietokoneesta iPhoneen / iPadiin / iPodiin / Androidiin.
Osa 6. Usein kysyttyä valokuvien siirtämisestä Samsungista iPhoneen
1. Voinko siirtää valokuvia Samsungista iPhoneen laadun heikkenemättä?
Ehdottomasti kyllä! On todella monia tapoja. Ja huomaa, että kun kuvien laatu on heikompi siirron jälkeen, se johtuu tavasta, työkalusta tai sovelluksesta. Se riippuu aina siitä, mitä menetelmää käytät.
2. Voinko siirtää valokuvia Samsungista iPhoneen laadun heikkenemättä?
Ehdottomasti kyllä! On todella monia tapoja. Ja huomaa, että kun kuvien laatu on heikompi siirron jälkeen, se johtuu tavasta, työkalusta tai sovelluksesta. Se riippuu aina siitä, mitä menetelmää käytät.
Yhteenvetona voidaan todeta, että nämä ovat 5 parasta todistettua tapaa siirtää valokuvia Samsungista iPhoneen. Itse asiassa tässä viestissä saat kaikki toimivat ja luotettavat menetelmät valokuviesi siirtämiseen. Silti aina tulee olemaan tämä, joka todella erottuu joukosta, ja se on FoneLab HyperTrans. Kaikki mitä tarvitset on tässä, kun puhutaan tiedonsiirrosta. Se on kuitenkin edelleen sinun valintasi.
Siirrä tietoja iPhonesta, Androidista, iOS: sta ja tietokoneesta kaikkialle ilman mitään menetyksiä.
- Siirrä tiedostoja iPhonen, iPadin, iPod touchin ja Androidin välillä.
- Tuo tiedostoja iOS: sta iOSiin tai Androidista Androidiin.
- Siirrä tiedostot iPhonesta / iPadista / iPodista / Androidista tietokoneeseen.
- Tallenna tiedostot tietokoneesta iPhoneen / iPadiin / iPodiin / Androidiin.
