- Osa 1. Siirrä iCloud-yhteystiedot Gmailiin FoneTrans for iOS -sovelluksella
- Osa 2. Tuo iCloud-yhteystiedot Googleen virallisella sivustolla
- Osa 3. Tuo iCloud-yhteystiedot Gmailiin jakamalla
- Osa 4. Vie iCloud-yhteystiedot Gmailiin lisäämällä Google-tili
- Osa 5. Usein kysyttyä yhteystietojen tuomisesta iCloudista Gmailiin
Siirrä iCloud-yhteystiedot Gmailiin neljällä menetelmällä, joita et saa jättää väliin
 Käyttäjän Lisa Ou / 25. toukokuuta 2022 09
Käyttäjän Lisa Ou / 25. toukokuuta 2022 09 Haluan siirtää iCloud-yhteystiedot Gmailiin, mitä voin tehdä?
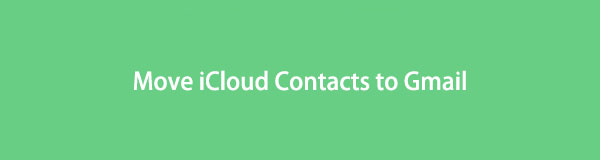
Tämän kätevän ominaisuuden käyttöönoton jälkeen iCloud-yhteystietojen avulla voit käyttää niitä missä haluat samalla Apple ID:llä. Jotkut heistä ovat myös Gmailin käyttäjiä, ja siksi ihmiset haluavat myös tietää, kuinka iCloud-yhteystiedot viedään Gmailiin.
FoneTransilla iOS: lle voit nauttia vapaudesta siirtää tietojasi iPhonesta tietokoneeseen. Voit siirtää vain iPhone-tekstiviestejä tietokoneeseen, mutta myös valokuvia, videoita ja yhteystietoja voidaan siirtää helposti tietokoneeseen.
- Siirrä valokuvia, videoita, yhteystietoja, WhatsApp ja paljon muuta helposti.
- Esikatsele tietoja ennen siirtoa.
- iPhone, iPad ja iPod touch ovat saatavana.
Tässä viestissä näytämme sinulle, kuinka se tehdään neljällä todistetulla menetelmällä.

Opasluettelo
- Osa 1. Siirrä iCloud-yhteystiedot Gmailiin FoneTrans for iOS -sovelluksella
- Osa 2. Tuo iCloud-yhteystiedot Googleen virallisella sivustolla
- Osa 3. Tuo iCloud-yhteystiedot Gmailiin jakamalla
- Osa 4. Vie iCloud-yhteystiedot Gmailiin lisäämällä Google-tili
- Osa 5. Usein kysyttyä yhteystietojen tuomisesta iCloudista Gmailiin
Osa 1. Siirrä iCloud-yhteystiedot Gmailiin FoneTrans for iOS -sovelluksella
Tehokas iOS-tiedonsiirtotyökalu tietokoneissa, joka auttaa käyttäjiä hallitsemaan iOS-tietoja helposti, FoneTrans iOS: lle voi siirtää tietoja iOS-laitteiden ja tietokoneiden välillä, mukaan lukien valokuvia, videoita, yhteystietoja, viestejä jne.
Voit lisätä, poistaa, muokata tai siirtää yhteystietoja kokonaan tai valikoivasti. Jos siis haluat siirtää iCloud-yhteystiedot Gmailiin, voit kokeilla sitä tietokoneella.
Vaiheet iCloud-yhteystietojen siirtämiseksi Gmailiin:
FoneTransilla iOS: lle voit nauttia vapaudesta siirtää tietojasi iPhonesta tietokoneeseen. Voit siirtää vain iPhone-tekstiviestejä tietokoneeseen, mutta myös valokuvia, videoita ja yhteystietoja voidaan siirtää helposti tietokoneeseen.
- Siirrä valokuvia, videoita, yhteystietoja, WhatsApp ja paljon muuta helposti.
- Esikatsele tietoja ennen siirtoa.
- iPhone, iPad ja iPod touch ovat saatavana.
Vaihtoehto 1. Synkronoi iCloud-yhteystiedot iPhoneen ja tuo ne sitten Gmailiin
Voit synkronoida iCloud-yhteystiedot suoraan laitteen iPhoneen ja siirtää sitten iPhone-yhteystiedot Gmailiin FoneTrans iOS: lle. Alla on miten.
Vaihe 1Lataa ja asenna FoneTrans for iOS tietokoneeseen, niin se käynnistetään automaattisesti.
Vaihe 2Synkronoi iCloud-yhteystiedot Asetukset > [sinun nimesi] > iCloud > Yhteystiedot, Käynnistä se. Liitä sitten iPhone tietokoneeseen.
Vaihe 3Valita Yhteystiedot vasemmasta paneelista näet kaikki yhteystietosi käyttöliittymässä.
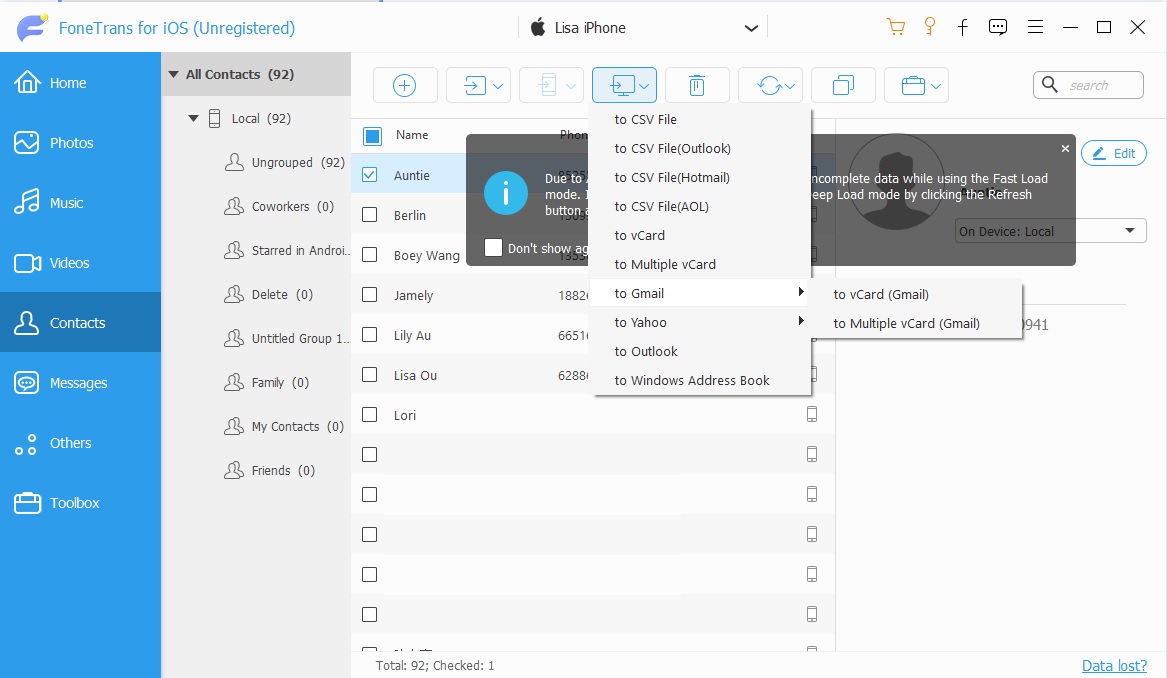
Vaihe 4Valitse niiden kohteiden valintaruudut, jotka haluat siirtää Gmailiin, napsauta neljättä vienti ja valitse Gmailiin. Voit valita vCardille or usealle vCardille.
Vaihtoehto 2. Vie iCloud-yhteystiedot ja tuo ne sitten Gmailiin
Jos tunnet iCloudin virallisen sivuston toiminnot, voit myös viedä iCloud-yhteystiedot ensin tietokoneelle ja tuoda sitten tiedoston Gmailiin.
Vaihe 1Vie iCloud-yhteystiedot viralliselta sivustolta käymällä osoitteessa icloud.com ja kirjautumalla sisään Apple ID:llä.
Vaihe 2Napauta Yhteystiedot -kuvaketta, napsauta asetusten rataskuvaketta ja valitse yhteystiedot, napsauta Vie vCard ja tallenna se paikalliseen kansioon.
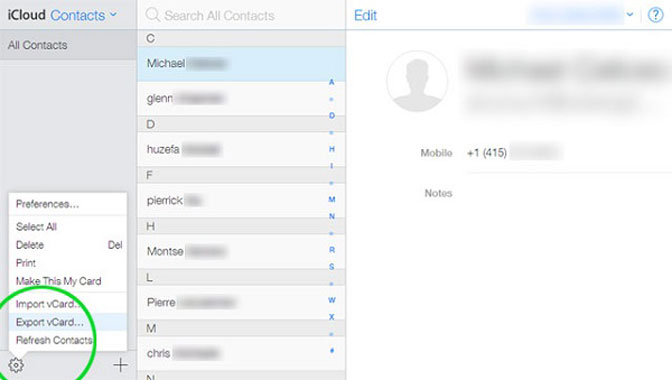
Vaihe 3Suorita ohjelma ja valitse Yhteystiedot, valitse ne ja napsauta Vie kuvaketta.
Vaihe 4valita Gmailiin sen jälkeen.
Sen avulla iTunes-kirjaston tiedonsiirrosta tulee leivonnainen. Tietysti voit myös siirtää yhteystietoja iTunesista Gmailiin tai päinvastoin vastaavasti.
Etkö halua kolmannen osapuolen työkalua? Ei hätää, siirry seuraaviin osiin saadaksesi lisää vaihtoehtoja.
FoneTransilla iOS: lle voit nauttia vapaudesta siirtää tietojasi iPhonesta tietokoneeseen. Voit siirtää vain iPhone-tekstiviestejä tietokoneeseen, mutta myös valokuvia, videoita ja yhteystietoja voidaan siirtää helposti tietokoneeseen.
- Siirrä valokuvia, videoita, yhteystietoja, WhatsApp ja paljon muuta helposti.
- Esikatsele tietoja ennen siirtoa.
- iPhone, iPad ja iPod touch ovat saatavana.
Osa 2. Tuo iCloud-yhteystiedot Googleen virallisella sivustolla
Jos olet ottanut iCloud-synkronointiominaisuuden käyttöön, voit hallita käytettävissä olevia tietoja kätevästi laitteen asetuksista tai virallisella sivustolla.
Lisäksi voit viedä ja tuoda iCloud-yhteystietoja eri muotoihin. Sitten voit tuoda iCloud-yhteystiedot Googleen seuraamalla ohjeita.
Vaihe 1Avaa selain tietokoneella, siirry osoitteeseen icloud.com ja kirjaudu sisään iCloud-tilillesi oikealla salasanalla.
Vaihe 2Valita Yhteystiedot sovellus ja napsauta sitten settings -kuvaketta ja valitse haluamasi yhteystiedot, napsauta Vie vCard.
Vaihe 3Siirry osoitteeseen contacts.google.com ja kirjaudu sisään Google-tiliin, johon haluat tuoda iCloud-yhteystiedot.
Vaihe 4valita Tuo vasemmassa paneelissa > Valitse tiedosto, valitse VCF-tiedosto ja napsauta avoin painiketta.
Vaihe 5Valitse Tuo lopuksi.
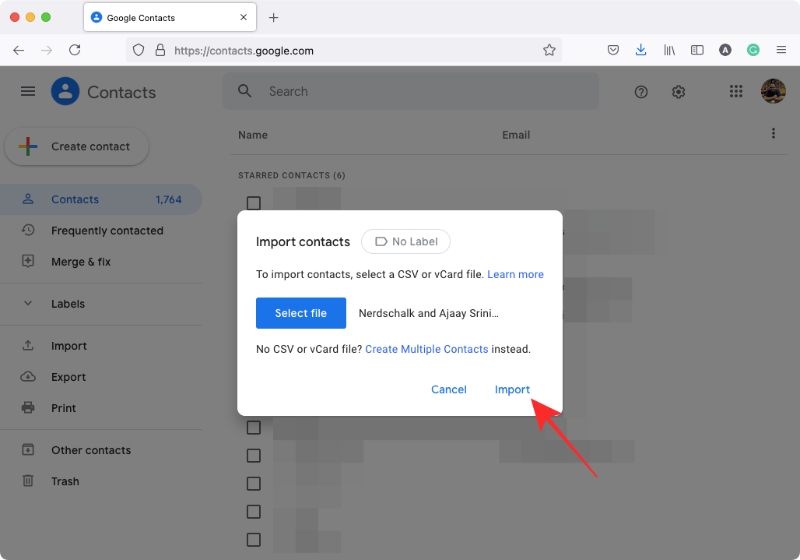
Voit myös tuoda iCloud-yhteystietoja suoraan iPhone-laitteen Gmailiin.
FoneTransilla iOS: lle voit nauttia vapaudesta siirtää tietojasi iPhonesta tietokoneeseen. Voit siirtää vain iPhone-tekstiviestejä tietokoneeseen, mutta myös valokuvia, videoita ja yhteystietoja voidaan siirtää helposti tietokoneeseen.
- Siirrä valokuvia, videoita, yhteystietoja, WhatsApp ja paljon muuta helposti.
- Esikatsele tietoja ennen siirtoa.
- iPhone, iPad ja iPod touch ovat saatavana.
Osa 3. Tuo iCloud-yhteystiedot Gmailiin jakamalla
Jos käytät iPhonea, voit lisätä iCloud-yhteystietoja Gmailiin valitsemalla Jaa-ominaisuuden. Tässä on yksinkertainen esittely.
Vaihe 1Avaa yhteystietosovellus iPhonessa ja valitse se, jonka haluat tuoda Gmailiin.
Vaihe 2Vieritä alas ja napauta Jaa: -painiketta ja valitse sitten ponnahdusikkunavaihtoehdoista Mail.
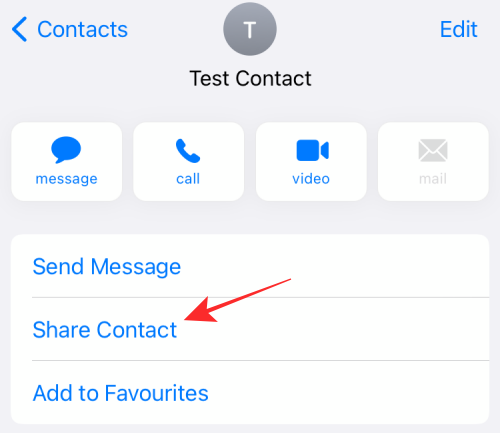
Vaihe 3Anna gmail osoite Vastaanottaja-kenttään ja varmista, että yhteystietokorttisi on liitetty sähköpostiisi.
Vaihe 4Napauta lähettää kuvaketta.
Vaihe 5Vastaanota sähköpostisi, avaa liite ja lisää se Gmail-tiliisi.
Kuten näet, sinun on tehtävä tämä toistuvasti. Jos se ei ole mitä haluat, voit lisätä Gmail-tilisi suoraan iOS-laitteille.
FoneTransilla iOS: lle voit nauttia vapaudesta siirtää tietojasi iPhonesta tietokoneeseen. Voit siirtää vain iPhone-tekstiviestejä tietokoneeseen, mutta myös valokuvia, videoita ja yhteystietoja voidaan siirtää helposti tietokoneeseen.
- Siirrä valokuvia, videoita, yhteystietoja, WhatsApp ja paljon muuta helposti.
- Esikatsele tietoja ennen siirtoa.
- iPhone, iPad ja iPod touch ovat saatavana.
Osa 4. Vie iCloud-yhteystiedot Gmailiin lisäämällä Google-tili
Jos tunnet iPhonen tai iPadin, saatat tietää, että voit lisätä yhteystietoja lisäämällä Gmail-tilisi tai muita tilejä. Sinun tulee ensin sallia iCloud-yhteystietojen synkronointi iCloud-yhteystiedon kanssa iPhoneen valitsemalla Asetukset > [nimesi] > iCloud > Yhteystiedot ja kytke se sitten päälle. Alla on ohjeet iCloud-yhteystietojen tuomiseen Gmailiin.
Vaihe 1Siirry kohtaan Asetussovellus iPhonessa, napauta Yhteystiedot > Tilit > Lisää tili > Google.
Vaihe 2Anna gmail tili ja salasana.
Vaihe 3Takaisin Yhteystiedot -välilehti, valitse Google-tilisi ja vaihda Yhteystiedot yksi.
Se alkaa tuoda iCloud-yhteystietoja Gmail-tiliisi. Odota hetki Internet-yhteytesi nopeudesta riippuen.
FoneTransilla iOS: lle voit nauttia vapaudesta siirtää tietojasi iPhonesta tietokoneeseen. Voit siirtää vain iPhone-tekstiviestejä tietokoneeseen, mutta myös valokuvia, videoita ja yhteystietoja voidaan siirtää helposti tietokoneeseen.
- Siirrä valokuvia, videoita, yhteystietoja, WhatsApp ja paljon muuta helposti.
- Esikatsele tietoja ennen siirtoa.
- iPhone, iPad ja iPod touch ovat saatavana.
Osa 5. Usein kysyttyä yhteystietojen tuomisesta iCloudista Gmailiin
1. Voiko Gmail käyttää iCloud-yhteystietoja?
Joo. Voit kokeilla yllä olevaa menetelmää osassa 4 lisätäksesi Gmail-tilin iPhone-yhteystietoihin ja synkronoida sitten Gmail-yhteystiedot iCloudiin ottamalla käyttöön iCloud-yhteystietojen synkronointiominaisuuden kautta Asetukset > [sinun nimesi] > iCloud > Yhteystiedot.
2. Kuinka siirrän Apple-yhteystiedot Googlelle?
Kaikki tämän viestin menetelmät voivat siirtää Applen yhteystiedot Googlelle. Ja suosituin on FoneTrans iOS:lle, koska se voi auttaa sinua siirtämään yhteystietoja muutamalla napsautuksella.
3. Kuinka siirtää iPhone-yhteystiedot Gmailiin ilman iCloudia?
Sinun kannattaa kokeilla FoneTransia iOS:lle siirtääksesi iPhone-yhteystiedot Gmailiin sen kätevien ominaisuuksien ja yksinkertaisen suunnittelun vuoksi.
4. Kuinka siirtää iCloud-yhteystiedot Androidiin?
Voit kokeilla FoneLab HyperTransia tietokoneella. Sitä on helppo käyttää. Sinun on ensin synkronoitava iCloud-yhteystieto iPhoneen. Suorita se tietokoneella, valitse Yhteystiedot. Liitä sekä Android että iPhone tietokoneeseen ja valitse sitten Yhteydet käyttöliittymässä. Napsauta lopuksi vienti -kuvaketta ja valitse luettelosta Android-puhelin.
5. Kuinka siirtää iCloud-yhteystiedot Gmailiin Androidissa?
Kun iCloud-yhteystiedot on viety VCF-tiedostona, voit tuoda ne Androidin Gmail-sovellukseen -sovelluksen kautta kolmen rivin kuvake> Tuo. Valitse sitten oikea tiedosto ja tuo yhteystiedot iCloudista Gmailiin.
ICloud-yhteystietojen siirtäminen Gmailiin yllä olevilla tavoilla ei ole vaikea asia, ja voit tarkistaa ne kaikki ja valita sopivan.
Kaikki ne ovat 100% saatavilla ja FoneTrans iOS: lle on suosituin valinta tuoda iCloud-yhteystiedot Googleen, koska se on käyttäjäystävällinen jopa aloittelijoille.
Miksi et lataa ja kokeile nyt!
FoneTransilla iOS: lle voit nauttia vapaudesta siirtää tietojasi iPhonesta tietokoneeseen. Voit siirtää vain iPhone-tekstiviestejä tietokoneeseen, mutta myös valokuvia, videoita ja yhteystietoja voidaan siirtää helposti tietokoneeseen.
- Siirrä valokuvia, videoita, yhteystietoja, WhatsApp ja paljon muuta helposti.
- Esikatsele tietoja ennen siirtoa.
- iPhone, iPad ja iPod touch ovat saatavana.
