Siirrä tietoja iPhonesta, Androidista, iOS: sta ja tietokoneesta kaikkialle ilman mitään menetyksiä.
- Siirrä tietoja yhdestä Micro SD -kortista toiseen Android-laitteeseen
- Kuvien siirtäminen puhelimesta toiseen
- Kuinka siirtää valokuvia vanhasta LG-puhelimesta tietokoneeseen
- Kuinka siirtää valokuvia vanhasta Samsungista toiseen Samsungiin
- Siirrä yhteystiedot Samsungista iPhoneen
- Siirrä tietoja LG: ltä Samsungille
- Siirrä tiedot vanhasta tabletista uuteen
- Siirrä tiedostoja Androidista Androidiin
- Siirrä iCloud-kuvat Androidille
- Siirrä iPhonen muistiinpanot Androidille
- Siirrä iTunes-musiikki Androidille
Poikkeukselliset menetelmät Samsungin tiedonsiirtoon oppaan kanssa
 Käyttäjän Lisa Ou / 20. maaliskuuta 2023 09:00
Käyttäjän Lisa Ou / 20. maaliskuuta 2023 09:00 Haluan siirtää tiedostoni iPhonesta Samsungiin, mutta Bluetooth-ominaisuus ei salli sitä. Joten ystäväni käski minun käyttää sen sijaan USB-kaapelia. Minulla ei kuitenkaan ole Quick Switch -sovitinta iPhonen yhdistämiseksi Samsung-puhelimeeni. Onko olemassa muita tapoja siirtää tietoja iPhonesta Samsungiin langattomasti?
Löydät paljon työkaluja ja menetelmiä tietojen siirtämiseen Samsung-laitteesta tai siihen. Mutta ongelmana on, että ne eivät kaikki sovellu mihinkään laitteisiin, jotka haluat yhdistää Samsungiin. Esimerkiksi Bluetooth ei voi jakaa tietoja iOS:n ja Androidin välillä. Tai suosittu tiedonjakosovellus ShareIt ei toimi tietojen siirtämiseen tietokoneen ja matkapuhelimen välillä. Tai ehkä sinulla ei ole Quick Switch -sovitinta laitteiden liittämiseen USB-kaapelilla. Jokaisella menetelmällä voit kohdata vaikeuksia tai rajoituksia.
Onneksi olet vihdoin astunut oikeaan artikkeliin. Tässä viestissä aiot löytää merkittävimmät siirtotavat Samsung-puhelimeesi tai tablet-laitteellesi. Riippumatta siitä, minkä merkkisestä tai käyttöjärjestelmästä toinen laitteesi on, tehokas työkalu tai menetelmä odottaa sinua seuraavissa alla olevissa osissa. Luettuasi voit jakaa tiedostoja Samsungin kanssa käyttämällä kolmannen osapuolen tietokonetyökalua, tallennuspalvelua jne. Voit nyt aloittaa tiedonsiirron Samsungissa.
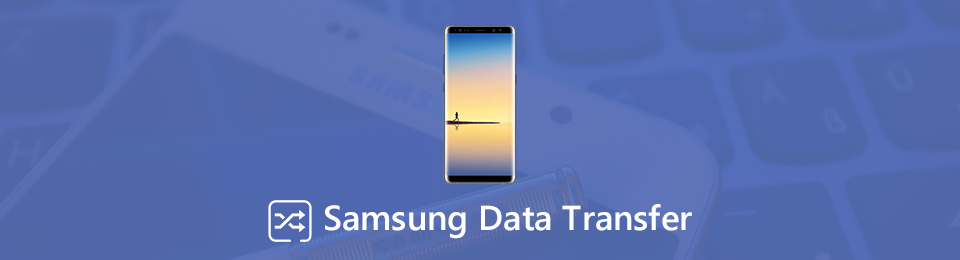

Opasluettelo
Osa 1. Paras Samsungin tiedonsiirto - FoneLab HyperTrans
FoneLab HyperTrans on joustava tiedonsiirtotyökalu, jonka avulla voit siirtää tiedostoja useiden laitteiden välillä. Tämä sisältää Samsungista Samsungiin, Motorolasta Samsungiin, LG:stä Samsungiin, HUAWEI:stä Samsungiin jne. tai päinvastoin. Ei siinä kaikki. Tämä ohjelma ei tue vain Android-puhelimia, mutta se voi myös siirtää tietoja iPhonen ja Samsungin välillä. Voit siirrä valokuvia, ääni, videot, yhteystiedot, viestit ja paljon muuta. Lisäksi FoneLab HyperTransin jakamisnopeus on osoittautunut useimpia menetelmiä paremmaksi. Näin ollen sinulla ei ole paljon ongelmia, vaikka sinun pitäisi siirtää useita tiedostoja ja muita tietoja. Lisäksi voit käyttää sen bonusominaisuuksia, kuten Ringtone Makeria, luodaksesi mukautetun soittoäänen.
Siirrä tietoja iPhonesta, Androidista, iOS: sta ja tietokoneesta kaikkialle ilman mitään menetyksiä.
- Siirrä tiedostoja iPhonen, iPadin, iPod touchin ja Androidin välillä.
- Tuo tiedostoja iOS: sta iOSiin tai Androidista Androidiin.
- Siirrä tiedostot iPhonesta / iPadista / iPodista / Androidista tietokoneeseen.
- Tallenna tiedostot tietokoneesta iPhoneen / iPadiin / iPodiin / Androidiin.
Muista alla olevat mutkattomat ohjeet hallitaksesi kuinka siirtää tietoja iPhonesta Samsungiin tai muista laitteista parhaalla siirtotyökalulla, FoneLab HyperTrans:
Vaihe 1paina Ilmainen lataus välilehti FoneLab HyperTrans virallinen sivu. Kun sinulla on tiedosto, avaa se ja anna työkalun tehdä muutoksia laitteeseen. Ohjelmaikkunassa näkyy sitten Asenna-painike. Napsauta sitä aloittaaksesi asennusprosessin. Kuluu muutama sekunti tai minuutti, ennen kuin voit käynnistää työkalun tietokoneellasi.
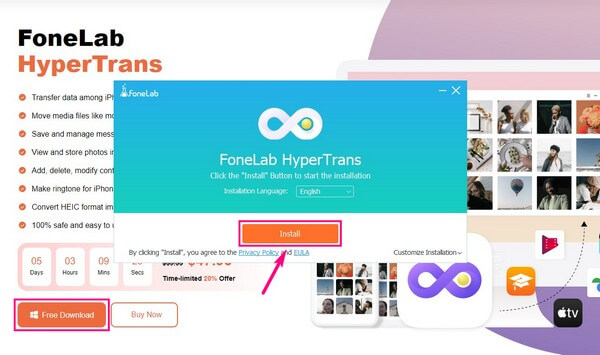
Vaihe 2Liitä Samsung-puhelimesi tietokoneeseen USB-johdolla. Sinua pyydetään sallimaan USB-virheenkorjaus, jotta yhteys onnistuisi, ja napsauta sitten OK. Salli MobieSync sovellus asennetaan automaattisesti laitteellesi auttamaan ohjelmaa yhteyden muodostamisessa.
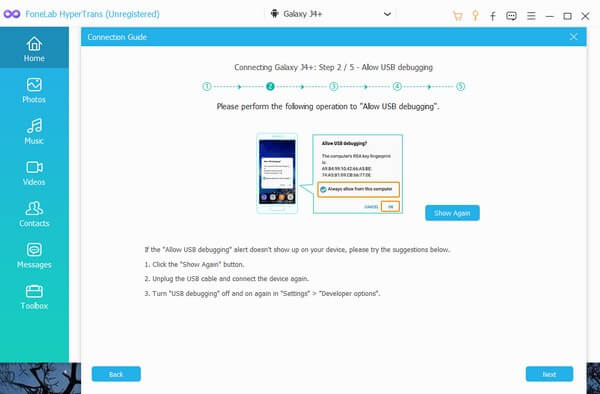
Vaihe 3Valitse sitten Samsung-laitteesi lähdelähteeksi napsauttamalla vetää alas välilehti yläreunassa. Sen tiedostot tulevat näkyviin, kun napsautat tietotyyppejä käyttöliittymän vasemmalla puolella. Valitse niiden tiedostojen valintaruudut, jotka haluat siirtää. Voit valita ne kaikki napsauttamalla Valitse kaikki vaihtoehto.
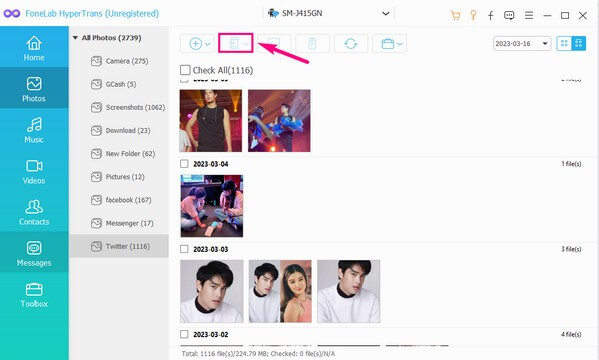
Vaihe 4Kun olet valmis, napsauta matkapuhelimen symboli -painiketta alasvetopalkin alla. Yhdistetyt laitteet paljastetaan, joten valitse laite, jolle haluat siirtää tietosi. Tai voit valita painikkeen, jossa on tietokonesymboli, jos haluat siirtää tiedostot tietokoneelle.
Siirrä tietoja iPhonesta, Androidista, iOS: sta ja tietokoneesta kaikkialle ilman mitään menetyksiä.
- Siirrä tiedostoja iPhonen, iPadin, iPod touchin ja Androidin välillä.
- Tuo tiedostoja iOS: sta iOSiin tai Androidista Androidiin.
- Siirrä tiedostot iPhonesta / iPadista / iPodista / Androidista tietokoneeseen.
- Tallenna tiedostot tietokoneesta iPhoneen / iPadiin / iPodiin / Androidiin.
Osa 2. Siirrä Samsung-tietoja Samsung Cloudin avulla
Samsung Cloud on tallennuspalvelu, jonka avulla voit varmuuskopioi Samsung-tietosi. Siksi se on täydellinen tapa, jos sinun on siirrettävä tietoja vanhasta Samsung-puhelimesta uuteen. Sen avulla voit siirtää kaiken langattomasti. Huomaa kuitenkin, että tämä menetelmä koskee vain Samsung-laitteita, joten et voi käyttää sitä, jos et käytä Samsung-laitteita. Lisäksi se vaatii Internetiä, joten yhteytesi on oltava vakaa, jotta siirto onnistuu.
Muista alla olevat yksinkertaiset ohjeet Samsungin tiedonsiirrosta Samsung Cloudin kanssa:
Vaihe 1Avaa Samsung-puhelimesi asetukset ja napauta hakukuvaketta kirjoittaaksesi "Samsung Cloud.” Kun vaihtoehdot tulevat näkyviin, napsauta Samsung Cloud -välilehteä avataksesi sovelluksen.
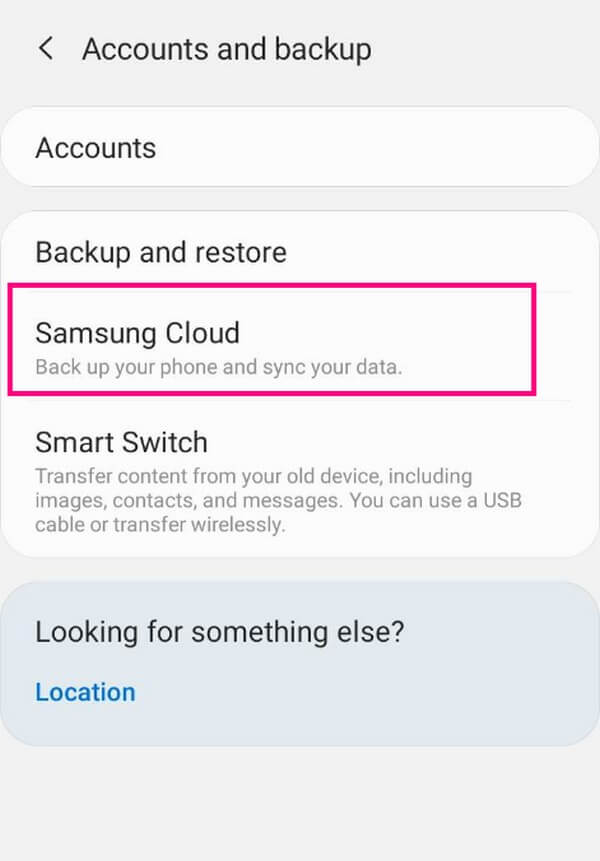
Vaihe 2Näet Varmuuskopiot vaihtoehto näytön alaosassa. Napauta sitä ja napauta sitten Varmuuskopioi nyt jälkeenpäin. Laitteesi tiedot alkavat sitten ladata pilveen.
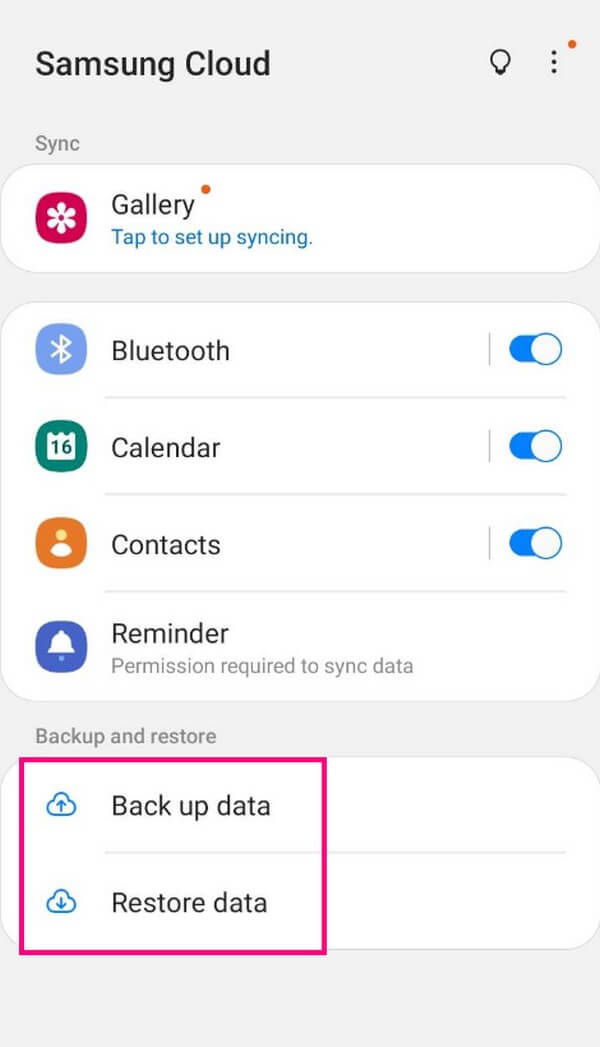
Vaihe 3Kun lataus on valmis, käytä tällä kertaa Samsung Cloud sovellus vastaanottimen Samsung-puhelimessa. Varmista, että olet kirjautunut sisään tilille, jota käytit lataamiseen aiemmin. Valitse sitten Palauta tiedot siirtääksesi ladatut tiedot puhelimeesi.
Osa 3. Siirrä Samsung-tietoja Samsung Smart Switch -sovelluksella
- Smart Switch on toinen tehokas tapa siirtää Samsung-tietoja. Tämän Samsung-palvelun avulla voit siirtää yhteystietoja, musiikkia, valokuvia, videoita, viestejä, kalentereita, muistiinpanoja ja muuta toiseen laitteeseen. Mutta kuten yllä oleva menetelmä, tämä vaatii myös Internet-yhteyden toimiakseen. Lisäksi se sallii käyttäjien siirtää tiedostoja vain tietotyypin mukaan, ei valikoivasti.
Muista alla olevat yksinkertaiset ohjeet Samsungin tiedonsiirrosta Samsung Smart Switchin kanssa:
Vaihe 1Asenna Smart Switch sovellus molemmissa laitteissa ja varmista, että akun varaus on riittävä siirtoon. Lisäksi niiden on oltava aina lähellä toisiaan.
Vaihe 2Avaa Smart Switch -sovellus molemmilla laitteilla. Napauta Lähetä tietoja -vaihtoehto laitteessa, jossa tiedostosi ovat, ja napauta sitten Vastaanota tietoja laitteessa, johon haluat siirtää ne.
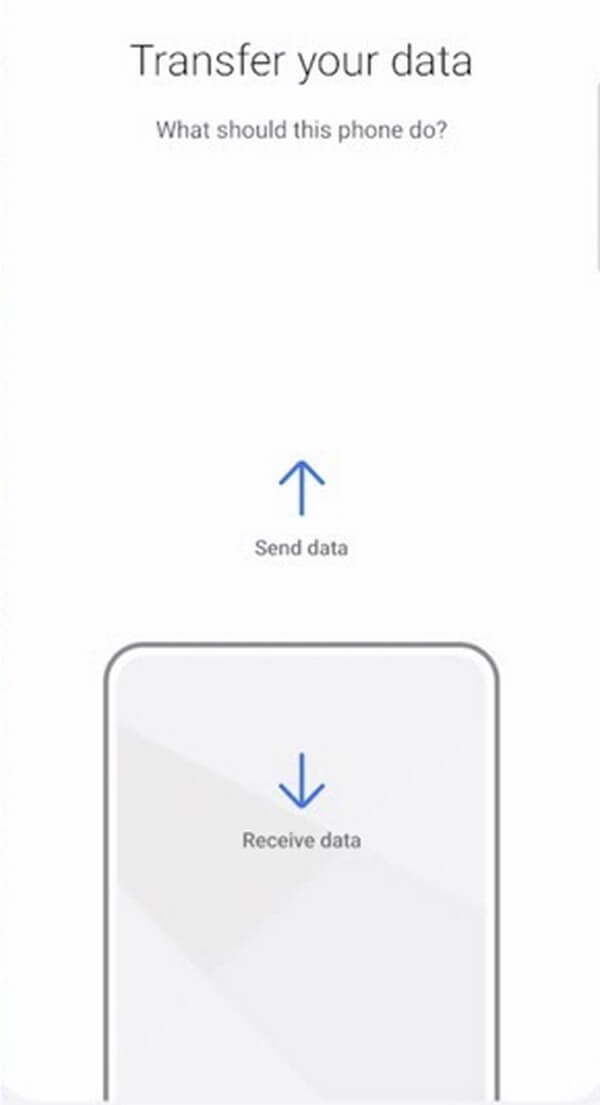
Vaihe 3Valitse Langaton siirtotila laitteissa. Valitse vastaanottavassa puhelimessa lähettäjän puhelimen tyyppi, joka on Android. Jatka sitten seuraavien ohjeiden mukaan siirtoprosessin viimeistelemiseksi.
Siirrä tietoja iPhonesta, Androidista, iOS: sta ja tietokoneesta kaikkialle ilman mitään menetyksiä.
- Siirrä tiedostoja iPhonen, iPadin, iPod touchin ja Androidin välillä.
- Tuo tiedostoja iOS: sta iOSiin tai Androidista Androidiin.
- Siirrä tiedostot iPhonesta / iPadista / iPodista / Androidista tietokoneeseen.
- Tallenna tiedostot tietokoneesta iPhoneen / iPadiin / iPodiin / Androidiin.
Osa 4. Usein kysytyt kysymykset Samsung Data Transfer Toolsista
1. Mitä tapahtuu, kun Smart Switchin kanssa tapahtuu virhe?
Prosessi pysähtyy automaattisesti, jos Smart Switchin tiedonsiirron aikana tapahtuu virhe. Tiedostojesi siirto ei onnistu, joten saatat joutua toistamaan vaiheet. Jotta tämä ei toistu, voit yrittää tyhjentää sovelluksen välimuistin ja jäljellä olevat tiedostot.
2. Voiko Smart Switch siirtää sovelluksia?
Kyllä se voi. Smart Switch mahdollistaa sen siirrä sovelluksia, yhteystiedot, puhelulokit, viestit, valokuvat ja paljon muuta. Siirrettävät sovellustiedot ovat kuitenkin rajallisia. Smart Switch voi siirtää itse sovelluksia, mutta ei niiden kirjautumistietoja ja tietoja.
3. Kuinka voin siirtää kaiken Samsungista tietokoneeseen?
Vain muutama tapa mahdollistaa tiedonsiirron matkapuhelimien ja tietokoneiden välillä. Mutta erittäin suositeltava työkalu tähän on FoneLab HyperTrans. Tämän ohjelman avulla voit siirtää tiedostoja tai tietoja kokonaan tai valikoivasti Android-puhelimien, tietokoneiden ja muiden laitteiden välillä.
Siirrä tietoja iPhonesta, Androidista, iOS: sta ja tietokoneesta kaikkialle ilman mitään menetyksiä.
- Siirrä tiedostoja iPhonen, iPadin, iPod touchin ja Androidin välillä.
- Tuo tiedostoja iOS: sta iOSiin tai Androidista Androidiin.
- Siirrä tiedostot iPhonesta / iPadista / iPodista / Androidista tietokoneeseen.
- Tallenna tiedostot tietokoneesta iPhoneen / iPadiin / iPodiin / Androidiin.
Jos tarvitset lisäohjeita tietojesi ja laitteidesi käsittelyyn, älä epäröi vierailla osoitteessa FoneLab HyperTrans ja tutustu sen erinomaisiin työkaluihin, menetelmiin ja ratkaisuihin.
