- Osa 1: Kuinka synkronoida iPhone-kalenteri toisen iPhonen kanssa iCloudin kautta
- Osa 2: Kuinka synkronoida iPhone-kalenteri toisen iPhonen kanssa iTunesin kanssa
- Osa 3: Kuinka synkronoida iPhone-kalenteri toisen iPhonen kanssa Finderilla
- Osa 4: Kuinka synkronoida iPhone-kalenteri toisen iPhonen kanssa FoneTrans for iOS -sovelluksella
- Osa 5: Usein kysyttyä iPhone-kalenterin synkronoinnista
Synkronoi kalenteri iPhonessa merkittävillä ja vertaansa vailla olevilla ratkaisuilla
 Käyttäjän Lisa Ou / 11. maaliskuuta 2022 09:00
Käyttäjän Lisa Ou / 11. maaliskuuta 2022 09:00 Kalenterien synkronointi iPhonessa on fiksua henkilöille, jotka käyttävät useita laitteita. Ehkä sinulla on eri laite töihin, kouluun tai henkilökohtaiseen käyttöön. Ehkä työskentelet sihteerinä ja vaadit, että sinulla on samat kalenteritapahtumat kuin pomosi. On myös mahdollista, että työskentelet uudessa paikassa uudella laitteella ja sinun on sovitettava kalenteri edelliseen tai henkilökohtaiseen laitteeseen. On olemassa lukemattomia syitä, miksi sinun on synkronoitava iPhone-kalenterisi muiden laitteiden kanssa. Siitä huolimatta synkronoitu kalenteri vaikuttaa merkittävästi tehokkuuteen.
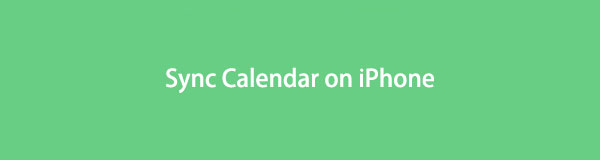

Opasluettelo
- Osa 1: Kuinka synkronoida iPhone-kalenteri toisen iPhonen kanssa iCloudin kautta
- Osa 2: Kuinka synkronoida iPhone-kalenteri toisen iPhonen kanssa iTunesin kanssa
- Osa 3: Kuinka synkronoida iPhone-kalenteri toisen iPhonen kanssa Finderilla
- Osa 4: Kuinka synkronoida iPhone-kalenteri toisen iPhonen kanssa FoneTrans for iOS -sovelluksella
- Osa 5: Usein kysyttyä iPhone-kalenterin synkronoinnista
Osa 1: Kuinka synkronoida iPhone-kalenteri toisen iPhonen kanssa iCloudin kautta
Kalenterin synkronointi iPhonen ja muiden Apple-laitteiden välillä tapahtuu useimmiten iCloudin kautta. Se on helpoin ja kätevin tapa synkronoida tietoja iCloudilla iPhonessa, Applen laitteille tarkoitetun ja suunnitellun pilvitallennus- ja laskentapalvelun avulla.
Vaiheet iPhone-kalenterin synkronoimiseksi toisen iPhonen kanssa iCloudin kautta:
Vaihe 1Napsauta ensin Apple ID:täsi, kun avaat iPhonesi Asetukset App.

Vaihe 2Toiseksi napauta iCloud, sitten selaa Kalenterit. hana Kalenterit jotta iCloud ei voi varmuuskopioida sitä. Toista samat vaiheet toisen iPhonen kanssa.

Vaihe 3Kolmanneksi, kirjaudu sisään samalla Apple ID:llä iCloudin viralliselle verkkosivustolle tietokoneesi verkkoselaimella. Napsauta sieltä Kalenterit.

Vaihe 4Napsauta lopuksi painiketta Jaa: vaihtoehto kalenterin vieressä sivupalkista. Valitse sen jälkeen Yksityinen kalenterija kirjoita sitten iPhonen Apple ID, jonka haluat synkronoida kalenterisi. Lopuksi napsauta OK.

Vaikka iCloud on todellakin ensimmäinen menetelmä, jota saatat harkita, joskus sinulla saattaa olla kysyttävää siitä, miksi kalenterini ei synkronoidu iPhoneni kanssa, ja haluat tietää, onko muita tapoja tehdä tämä toimenpide. Sen avulla voit epäilemättä käyttää iOS-tietojenhallintaa myös tietokoneellasi.
FoneTransilla iOS: lle voit nauttia vapaudesta siirtää tietojasi iPhonesta tietokoneeseen. Voit siirtää vain iPhone-tekstiviestejä tietokoneeseen, mutta myös valokuvia, videoita ja yhteystietoja voidaan siirtää helposti tietokoneeseen.
- Siirrä valokuvia, videoita, yhteystietoja, WhatsApp ja paljon muuta helposti.
- Esikatsele tietoja ennen siirtoa.
- iPhone, iPad ja iPod touch ovat saatavana.
Osa 2: Kuinka synkronoida iPhone-kalenteri toisen iPhonen kanssa iTunesin kanssa
Oletetaan, että tietokoneessasi on Windows, macOS Catalina tai aikaisempi versio, voit käyttää iTunesia iPhone-tietojen hallintaan ja synkronointiin muiden laitteiden kanssa. Kuten ehkä tiedät, iTunes on ohjelma, jota voit käyttää milloin tahansa.
Vaiheet iPhone-kalenterin synkronoimiseksi toisen iPhonen kanssa iTunesin kanssa:
Vaihe 1Aloita yhdistämällä iPhone tietokoneeseen USB-kaapelilla. Käynnistä sillä välin iTunes tietokoneellasi ja valitse sitten laitteesi iTunes-ikkunan oikeasta kulmasta.
Vaihe 2Napsauta sitten Tiedot. Sen jälkeen näkyviin tulevat yhteystietojen ja kalenterien synkronointivalinnat. Sieltä valitse vieressä oleva ruutu Synkronoi kalenterit Kanssa.
Vaihe 3Napsauta sen jälkeen pudotusvalikkoa ja sen nimeä Kalenteri sovellus, jonka haluat synkronoida. Voit valita Kaikki kalenterit or Valitut kalenterit.
Vaihe 4Napsauta lisäksi Älä synkronoi vanhempia kuin - sitten päivämäärä, jonka haluat sulkea pois, jos sellaisia on. Poista sen jälkeen iPhone tietokoneesta ja yhdistä toiseen iPhoneen. Se synkronoi automaattisesti saman kalenterin.
Tämä menetelmä määrittää iTunesin tietokoneellasi synkronoimaan valitsemasi kalenterin ja asetukset aina, kun liität siihen iOS-laitteen, mikä on erinomainen kalenterin synkronoinnissa kahden iPhonen tai minkä tahansa muun iOS-laitteen välillä.
Osa 3: Kuinka synkronoida iPhone-kalenteri toisen iPhonen kanssa Finderilla
Finder, joka korvasi iTunesin, on myös iOS-tiedonhallinta, jota voit käyttää Macissa myöhempien macOS-versioiden kanssa. Voit epäilemättä käyttää Finderia tietojen synkronoimiseen iPhonen, Macin ja muiden iOS-laitteiden välillä.
Vaiheet iPhone-kalenterin synkronoimiseksi toisen iPhonen kanssa Finderin avulla:
Vaihe 1Liitä ensin iPhone Maciin USB-kaapelilla. Siirry pian Finderiin ja valitse iPhonesi vasemmasta sivupalkista.
Vaihe 2Tämän jälkeen napsauta TiedotValitse Synkronoi kalenterit päälle. Napsauta sitten jompaakumpaa Kaikki kalenterit or Valitut kalenterit.
Vaihe 3Oletetaan, että valitsit Valitut kalenterit. Valitse niiden kalenterien vieressä olevat valintaruudut, jotka aiot synkronoida. Voit myös valita Älä synkronoi tapahtumia, jotka ovat vanhempia kuinja anna sitten poissuljettavien päivien määrä.
Vaihe 4Poista lopuksi ensimmäinen iPhone Macistasi ja liitä sitten toinen iPhone. Toista sen jälkeen sama toimenpide saadaksesi molemmat iPhonet synkronoimaan saman kalenterin.
Vaikka yllä annetut ratkaisut ovat kaikki osoittautuneet tehokkaiksi ja helpoksi, ja vielä parempi ratkaisu on käytettävissäsi. Lisäksi, jos haluat synkronoida kalenterin iPhonen kanssa ilman iTunesia tai Finderia, seuraava menetelmä on täydellinen sinulle.
Osa 4: Kuinka synkronoida iPhone-kalenteri toisen iPhonen kanssa FoneTrans for iOS -sovelluksella
FoneTrans iOS: lle on sekä Mac- että Windows-tietokoneille tarkoitettu työkalu, joka on sertifioitu helppokäyttöiseksi ja tehokkaaksi. Tämä työkalu on käytettävissä ja sitä käytetään parhaiten kaikentyyppisten tietojen siirtämiseen, hallintaan ja poistamiseen iPhonen, iPadin, iPodin ja tietokoneiden välillä. Lisäksi tämä työkalu takaa sinulle onnistuneen ja idioottivarman siirtoprosessin aina.
FoneTransilla iOS: lle voit nauttia vapaudesta siirtää tietojasi iPhonesta tietokoneeseen. Voit siirtää vain iPhone-tekstiviestejä tietokoneeseen, mutta myös valokuvia, videoita ja yhteystietoja voidaan siirtää helposti tietokoneeseen.
- Siirrä valokuvia, videoita, yhteystietoja, WhatsApp ja paljon muuta helposti.
- Esikatsele tietoja ennen siirtoa.
- iPhone, iPad ja iPod touch ovat saatavana.
Vaiheet iPhone-kalenterin synkronoimiseksi toisen iPhonen kanssa FoneTrans iOS: lle:
Vaihe 1Aloita asentamalla ja käynnistämällä FoneTrans for iOS tietokoneellesi. Yhdistä iPhone tietokoneeseesi USB-kaapelilla.

Vaihe 2Napsauta pääliittymästä Muuta.
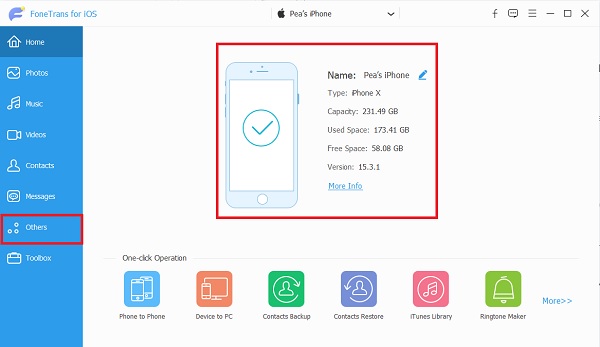
Vaihe 3Napauta Kalenteri ja odota, että iPhone latautuu ja varmuuskopioi sen sovelluksessa Muuta valikosta.
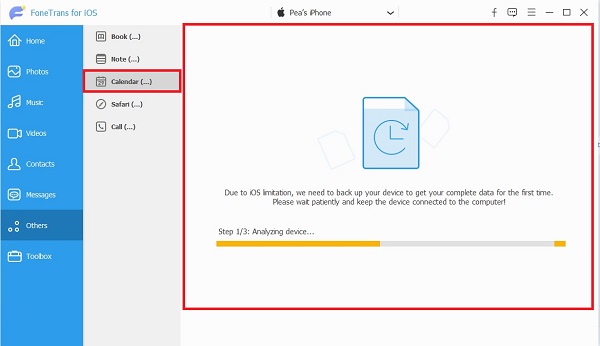
Vaihe 4Napsauta lopuksi kalenteria, jonka haluat synkronoida tietokoneellasi, ja napsauta Vie kuvaketta.
Huomaa, että kaikki yllä mainitut tavat ovat käytettävissä kalenterin synkronoimiseen iPhonesta mihin tahansa iPhoneen, iPadiin tai iPodiin.
FoneTransilla iOS: lle voit nauttia vapaudesta siirtää tietojasi iPhonesta tietokoneeseen. Voit siirtää vain iPhone-tekstiviestejä tietokoneeseen, mutta myös valokuvia, videoita ja yhteystietoja voidaan siirtää helposti tietokoneeseen.
- Siirrä valokuvia, videoita, yhteystietoja, WhatsApp ja paljon muuta helposti.
- Esikatsele tietoja ennen siirtoa.
- iPhone, iPad ja iPod touch ovat saatavana.
Osa 5: Usein kysyttyä iPhone-kalenterin synkronoinnista
Kuinka synkronoin Google-kalenterini iPhone-kalenterini kanssa?
Voit aloittaa iPhonen ja Googlen kalentereiden synkronoinnin avaamalla ensin iPhonen Asetukset ja siirtymällä sitten kohtaan Kalenteri. Napauta sieltä Tilit, valitse Lisää tili ja anna Gmail-osoitteesi ja salasanasi. Ota sen jälkeen käyttöön Kalenteri ja muut synkronoitavat tiedot. Napauta hetken kuluttua Tallenna, odota, kunnes synkronointi on valmis, ja näet Gmailin ilmestyvän kalenteriluetteloon. Avaa sen jälkeen Kalenteri-sovellus iPhonessasi ja napauta sitten Kalenterit näytön alareunasta. Valitse lopuksi kalenteri, jonka haluat näyttää ja käyttää iPhonessasi näytön oikeasta yläkulmasta ja napauta sitten Valmis.
Miksi kalenterini on lopettanut synkronoinnin?
Tallennustilan loppuminen on ensisijainen syy siihen, miksi kalenteri lopettaa synkronoinnin laitteiden välillä. Yritä tyhjentää iPhonesi muisti ja katso, jatkuuko kalenterisi synkronointi. Vaihtoehtoisesti Internet-yhteysongelmasi voi myös olla yksi syy tämän ongelman aiheuttamiseen valitun kalenterin synkronointitavan mukaan.
Miksi jaettu iCloud-kalenterini ei synkronoidu?
Kalenterin jakaminen useiden laitteiden välillä iCloudin kautta on epäilemättä mahdollista. Silti yksi syy, miksi kalenteri ei synkronoidu, on se, että kaikkien laitteiden aika ja päivämäärä eroavat toisistaan. Varmista, että kaikkien laitteidesi päivämäärä ja kellonaika ovat samat ja ajan tasalla.
Tämä päättää tämän viestin iPhone-kalenterin synkronoinnista ratkaisuilla, joita et voi ohittaa. Kaikki edellä mainitut ratkaisut ovat todellakin toimivia, tehokkaita ja tehokkaita. Ennen kaikkea, FoneTrans iOS: lle on suosituin ratkaisu. Väite on pätevä, koska tämä työkalu mahdollistaa kaikentyyppisten tietojen siirtämisen valikoivasti tai kokonaan säilyttäen samalla kunkin tiedon eheyden ja laadun. Lisäksi tämä työkalu on 100 % turvallinen käyttää, eikä se koskaan vahingoita laitettasi.
FoneTransilla iOS: lle voit nauttia vapaudesta siirtää tietojasi iPhonesta tietokoneeseen. Voit siirtää vain iPhone-tekstiviestejä tietokoneeseen, mutta myös valokuvia, videoita ja yhteystietoja voidaan siirtää helposti tietokoneeseen.
- Siirrä valokuvia, videoita, yhteystietoja, WhatsApp ja paljon muuta helposti.
- Esikatsele tietoja ennen siirtoa.
- iPhone, iPad ja iPod touch ovat saatavana.
