- Osa 1. Synkronoi iPhone-yhteystieto Outlookin asetuksista
- Osa 2. Synkronoi iPhone-yhteystieto Outlookiin iTunesin kautta
- Osa 3. Synkronoi iPhone-yhteystieto Outlookiin iCloudin avulla
- Osa 4. Synkronoi iPhone-yhteystieto Outlookiin FoneTrans for iOS -sovelluksella
- Osa 5. Usein kysyttyä iPhone-yhteystietojen synkronoinnista Outlookiin
4 suosituinta tapaa synkronoida iPhonen yhteystiedot Outlookiin
 Käyttäjän Boey Wong / 06. heinäkuuta 2023 09
Käyttäjän Boey Wong / 06. heinäkuuta 2023 09 On olemassa parhaita valintoja sähköpostisovelluksiin, joita voit löytää puhelimista ja tietokoneista. Yksi niistä on Microsoft Outlook. Tämän sovelluksen hyvä puoli on, että sen avulla voit määrittää tehtäviä ja pitää päiväkirjoja tai aikatauluja. Lisäksi sen avulla voit helposti hallita yhteystietojasi. Tässä tapauksessa on myös mahdollista synkronoida iPhone-yhteystiedot Outlookiin.
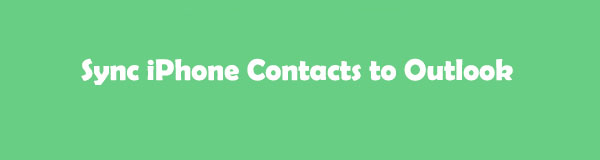
Alla näet neljä nopeaa tapaa, jotka olemme valmistaneet sinulle ongelman suhteen. Valitse sopivin menettely, jota tunnet käyttäväsi. Jatka alla.
FoneTransilla iOS: lle voit nauttia vapaudesta siirtää tietojasi iPhonesta tietokoneeseen. Voit siirtää vain iPhone-tekstiviestejä tietokoneeseen, mutta myös valokuvia, videoita ja yhteystietoja voidaan siirtää helposti tietokoneeseen.
- Siirrä valokuvia, videoita, yhteystietoja, WhatsApp ja paljon muuta helposti.
- Esikatsele tietoja ennen siirtoa.
- iPhone, iPad ja iPod touch ovat saatavana.

Opasluettelo
- Osa 1. Synkronoi iPhone-yhteystieto Outlookin asetuksista
- Osa 2. Synkronoi iPhone-yhteystieto Outlookiin iTunesin kautta
- Osa 3. Synkronoi iPhone-yhteystieto Outlookiin iCloudin avulla
- Osa 4. Synkronoi iPhone-yhteystieto Outlookiin FoneTrans for iOS -sovelluksella
- Osa 5. Usein kysyttyä iPhone-yhteystietojen synkronoinnista Outlookiin
Osa 1. Synkronoi iPhone-yhteystieto Outlookin asetuksista
iPhone-yhteystietojen synkronointi Outlookin kanssa on helppoa, jos voit käyttää iPhonesi asetussovellusta. Sinun tarvitsee vain kirjautua sisään Outlook-tilillesi ja sallia sen pääsy iPhone-yhteystietoihisi. Katso tarkempia tietoja alla olevasta opetusohjelmasta iPhone-asetusten käyttämisestä yhteystietojen synkronointiin Outlookiin.
Vaihe 1Napauta iPhonea Asetukset -kuvaketta käynnistääksesi sen. Vieritä alas nähdäksesi lisää vaihtoehtoja puhelimeesi. Napauta Tilit ja salasanat -painiketta, kun näet sen.
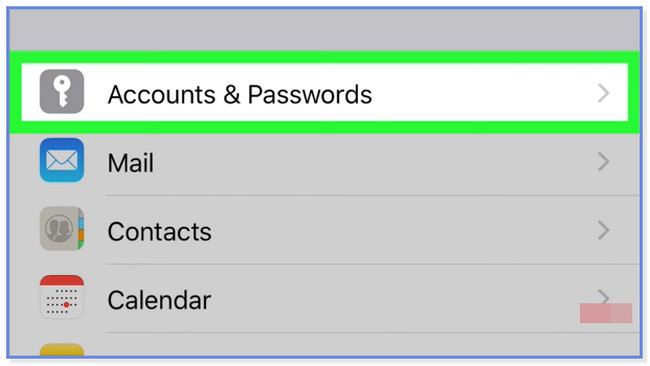
Vaihe 2Napauta Lisää tili -painiketta pääliittymässä. Valitse Outlook.com-kuvake valinnoista ja kirjaudu sisään tunnuksillasi. Napauta sen jälkeen Kyllä-painiketta salliaksesi luvat iPhoneltasi. Valitse kohteet tai tiedot, jotka haluat synkronoida Outlook-tiliisi. Paikanna Ota yhteyttä -painiketta ja liu'uta sen liukusäädintä oikealle sen jälkeen. Napauta Säästä -kuvaketta ottaaksesi muutokset käyttöön.
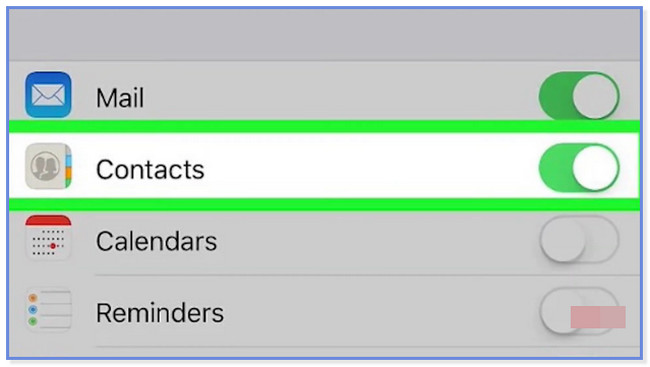
Osa 2. Synkronoi iPhone-yhteystieto Outlookiin iTunesin kautta
iPhone-asetusten lisäksi voit synkronoida iPhonen yhteystiedot Outlookiin iTunesin avulla. iTunes on kuitenkin korvattu uusimmalla macOS-versiolla. Onneksi voit silti käyttää sitä Windowsille, aiemmille macOS-versioille ja Finderille vaihtoehtona. Niissä on vain samat prosessit, mutta erilaiset painikkeet.
Varmista lisäksi, että käyttämäsi iTunes on päivitetty uusimpaan versioon. Sen tarkoituksena on välttää prosessin virheet, kuten viivästykset ja kaatumiset. Katso alla olevat yksityiskohtaiset vaiheet iTunesin avulla iPhonen yhteystietojen synkronointiin Outlookiin.
Vaihe 1Jos sinulla ei ole iTunesia tietokoneessasi, lataa se. Tämän jälkeen määritä se tietokoneellesi ja käynnistä se myöhemmin. Napsauta iPhone kuvake vasemmalla puolella. Vaihtoehdot näkyvät pääliittymän vasemmalla puolella. Valitse niistä kaikista Info-painike alareunasta.
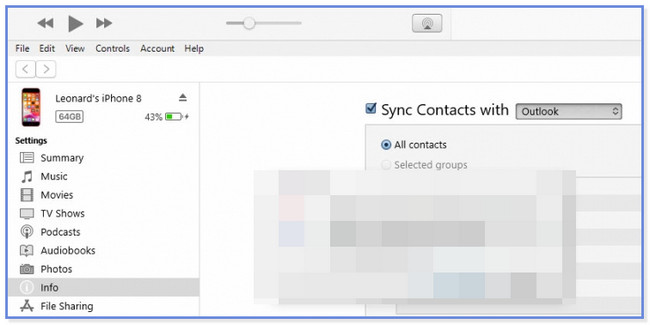
Vaihe 2Napsauta painiketta Synkronoi yhteystiedot -painiketta oikealla ja valitse näkymät painiketta. Valitse Kaikki yhteystiedot -painiketta sen alla ja napsauta Vaihtaa -painiketta jälkeenpäin synkronoinnin aloittamiseksi.
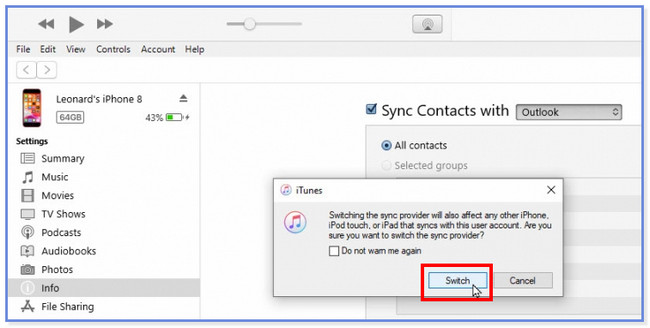
FoneTransilla iOS: lle voit nauttia vapaudesta siirtää tietojasi iPhonesta tietokoneeseen. Voit siirtää vain iPhone-tekstiviestejä tietokoneeseen, mutta myös valokuvia, videoita ja yhteystietoja voidaan siirtää helposti tietokoneeseen.
- Siirrä valokuvia, videoita, yhteystietoja, WhatsApp ja paljon muuta helposti.
- Esikatsele tietoja ennen siirtoa.
- iPhone, iPad ja iPod touch ovat saatavana.
Osa 3. Synkronoi iPhone-yhteystieto Outlookiin iCloudin avulla
iCloud tunnetaan iPhonen ja muiden laitteiden tietojen varmuuskopioinnista. Hyvä asia on, että voit käyttää sitä myös iPhone-yhteystietojen synkronointiin Outlookiin. Sinun tarvitsee vain ladata se tietokoneellesi ja jättää loput Outlook-yhteystietojen viennistä iCloudiin alla.
Vaihe 1Lataa iCloud-sovellus tietokoneellesi, jos sinulla ei vielä ole sitä. Anna myöhemmin iCloud-tilisi tunnistetiedot – kirjoita Apple ID:si ja salasana, jota käytit iPhone-yhteystiedoissasi. Napsauta myöhemmin Kirjaudu sisään -painiketta jatkaaksesi ja siirtyäksesi iCloudin pääkäyttöliittymään.
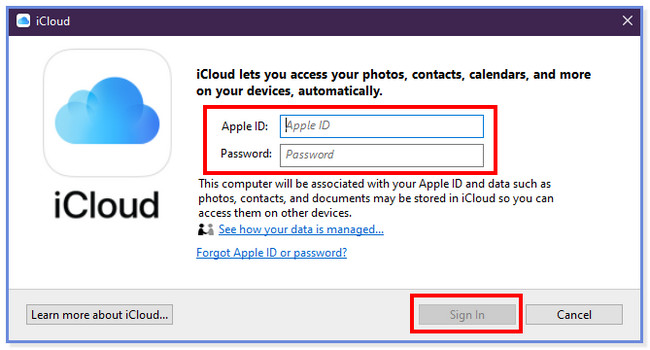
Vaihe 2iCloud antaa sinun nähdä synkronointiliittymän. Ole hyvä ja valitse Yhteystiedot ja Kalenterit -painiketta kolmannessa sarakkeessa. Kuten näette, Outlookin kanssa -painike on kuvakkeen alla. Se tarkoittaa, että tiedot synkronoidaan automaattisesti Outlook-tilillesi. Yhteystiedot lisätään nyt synkronointiprosessiin. Napsauta käyttää -painiketta aloittaaksesi iPhone-yhteystietojen synkronoinnin Outlookiin.
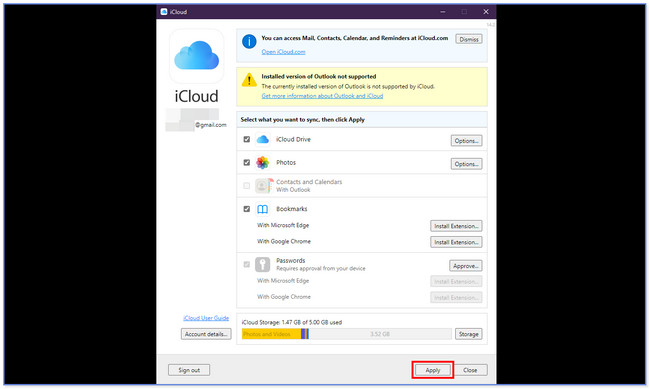
Osa 4. Synkronoi iPhone-yhteystieto Outlookiin FoneTrans for iOS -sovelluksella
Käytä kolmannen osapuolen siirtotyökalua, jos sinulla on ongelmia aiempien menetelmien kanssa. Suosittelemme FoneTrans iOS: lle. Se on käyttäjäystävällinen työkalu, jonka avulla voit siirtää tietoja laitteista, kuten iPhonesta, iPadista, iPod Touchista ja tietokoneista. Tämän työkalun hyvä puoli on, että se ei muokkaa tai tuhoa tietoja ennen niiden siirtämistä, sen aikana tai sen jälkeen. Lisäksi se vie vain vähän tallennustilaa tietokoneeltasi. Tässä tapauksessa sinun ei tarvitse miettiä, onko tietokoneesi tallennustila täynnä vai ei.
FoneTransilla iOS: lle voit nauttia vapaudesta siirtää tietojasi iPhonesta tietokoneeseen. Voit siirtää vain iPhone-tekstiviestejä tietokoneeseen, mutta myös valokuvia, videoita ja yhteystietoja voidaan siirtää helposti tietokoneeseen.
- Siirrä valokuvia, videoita, yhteystietoja, WhatsApp ja paljon muuta helposti.
- Esikatsele tietoja ennen siirtoa.
- iPhone, iPad ja iPod touch ovat saatavana.
Katso opetusohjelma FoneTrans iOS: lle siirtääksesi yhteystietoja iPhonesta Outlookiin.
Vaihe 1Lataa FoneTrans iOS:lle napsauttamalla Ilmainen lataus -painiketta. Määritä ladattu tiedosto myöhemmin ja asenna se. Tietokone käynnistää ohjelmiston automaattisesti.
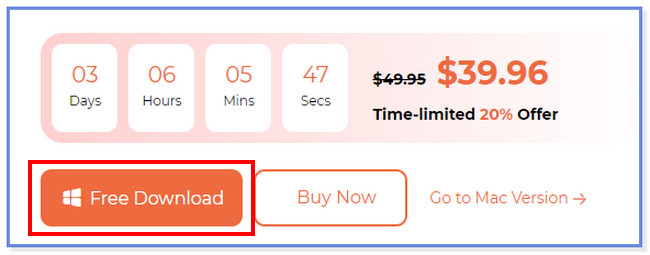
Vaihe 2Liitä iPhone ohjelmistoon USB-kaapelilla. Kun yhdistämisprosessi on onnistunut, näet iPhonen nimen yläreunassa. Napsauta sen jälkeen työkalun vasemmalla puolella olevaa Yhteystiedot-painiketta. Ohjelmisto kysyy, kuinka nopeasti haluat skannata yhteystietosi. Voit valita 32x latausnopeus ja normaali latausnopeus painiketta.
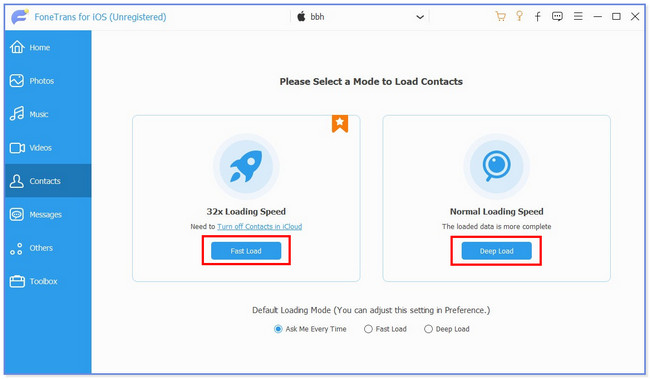
Vaihe 3Työkalu skannaa yhteystietosi automaattisesti. Valitse yhteystiedot, jotka haluat siirtää Kaikki yhteystiedot osio. Napsauta myöhemmin kutakin niistä lisätäksesi ne siirtoprosessiin.
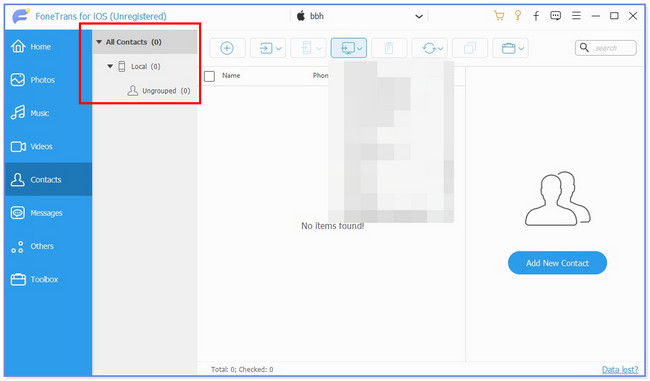
Vaihe 4Valitse pääliittymän yläreunasta tietokonetta kuvake. Sen jälkeen näet vaihtoehdot yhteystietotiedostojen siirtämiseen. Valitse Outlookiin -painiketta kaikkien niiden joukossa.
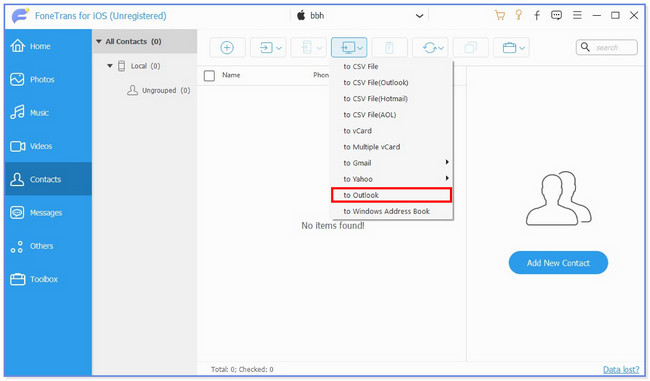
Osa 5. Usein kysyttyä iPhone-yhteystietojen synkronoinnista Outlookiin
1.Miksi en näe iCloud-yhteystietojani Outlookissa?
Tietokoneesi päivämäärä voi olla väärä. Varmista lisäksi, että kirjaudut sisään iCloud-tilille, jota käytit laitteissasi. Voit myös tarkistaa Applen Järjestelmän tila -sivun. Tässä tapauksessa näet, vaikuttavatko ongelmat iCloud Mailiin, yhteystietoihin tai kalentereihin.
2. Missä on paikallinen yhteystietotiedosto Windowsia käyttävässä Outlookissa?
Se riippuu tällä hetkellä käyttämistäsi Outlook- ja Windows-versioista. Jos käytät Windows 10:tä, voit etsiä yhteystietotiedostot asemalta:\Käyttäjät\ \AppData\Local\Microsoft\Outlook ja asema:\Käyttäjät\ \Roaming\Local\Microsoft\Outlook-kansiot. Mutta jos käytät vanhempaa versiota, etsi se asemasta:\Documents and Settings\ \Local Settings\Application Data\Microsoft\Outlook-kansio.
Yllä olevat tiedot ovat 4 tapaa, jotka olemme koonneet auttamaan sinua synkronoimaan iPhone-yhteystiedot Outlookiin. Toivomme, ettei prosessissa ole vaikeuksia tai sekaannuksia. Älä myöskään unohda harkita FoneTrans iOS: lle kun haluat siirtää tietoja eri laitteista.
FoneTransilla iOS: lle voit nauttia vapaudesta siirtää tietojasi iPhonesta tietokoneeseen. Voit siirtää vain iPhone-tekstiviestejä tietokoneeseen, mutta myös valokuvia, videoita ja yhteystietoja voidaan siirtää helposti tietokoneeseen.
- Siirrä valokuvia, videoita, yhteystietoja, WhatsApp ja paljon muuta helposti.
- Esikatsele tietoja ennen siirtoa.
- iPhone, iPad ja iPod touch ovat saatavana.
