- Osa 1. Siirrä tiedosto iPhonen ja Macin välillä AirDropin avulla
- Osa 2. Siirrä tiedosto iPhonen ja Macin välillä FoneTrans for iOS -sovelluksella
- Osa 3. Siirrä tiedosto iPhonen ja Macin välillä Finderin avulla
- Osa 4. Siirrä tiedosto iPhonen ja Macin välillä iCloudin avulla
- Osa 5. Usein kysyttyä tiedostojen siirtämisestä iPhonen ja Macin välillä
Hyödyllisiä tapoja siirtää tiedostoja iPhonen ja Macin välillä
 Päivitetty Lisa Ou / 03. elokuuta 2023 klo 09
Päivitetty Lisa Ou / 03. elokuuta 2023 klo 09 Hyvää päivää! Minulla on joitain tiedostoja iPhonessani ja Macissani työskentelyä varten, jotta voin käyttää niitä helpommin. Ongelmana on, että siirrän ensimmäistä kertaa laitteiden välillä, mutta haluan tehdä sen oikein varmistaakseni, etten menetä tiedostojani. Voiko joku ehdottaa tehokasta tapaa siirtää tiedostoja iPhonen ja Macin välillä? Kiitos!
Kun olet koulussa tai töissä, jotkin tiedostot tai asiakirjat on tallennettava sekä Macille että iPhonelle. Monet ihmiset tekevät tämän, jotta he pääsevät heti käsiksi tietoihin, jos heidän työtoverinsa, luokkatoverinsa, opettajansa jne. tarvitsevat heidän projektitiedostojaan tai asiakirjoja. Siksi tiedostojen siirtämisen oppiminen laitteesi välillä auttaa suuresti tässä asiassa. ja muissa tilanteissa. Jatka kuitenkin lukemista löytääksesi hyödyllisiä siirtoprosesseja.


Opasluettelo
- Osa 1. Siirrä tiedosto iPhonen ja Macin välillä AirDropin avulla
- Osa 2. Siirrä tiedosto iPhonen ja Macin välillä FoneTrans for iOS -sovelluksella
- Osa 3. Siirrä tiedosto iPhonen ja Macin välillä Finderin avulla
- Osa 4. Siirrä tiedosto iPhonen ja Macin välillä iCloudin avulla
- Osa 5. Usein kysyttyä tiedostojen siirtämisestä iPhonen ja Macin välillä
Osa 1. Siirrä tiedosto iPhonen ja Macin välillä AirDropin avulla
Applen oletussiirtomenetelmistä tiedostojen siirtämiseen iPhonen ja Macin välillä AirDrop on yksinkertaisin. Se on sisäänrakennettu toiminto, joka käyttää lähietäisyyden langatonta tiedonsiirtoa tiedostojen siirtämiseen yhteensopivien macOS-tietokoneiden ja iOS-laitteiden välillä. Näin voit nopeasti käyttää tätä toimintoa eri tiedostotyyppien jakamiseen Apple-laitteidesi välillä.
Noudata alla olevia haastamattomia ohjeita siirtääksesi tiedoston iPhonen ja Macin välillä AirDropin avulla:
Vaihe 1Ennen kuin aloitat, Bluetooth ja Wi-Fi ovat käytössä Macissasi ja iPhonessasi. Varmista sitten, että ne ovat lähellä toisiaan. Tämän jälkeen käytä iPhoneasi ohjauskeskus, napauta sitten pudottaa lentokoneesta. Avaa seuraavaksi Airdrop Macillasi napsauttamalla löytäjä > Go > pudottaa lentokoneesta.
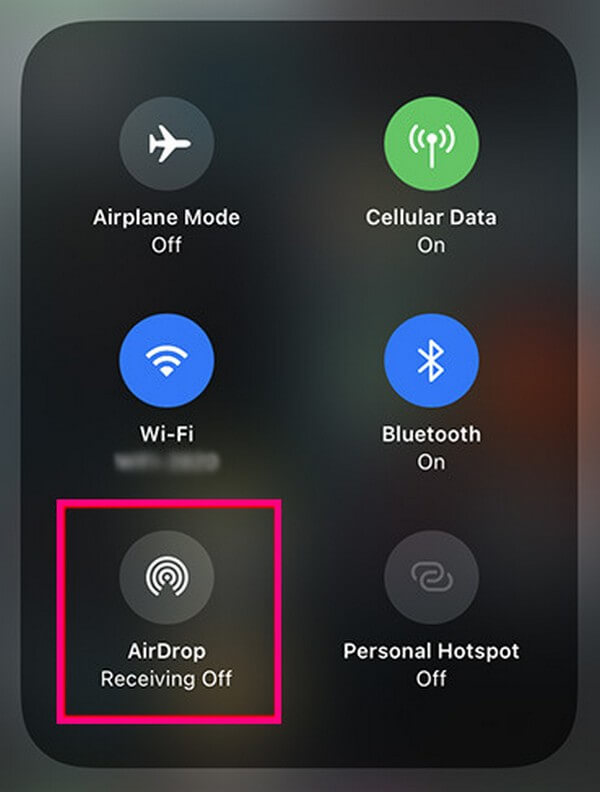
Vaihe 2Aseta "Anna tulla löydetyksi”Vaihtoehto jokainen or Yhteydet Vain molemmissa laitteissa. Kerran pudottaa lentokoneesta on määritetty, avaa tiedostokansiosi Macissa ja valitse tiedostot, jotka haluat siirtää iPhoneen. Vedä ne sitten AirDrop-käyttöliittymään siirtääksesi.
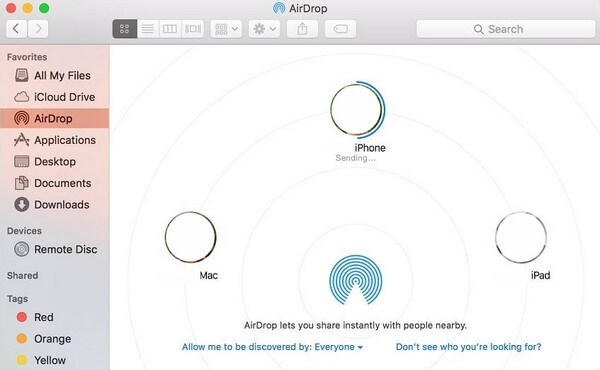
Osa 2. Siirrä tiedosto iPhonen ja Macin välillä FoneTrans for iOS -sovelluksella
Mitä tulee kolmannen osapuolen ohjelmiin, FoneTrans iOS: lle on yksi tehokkaimmista mitä löydät. Se tukee tiedostojen siirtoa tietokoneiden ja iOS-laitteiden välillä, mukaan lukien useat iPhone-, iPod Touch- ja iPad-mallit. Ja toisin kuin muut lähestymistavat, tämä työkalu mahdollistaa valikoivan tiedostojen siirron. Näin voit valita tiedostot käsin siirtämättä koko kansiota tai tietoja. Ja toinen ominaisuus, josta löydät apua tässä ohjelmassa, on se, että se vie vain vähän tallennustilaasi, mutta sen suorituskyky on taatusti tehokas. Voit hankkia sen macOS- tai Windows-tietokoneellesi vastaavasti.
Katso alla olevat hallittavat vaiheet esimerkkinä tiedostojen siirtämisestä iPhonen ja Macin välillä FoneTrans iOS: lle:
FoneTransilla iOS: lle voit nauttia vapaudesta siirtää tietojasi iPhonesta tietokoneeseen. Voit siirtää vain iPhone-tekstiviestejä tietokoneeseen, mutta myös valokuvia, videoita ja yhteystietoja voidaan siirtää helposti tietokoneeseen.
- Siirrä valokuvia, videoita, yhteystietoja, WhatsApp ja paljon muuta helposti.
- Esikatsele tietoja ennen siirtoa.
- iPhone, iPad ja iPod touch ovat saatavana.
Vaihe 1Lataa siirtoohjelma napsauttamalla Ilmainen lataus FoneTrans for iOS -verkkosivulla. Painike on oletusarvoisesti asetettu Windows-tilaan; näin ollen näet sen, jossa on Windows-logo. Näet Apple-logolla varustetun painikkeen painamalla Siirry Mac-versioon vaihtoehto. Kun tiedosto on tallennettu, käsittele ohjelman asennus ja suorita se tietokoneellasi.
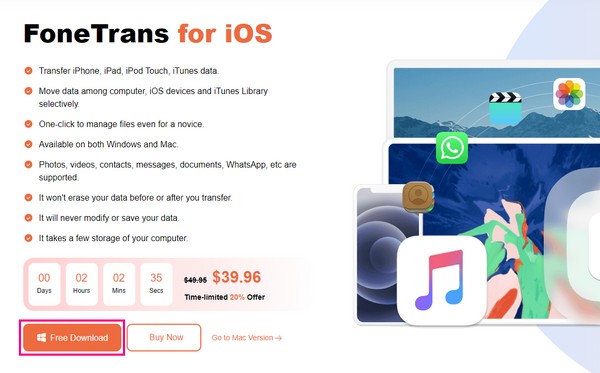
Vaihe 2Yhdistä iPhonesi Maciin salamakaapelilla, jotta ohjelma tunnistaa laitteesi. Kun se muodostaa yhteyden ohjelmaan, iPhone-tietosi näkyvät käyttöliittymässä. Napsauta tietotyyppejä vasemmassa osiossa, ja iPhoneen tallennetut tiedostokansiot näkyvät sarakkeessa.
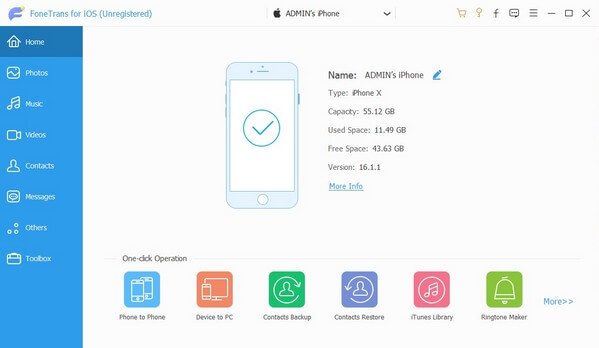
Vaihe 3Kun olet tarkastellut kansioiden sisältöä, etsi tiedostot, jotka haluat siirtää Maciin. Voit myös käyttää Valitse kaikki mahdollisuus valita kaikki kerralla. Aloita siirto napsauttamalla sen jälkeen käyttöliittymän yläosassa olevaa tietokonekuvaketta.
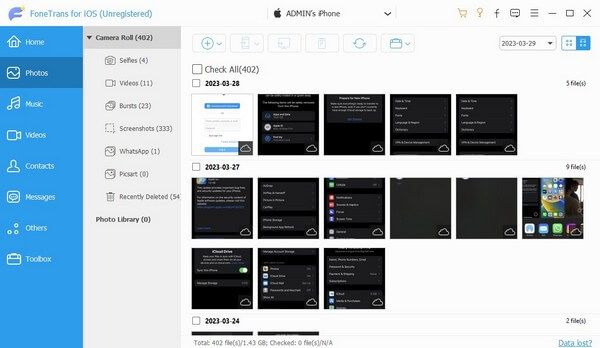
Vaihe 4Napsauta sillä välin ympyrää a:lla plus -kuvaketta, jos siirryt Macista iPhoneen. Kun kansio tulee näkyviin, valitse tiedostosi ja paina avoin siirtää ne iPhoneen.
Osa 3. Siirrä tiedosto iPhonen ja Macin välillä Finderin avulla
Finder on Mac-tietokoneisiin sisäänrakennettu ohjelma, joka on myös yksi oletusstrategioista tiedostojen siirtämisessä iPhonen ja Macin välillä. Salamakaapelin avulla voit yhdistää laitteesi ja hallita tiedostojasi Finderin käyttöliittymässä. Se tukee useita tietotyyppejä, kuten musiikkitiedostoja, valokuvia ja asiakirjoja.
Siirrä tiedosto iPhonen ja Macin välillä Finderin avulla noudattamalla alla olevaa käyttäjäystävällistä prosessia:
Vaihe 1Liitä laitteet liittämällä salamakaapeli Maciin ja iPhoneen. Käynnistä sitten Finder ja napsauta sitten laitettasi käyttöliittymän vasemmassa ruudussa. Tietotyypit, mukaan lukien musiikki, elokuvat, tiedostot jne., näkyvät yläosassa.
Vaihe 2Valitse siirrettävä tietotyyppi. Napsauta esimerkiksi Musiikki -välilehti ja tarkista sitten Synkronoi musiikki iPhonellesi. Sieltä hallitse alla olevia siirtovaihtoehtoja ja napsauta käyttää -välilehteä myöhemmin synkronoidaksesi tai siirtääksesi tiedostosi iPhonen ja Macin välillä.
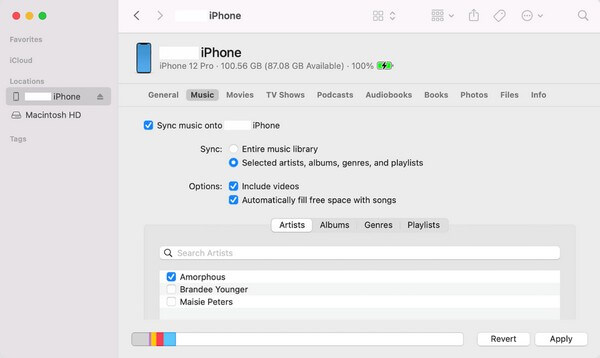
Huomaa, että Finder on saatavilla vain uusimmissa macOS-versioissa. Jos käytät vanhempaa versiota tai Windows-tietokonetta, käytä sen sijaan iTunesia, koska niissä on melkein samat vaiheet.
FoneTransilla iOS: lle voit nauttia vapaudesta siirtää tietojasi iPhonesta tietokoneeseen. Voit siirtää vain iPhone-tekstiviestejä tietokoneeseen, mutta myös valokuvia, videoita ja yhteystietoja voidaan siirtää helposti tietokoneeseen.
- Siirrä valokuvia, videoita, yhteystietoja, WhatsApp ja paljon muuta helposti.
- Esikatsele tietoja ennen siirtoa.
- iPhone, iPad ja iPod touch ovat saatavana.
Osa 4. Siirrä tiedosto iPhonen ja Macin välillä iCloudin avulla
Sillä välin voit myös käyttää iCloud-tallennuspalvelua Mac- ja iPhone-tiedostojen siirtämiseen. Esimerkiksi lataamalla iPhone-tiedostoja iCloud Driveen voit ladata tai tallentaa ne Mac-tietokoneellesi ja päinvastoin. Muista kuitenkin, että iCloud tarjoaa vain 5 Gt ilmaista tallennustilaa, joten saatat joutua rajoittamaan siirrettävien tiedostojen määrää joka kerta, kun lataat.
Ota huomioon alla olevat kivuttomat ohjeet tiedoston siirtämiseksi iPhonen ja Macin välillä iCloudin avulla:
Vaihe 1Käytä iPhonen tai Macin iCloud-sovellusta lähettävästä laitteesta riippuen. Jos käytät Macia, avaa Finder ja valitse tiedostosi ja vedä ne iCloud Drive -käyttöliittymään. Jos käytät iPhonea, etsi Lataa -välilehteä tuodaksesi tiedostot Driveen.
Vaihe 2Lataa sen jälkeen ladatut tiedostot laitteellesi. Avaa Macissa iPhonesta lähettämäsi tiedostot ja napsauta sitten Lataa -välilehteä siirtääksesi ne tietokoneellesi. Tee sama iPhonessa, jossa avaat ladatut tiedostot Macista ja lataat ne laitteellesi.
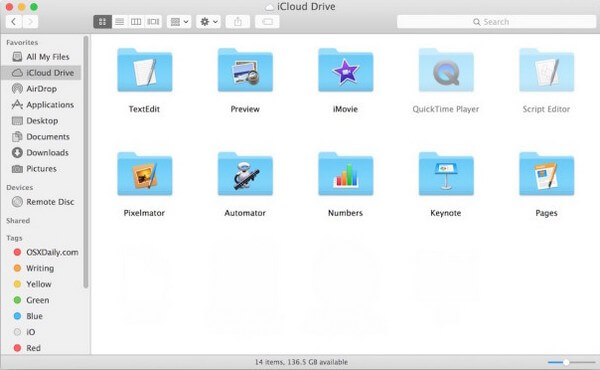
Osa 5. Usein kysyttyä tiedostojen siirtämisestä iPhonen ja Macin välillä
1. Kuinka siirrän tiedostoja iPhonesta Maciin langattomasti?
Yllä suositeltujen menetelmien joukossa voit kokeilla AirDrop- ja iCloud-osia tiedostojen siirtämiseen langattomasti. AirDrop vaatii vain Macin ja iPhonen olevan lähellä siirron aikana, kun taas iCloud vaatii vakaan Internet-yhteyden. Katso yllä olevat tiedot saadaksesi lisätietoja näistä strategioista.
2. Kuinka siirrän tiedostoja iPhonesta Maciin ilman iTunesia?
iTunes on vain Windowsissa ja vanhemmissa macOS-versioissa, joten on ymmärrettävää, jos et löydä sitä tietokoneeltasi. Käytät todennäköisesti vanhempaa macOS-versiota, joten käytä sen sijaan Finderia. Prosessi on lähes identtinen, koska Finder on yksi iTunesin korvaajista.
Kiitos, että luotat tässä artikkelissa suosittelemiimme strategioihin. Voit odottaa lisää ratkaisuja erilaisiin laiteongelmiin FoneTrans iOS: lle -sivustolta.
FoneTransilla iOS: lle voit nauttia vapaudesta siirtää tietojasi iPhonesta tietokoneeseen. Voit siirtää vain iPhone-tekstiviestejä tietokoneeseen, mutta myös valokuvia, videoita ja yhteystietoja voidaan siirtää helposti tietokoneeseen.
- Siirrä valokuvia, videoita, yhteystietoja, WhatsApp ja paljon muuta helposti.
- Esikatsele tietoja ennen siirtoa.
- iPhone, iPad ja iPod touch ovat saatavana.
