- Osa 1. Tiedostojen siirtäminen PC:stä iPadiin iTunesin/Finderin kautta
- Osa 2. Tiedostojen siirtäminen PC:stä iPadiin USB-kaapelilla
- Osa 3. Tiedostojen siirtäminen PC:stä iPadiin iCloudin kautta
- Osa 4. Tiedostojen siirtäminen PC:stä iPadiin FoneTrans for iOS -sovelluksella
- Osa 5. Usein kysyttyä videon siirtämisestä PC:stä iPadiin
Tiedostojen siirtäminen PC:stä iPadiin vaivattomasti nopeilla menetelmillä
 Päivitetty Lisa Ou / 10. maaliskuuta 2022 09:00
Päivitetty Lisa Ou / 10. maaliskuuta 2022 09:00 Tietokoneen käyttö parantaa varmasti tiedostojen katselua. Se tarjoaa myös hyvän paikan toistaa ääni- tai videotiedostoja, mikä tarjoaa sinulle hienompaa nautintoa. Tietokoneen käyttö rajoittaa kuitenkin pääsyä niihin aina, kun tarvitset. Kannettavat laitteet, kuten iPad, tarjoavat sinulle varmasti mukavamman tavan pitää tiedostosi mukanasi. Siksi tiedostojen siirtämisen PC:ltä iPadiin pitäisi olla hyödyllistä, jotta voit käyttää tarvitsemaasi tiedostoa milloin tahansa ja missä tahansa. Onneksi keskustelemme tässä viestissä neljästä eri tavasta siirtää tiedostoja tietokoneelta iPadiin.
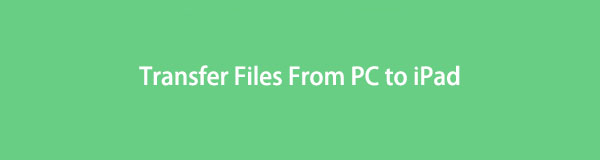

Opasluettelo
- Osa 1. Tiedostojen siirtäminen PC:stä iPadiin iTunesin/Finderin kautta
- Osa 2. Tiedostojen siirtäminen PC:stä iPadiin USB-kaapelilla
- Osa 3. Tiedostojen siirtäminen PC:stä iPadiin iCloudin kautta
- Osa 4. Tiedostojen siirtäminen PC:stä iPadiin FoneTrans for iOS -sovelluksella
- Osa 5. Usein kysyttyä videon siirtämisestä PC:stä iPadiin
Osa 1. Tiedostojen siirtäminen PC:stä iPadiin iTunesin/Finderin kautta
Siirrä tiedostoja tietokoneeltasi iTunesin/Finderin avulla. iTunes on saatavilla Windowsille ja Finder on Macille. Voit käyttää kumpaa tahansa mainituista ohjelmistoista, koska niissä on sama ominaisuus tiedostojen siirtämiseen tietokoneesta iPadiin.
FoneTransilla iOS: lle voit nauttia vapaudesta siirtää tietojasi iPhonesta tietokoneeseen. Voit siirtää vain iPhone-tekstiviestejä tietokoneeseen, mutta myös valokuvia, videoita ja yhteystietoja voidaan siirtää helposti tietokoneeseen.
- Siirrä valokuvia, videoita, yhteystietoja, WhatsApp ja paljon muuta helposti.
- Esikatsele tietoja ennen siirtoa.
- iPhone, iPad ja iPod touch ovat saatavana.
Siirrä tiedostoja tietokoneeltasi iTunesin/Finderin avulla. iTunes on saatavilla Windowsille ja Finder on Macille. Voit käyttää kumpaa tahansa mainituista ohjelmistoista, koska niissä on sama ominaisuus tiedostojen siirtämiseen tietokoneesta iPadiin.
Ohjeet tiedostojen siirtämiseen PC:stä iPadiin iTunesin/Finderin kautta
Vaihe 1Lataa ja asenna iTunes tietokoneellesi. Noudata vaiheittaista asennusprosessia, kun lataus on valmis.
Vaihe 2Liitä iPad tietokoneeseen USB-kaapelilla.
Vaihe 3Käynnistä iTunes. Käynnistä iTunes. Klikkaa iPad -painiketta ohjelmiston käyttöliittymän vasemmassa yläkulmassa.
Vaihe 4Valitse iPad-painikkeen ikkunasta Tiedostonjako ja valitse sovellus, jolla haluat siirtää tiedostot. Valitse, mihin tiedostot siirretään tietokoneelta iPadin paikalliseen asemaan, ja napsauta sitten Tallenna kohteeseen.
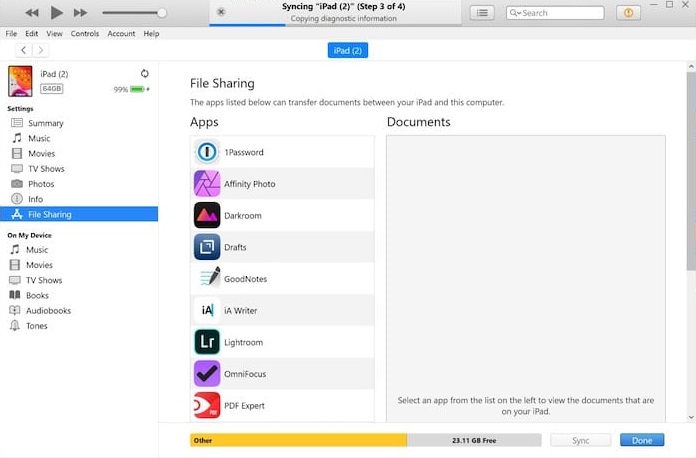
Osa 2. Tiedostojen siirtäminen PC:stä iPadiin USB-kaapelilla
Tiedostojen siirtäminen tietokoneesta toiseen laitteeseen USB:n avulla on uusin tunnettu tapa. Kun siirrät tiedostoja laitteesta, jossa on eri käyttöjärjestelmä, sinun on yleensä annettava laitteelle mahdollisuus käyttää tiedostoja iPadista. Siksi USB-liitännän käyttäminen tiedostojen siirtämiseen estää mainitun vaatimuksen toteutumisen. USB-liitännän käyttäminen tiedostojen siirtämiseen PC:n ja iPadin välillä vähentää keskeytyksiä ja nopeuttaa tiedostojen siirtoa. Tarjoamme sinulle helppoja tapoja siirtää tiedostoja PC:stä iPadiin USB:n avulla alla hyvissä ajoin.
Tiedostojen siirtämisen PC:stä iPadiin USB-kaapelin avulla
Vaihe 1Liitä iPad tietokoneeseen USB-kaapelilla.
Vaihe 2Kun olet tehnyt tietokoneesi lukevan iPadisi, siirry tietokoneesi paikalliseen ohjainhallintaan ja valitse tiedosto, jonka haluat siirtää iPadiin.
Vaihe 3Seuraavaksi kopioi tiedosto tietokoneeltasi ja liitä se iPadin tiedostonhallintaan aloittaaksesi siirron. Siinä sinulla on se.
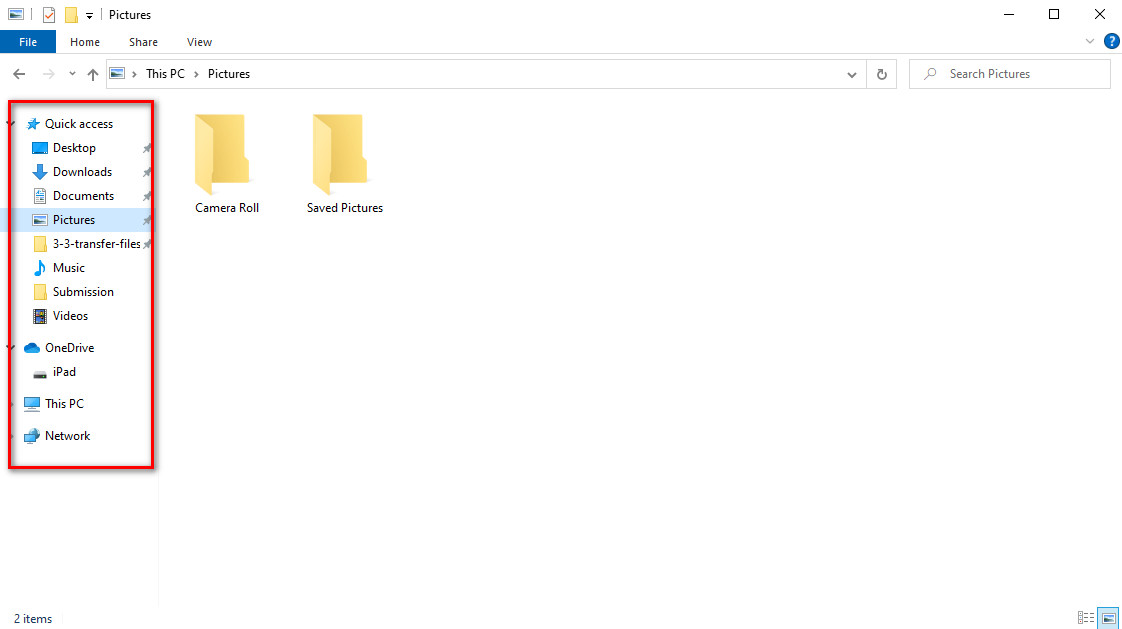
Entä jos sinulla ei ole USB-kaapelia tai haluat vain siirtää tiedostoja ilman USB-kaapelia? Sinun pitäisi siirtyä seuraavaan osaan.
Osa 3. Tiedostojen siirtäminen PC:stä iPadiin iCloudin kautta
Sinulla on oikeus käyttää iPad-tiedostoja tietokoneelta iCloudin avulla. Varmuuskopioiminen tiedostoistasi tietokoneellesi on epäilemättä kätevää. Tiedostojen säilyttäminen tallennustilassa, kuten iCloud, auttaa sinua säilyttämään ne mistä tahansa syystä ja pääsemään käsiksi milloin haluat. Joskus sinun on siirrettävä tiedostoja iPadiin tietokoneeltasi. Sinun on tehtävä se sen mukaan, mitä iPadisi pyytää. Yhteenvetona tämä viesti sisältää vaiheet tiedostojen siirtämiseksi PC:stä iPadiin iCloudin kautta.
Ohjeet tiedostojen siirtämiseen PC:stä iPadiin iCloudin kautta
Vaihe 1Kirjoita hakukoneesi hakupalkkiin iCloud.com, kirjaudu sitten sisään Apple ID:si.
Vaihe 2Kun olet kirjautunut sisään, valitse Lataa-painike navigoidaksesi tietokoneesi paikalliseen asemaan. Valitse sieltä tiedosto, jonka haluat siirtää.
Vaihe 3Napauta avoin iCloudiin lataamisen aloittamisen jälkeen, kun olet valinnut tiedoston. Odota latausta, kunnes se on valmis.
Vaihe 4Tarkista lopuksi tiedostosi iPadistasi varmistaaksesi, että tiedoston siirto onnistui.
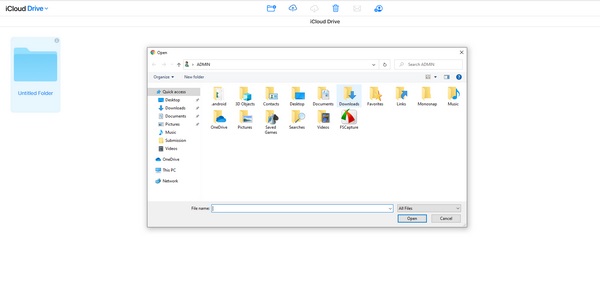
Osa 4. Tiedostojen siirtäminen PC:stä iPadiin FoneTrans for iOS -sovelluksella
Siirrä valokuvasi, videoita, yhteystietoja, viestejä, asiakirjoja ja muuta PC- ja iOS-laitteiden välillä. Lisäksi käyttämällä FoneTrans iOS: lle tiedostojen siirto ei poista mitään tietoja tiedostosta ennen niiden siirtämistä tai sen jälkeen. Tämän sanottua, älä huolehdi siirrettävistä tiedostoista, sillä työkalu varmistaa niiden turvallisuuden. Älä ole huolissasi käyttämästäsi PC:stä, sillä työkalu toimii sekä Windowsissa että Macissa. Siitä huolimatta olet nyt varma, että et riskeeraa mitään käyttämällä työkalua siirtäessäsi tiedostoja laitteestasi toiseen. Katso alla olevasta ohjeesta, kuinka voit siirtää tiedostot PC:stä iPadiin sinulle tarjoamallamme ohjelmalla. Voit nyt siirtää tiedostoja PC:stä iPadiin ilman iTunesia.
FoneTransilla iOS: lle voit nauttia vapaudesta siirtää tietojasi iPhonesta tietokoneeseen. Voit siirtää vain iPhone-tekstiviestejä tietokoneeseen, mutta myös valokuvia, videoita ja yhteystietoja voidaan siirtää helposti tietokoneeseen.
- Siirrä valokuvia, videoita, yhteystietoja, WhatsApp ja paljon muuta helposti.
- Esikatsele tietoja ennen siirtoa.
- iPhone, iPad ja iPod touch ovat saatavana.
Ohjeet tiedostojen siirtämiseen PC:stä iPadiin FoneTrans iOS: lle:
Vaihe 1Lataa ja asenna FoneTrans iOS:lle käymällä ohjelmiston verkkosivustolla. Napsauta verkkosivustolla Ilmainen lataus aloittaaksesi lataamisen. Odota, kunnes lataus on valmis, ja noudata sitten vaiheittaista asennusprosessia.

Vaihe 2Käynnistä FoneTrans iOS:lle. Liitä iPad tietokoneeseen USB-kaapelilla. Kun olet yhdistänyt laitteesi tietokoneeseen, näet iPadin tiedot käyttöliittymässä.
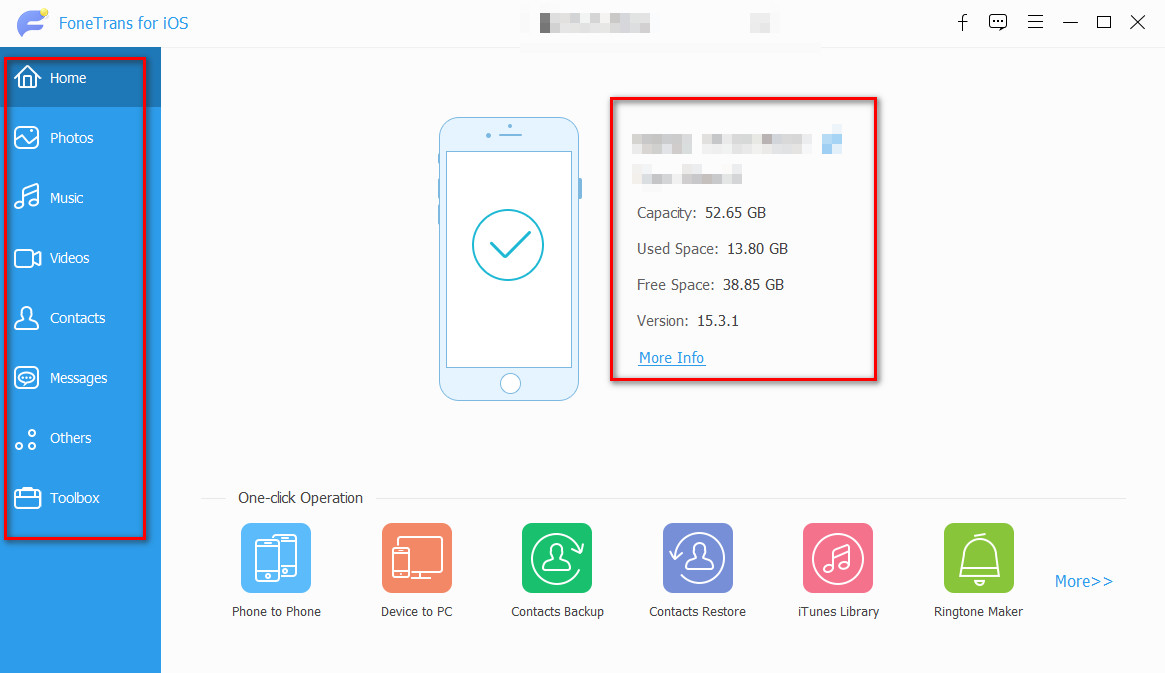
Vaihe 3Jatka valitsemalla käyttöliittymän vasemmasta ruudusta kohta, jossa tiedostosi sijaitsee, ja rastita tiedoston yläpuolella oleva ruutu.
Vaihe 4Valinnan jälkeen Lisää -painiketta, näkyviin tulee uusi ikkuna tiedoston siirtoa varten. Nimeä tiedosto ja valitse, minne se siirretään iPadin paikalliselle asemalle, ja napsauta sitten avoin.
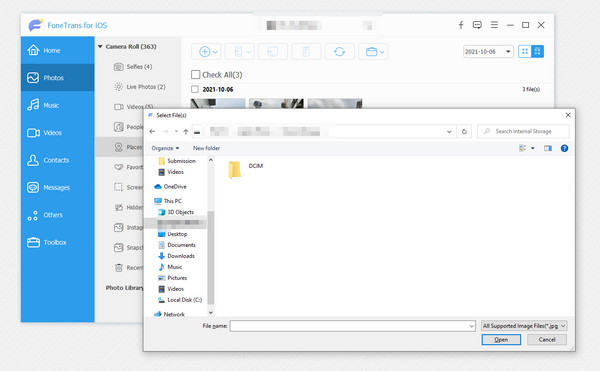
Huomaa, että tällä tavalla voit myös siirtää tiedostoja iPadista PC:lle ilman iTunesia.
Osa 5. Usein kysyttyä videon siirtämisestä PC:stä iPadiin
1. Kuinka siirtää tiedostoja Wi-Fi-synkronoinnin avulla iTunesin/Finderin kautta?
Ensinnäkin, jos haluat siirtää tiedostoja Wi-Fi-synkronoinnin avulla, liitä iPad tietokoneeseesi USB:n avulla. Kun olet tehnyt niin, valitse iPad -painiketta käyttöliittymän vasemmassa yläkulmassa iTunes/Finder-sovelluksella. Napsauta lopuksi Yhteenveto ja vaihda Synkronoi tämän Wi-Fi-yhteyden kautta, joka sijaitsee Vaihtoehdot paneeli.
2. Kuinka siirtää tiedostoja iPadista PC:lle iCloud Driven avulla?
Aloita tiedostojen siirtäminen iCloudin kautta avaamalla Asiakirjat paikantaaksesi ja valitaksesi tiedoston, jonka haluat siirtää iPadillasi. Kun olet löytänyt sen, pidä tiedostoa painettuna ja valitse Liikkua vaihtoehto pudotusvalikosta. Navigoi iCloud Drive valitaksesi minne haluat siirtää tiedoston. Odota, että lataus on valmis.
FoneTransilla iOS: lle voit nauttia vapaudesta siirtää tietojasi iPhonesta tietokoneeseen. Voit siirtää vain iPhone-tekstiviestejä tietokoneeseen, mutta myös valokuvia, videoita ja yhteystietoja voidaan siirtää helposti tietokoneeseen.
- Siirrä valokuvia, videoita, yhteystietoja, WhatsApp ja paljon muuta helposti.
- Esikatsele tietoja ennen siirtoa.
- iPhone, iPad ja iPod touch ovat saatavana.
Ennen kaikkea nämä ovat 4 ongelmatonta tapaa siirtää tiedostoja PC:stä iPadiin. Kun olet nähnyt erilaisia ratkaisuja tiedostojesi siirtämiseen tietokoneeltasi eri laitteisiin, voit nyt valita niistä sinulle sopivimman. Kuitenkin, FoneTrans iOS: lle saattaa olla paras valinta sinulle, koska sen avulla voit siirtää tietoja iOS-laitteiden, tietokoneiden ja iTunesin välillä muutamalla napsautuksella. Lataa ja kokeile nyt!
