- Osa 1. iTunes-kirjaston siirtäminen uuteen tietokoneeseen ulkoisella kiintolevyllä
- Osa 2. iTunes-kirjaston siirtäminen uuteen tietokoneeseen iPod Touchilla
- Osa 3. iTunes-kirjaston siirtäminen uuteen tietokoneeseen Migration Assistantin avulla Macissa
- Osa 4. iTunes-kirjaston siirtäminen uuteen tietokoneeseen iTunes Matchin avulla
- Osa 5. iTunes-kirjaston siirtäminen uuteen tietokoneeseen FoneTrans for iOS -sovelluksella
- Osa 6. Usein kysyttyä iTunes-kirjaston siirtämisestä uuteen tietokoneeseen
Käytännön tapoja siirtää iTunes-kirjasto uuteen tietokoneeseen
 Käyttäjän Boey Wong / 18. heinäkuuta 2023 09
Käyttäjän Boey Wong / 18. heinäkuuta 2023 09 Hei! Äitini lahjoitti minulle uuden tietokoneen kouluprojekteihini, vapaa-ajalle jne. Siksi haluaisin siirtää iTunes-kirjastoni pelaamaan ja nauttimaan mediatiedostoista uudella tietokoneellani. Tiedän kuitenkin vain, kuinka siirtää tavallisia tiedostoja, en iTunes-sisältöä. Voiko joku kertoa minulle tekniikoista iTunes-kirjaston siirtämiseksi uuteen tietokoneeseen?
Kun hankit uuden laitteen, kuten tietokoneen, halu siirtää vanhan laitteen sisältö siihen on luonnollista. Sinulla saattaa olla uusi tietokone, mutta muiden laitteidesi tiedostot ovat yhtä tärkeitä, joten sinun on löydettävä tapa siirtää ne. Esimerkiksi iTunes-kirjastosi sisältää musiikkitiedostoja, joita kuuntelet päivittäin. Ja jakamalla ne uuden tietokoneesi kanssa voit soittaa musiikkia kouluprojekteja ja muita toimintoja tehdessäsi. Siksi tutustu alla oleviin erikoistekniikoihin iTunes-kirjaston siirtämiseksi uuteen tietokoneeseen.
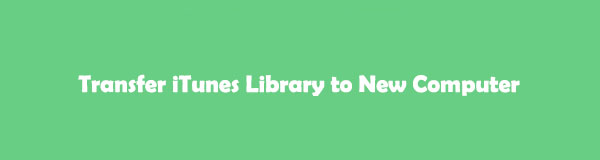

Opasluettelo
- Osa 1. iTunes-kirjaston siirtäminen uuteen tietokoneeseen ulkoisella kiintolevyllä
- Osa 2. iTunes-kirjaston siirtäminen uuteen tietokoneeseen iPod Touchilla
- Osa 3. iTunes-kirjaston siirtäminen uuteen tietokoneeseen Migration Assistantin avulla Macissa
- Osa 4. iTunes-kirjaston siirtäminen uuteen tietokoneeseen iTunes Matchin avulla
- Osa 5. iTunes-kirjaston siirtäminen uuteen tietokoneeseen FoneTrans for iOS -sovelluksella
- Osa 6. Usein kysyttyä iTunes-kirjaston siirtämisestä uuteen tietokoneeseen
Osa 1. iTunes-kirjaston siirtäminen uuteen tietokoneeseen ulkoisella kiintolevyllä
Jos sinulla on ulkoinen kiintolevy, iTunes-kirjaston siirtäminen uuteen tietokoneeseen on valtava apu. Ulkoinen asema toimii siirtotyökaluna tässä menetelmässä, koska se toimittaa iTunes-sisältösi uudelle tietokoneelle. Tämä strategia voi kuitenkin viedä aikaa, koska sinun on siirrettävä kahdesti. Ensimmäinen on vanhasta tietokoneesta asemaan ja toinen ulkoisesta kiintolevystä uuteen tietokoneeseen.
Noudata alla olevia yksityiskohtaisia ohjeita siirtääksesi iTunes-kirjaston uuteen tietokoneeseen, jossa on ulkoinen kiintolevy:
Vaihe 1Suorita uusin iTunes-versio tietokoneellasi. Napsauta sitten filee > Kirjasto > Järjestä kirjasto. Valitse näkyviin tulevasta valintaikkunasta Yhdistä tiedostot saada kopio iTunes-tiedostoistasi tietokoneellasi. Napsauta seuraavaksi muokata -välilehti käyttöliittymän vasemmassa yläkulmassa. Kun avattava luettelo tulee näkyviin, valitse Asetukset ja siirry ponnahdusikkunan Lisäasetukset-osioon.
Vaihe 2Kopioi polku iTunes Media -kansion alla olevasta laatikosta. Tämän jälkeen siirry File Exploreriin ja liitä sijaintipolku osoitekenttään nähdäksesi iTunes-kansiosi. Kopioi kansio ja liitä se sitten ulkoiselle kiintolevyllesi, kun se on liitetty tietokoneeseen.
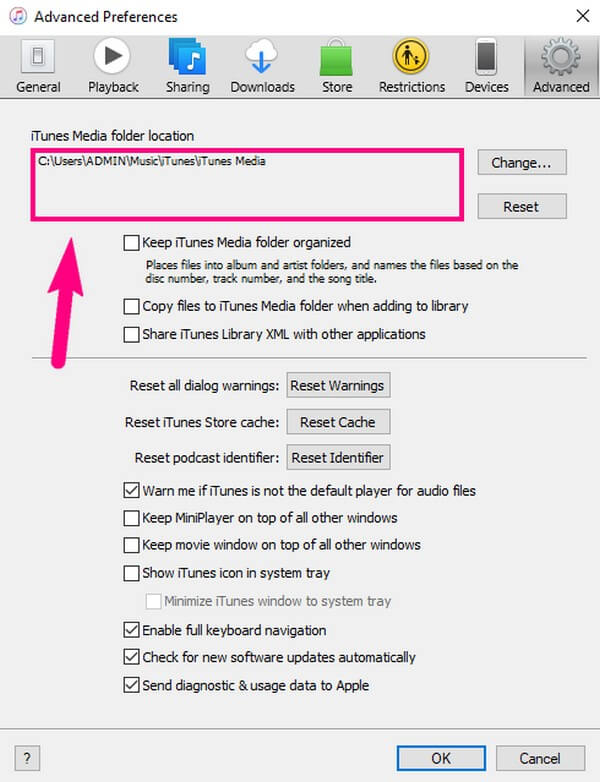
Vaihe 3Kun iTunes-kansio on tallennettu ulkoiseen asemaan, poista asema vanhasta tietokoneesta ja liitä se sitten uuteen. Kun tietokone tunnistaa ulkoisen aseman, kopioi iTunes-kansio ja liitä se tietokoneen tallennustilaan siirtämistä varten.
Osa 2. iTunes-kirjaston siirtäminen uuteen tietokoneeseen iPod Touchilla
iTunesissa on synkronointitoiminto, jonka avulla voit kopioida iTunes-sisältöä laitteesta tietokoneelle. Joten iPod Touchin avulla voit kätevästi synkronoida iTunes-kirjastosi uuteen tietokoneeseesi. Ja siirtoprosessia navigoidaan iTunes-käyttöliittymässä yhdistämällä laitteesi USB-kaapelilla.
Pidä kiinni alla olevista kivuttomista vaiheista ymmärtääksesi, kuinka iTunes-kirjasto siirretään uuteen tietokoneeseen iPod Touchin avulla:
Vaihe 1Käynnistä iTunes ja varmista, että käytät uusinta versiota uudessa tietokoneessasi. Liitä seuraavaksi iPod Touch USB-kaapelilla ja napsauta sitten laitteen kuvaketta, kun se tulee näkyviin käyttöliittymään. iTunes-kirjastosi tulee näkyviin.
Vaihe 2Käytä jokaista tietotyyppiä vasemmassa ruudussa ja tarkista sitten Synkronoi vaihtoehtoja, kuten Synkronoi musiikki, jokaisen tyypin yläosassa. Voit valita mieltymyksesi muille vaihtoehdoille, ja kun olet valmis, paina käyttää -välilehti oikeassa alakulmassa siirtääksesi ne uuteen tietokoneellesi.
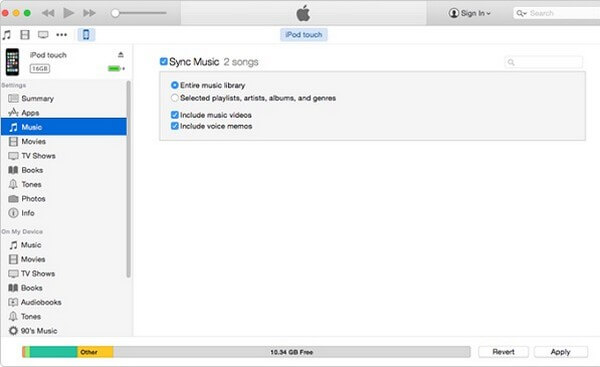
Osa 3. iTunes-kirjaston siirtäminen uuteen tietokoneeseen Migration Assistantin avulla Macissa
Jos käytät macOS:ää, kokeile Applen Migration Assistant -apuohjelmaa. Tämän toiminnon avulla voit siirtää tietoja, tietokoneen asetuksia, käyttäjätilejä ja sovelluksia vanhasta Macista uuteen. Siten voit käyttää sitä myös iTunes-kirjaston siirtämiseen uuteen tietokoneeseesi. Ennen kuin käytät tätä menetelmää, varmista kuitenkin, että molemmissa Maceissa on sama macOS-versio ja että ne ovat ajan tasalla. Ja voit yhdistää ne Wi-Fi- tai USB-C-kaapelilla.
Ota huomioon alla olevat vaatimattomat ohjeet selvittääksesi, kuinka iTunes-kirjasto kopioidaan uuteen tietokoneeseen Migration Assistantilla Macissa:
Vaihe 1Etsi Migration Assistant -ohjelma kohdasta Sovellukset kansio ja käynnistä se Macissasi. Anna käyttöoikeudet ja anna järjestelmänvalvojan salasana pyydettäessä, jotta ohjelma toimii sujuvasti. Valitse seuraavaksi, kuinka haluat siirtää käyttöliittymässä, ja paina sitten jatkaa.
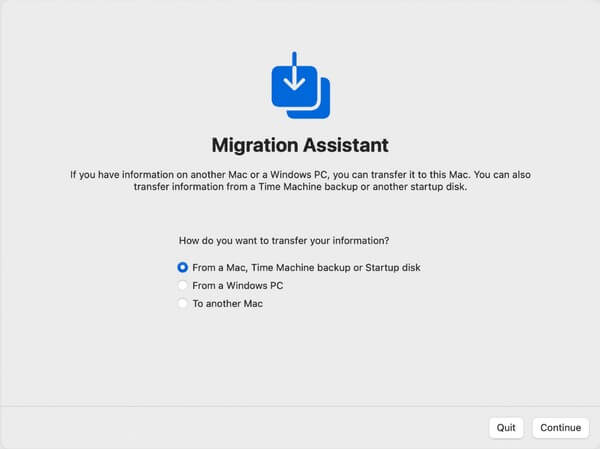
Vaihe 2Tee sama vanhalla Macillasi, mutta valitse tällä kertaa Toiseen Maciin vaihtoehto, kun sinulta kysytään, kuinka haluat siirtää tietosi, ja sitten Jatka. Palaa uuteen Maciin, valitse sijainti, johon iTunes-kirjastosi on tallennettu, joko Time Machinen varmuuskopiosta jne. ja napsauta jatkaa. Syötä sitten uuden Macin suojakoodi vanhaan.
Vaihe 3Kun vanha Mac-sisältösi näkyy ohjelman käyttöliittymässä, valitse tiedot tai kansio, joka sisältää iTunes-kirjastosi. Jatka sen jälkeen toiseen näytön prosessiin siirtääksesi tiedot uuteen Maciin. Huomaa, että siirto voi kestää tunteja ja usein keskeytyy, jos dataa on paljon.
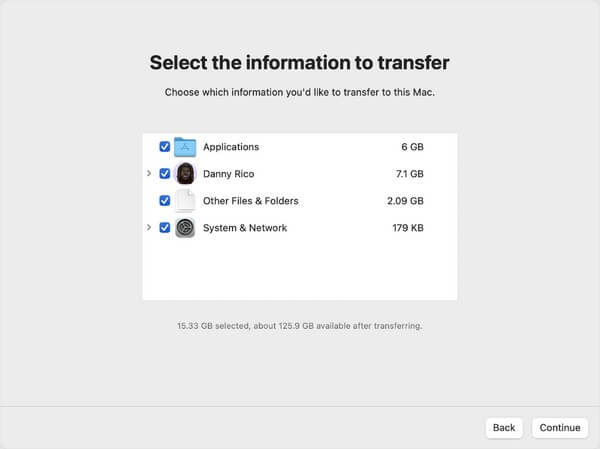
FoneTransilla iOS: lle voit nauttia vapaudesta siirtää tietojasi iPhonesta tietokoneeseen. Voit siirtää vain iPhone-tekstiviestejä tietokoneeseen, mutta myös valokuvia, videoita ja yhteystietoja voidaan siirtää helposti tietokoneeseen.
- Siirrä valokuvia, videoita, yhteystietoja, WhatsApp ja paljon muuta helposti.
- Esikatsele tietoja ennen siirtoa.
- iPhone, iPad ja iPod touch ovat saatavana.
Osa 4. iTunes-kirjaston siirtäminen uuteen tietokoneeseen iTunes Matchin avulla
Toinen iTunes-toiminto, joka voi auttaa sinua, on iTunes Match. Apple on kehittänyt tämän ominaisuuden iTunes-sisällön siirtämiseen tietokoneiden välillä. Se rakennettiin alun perin pelkästään musiikin siirtämiseen, mutta nyt sitä voidaan soveltaa myös muihin tietotyyppeihin, kuten videoihin, sovelluksiin ja muihin tiedostoihin. Jos valitset tämän menetelmän, voit käyttää sitä hankkimalla vuositilauksen.
Noudata alla olevia mukavia ohjeita siirtääksesi iTunes-kirjaston uuteen tietokoneeseen iTunes Matchin avulla:
Vaihe 1Suorita uusin iTunes-versio vanhalla tietokoneellasi ja paina Kauppa -kuvaketta käyttöliittymän yläosassa keskellä. Näet sitten erilaisia vaihtoehtoja -kohdan alla Musiikki osiossa. Valitse iTunes Match edetä.
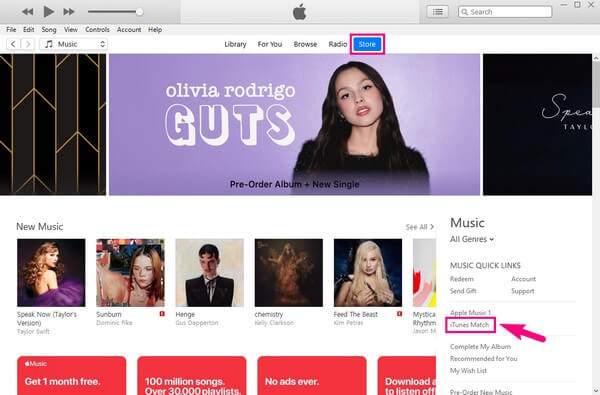
Vaihe 2Tee sama uudella tietokoneellasi. Kun pääset iTunes Match -ominaisuuteen, napsauta Lisää tämä tietokone, anna sitten vanhassa tietokoneessasi käyttämäsi Apple ID. Molemmat tietokoneet muodostavat yhteyden ja iTunes synkronoi kirjastosi, jolloin voit käyttää iTunes-kirjastoa vanhasta tietokoneesta uudella tietokoneellasi.
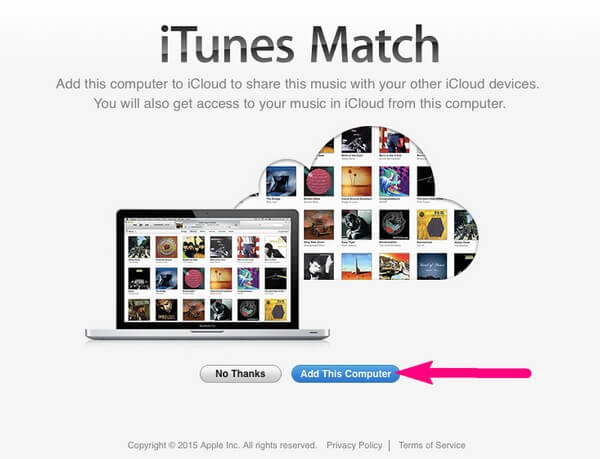
Osa 5. iTunes-kirjaston siirtäminen uuteen tietokoneeseen FoneTrans for iOS -sovelluksella
Jos mikään yllä olevista menetelmistä ei kiinnittänyt huomiotasi tai ei toiminut tilanteessasi, älä huoli. Sinulla on yhä FoneTrans iOS: lle korjaamaan ongelmasi. Se on ammattimainen siirtotyökalu useille iOS-tiedoille, mukaan lukien iTunes-tiedot, iPod Touch, iPhone ja iPad. Ja sen korkea onnistumisprosentti houkuttelee monia ihmisiä käyttämään sitä, minkä vuoksi se on yksi kysytyimmistä siirtoohjelmista. Se voi siirtää tietoja valikoivasti iTunes-kirjaston, tietokoneiden ja iOS-laitteiden välillä ja on yhteensopiva macOS:n ja Windowsin kanssa.
FoneTransilla iOS: lle voit nauttia vapaudesta siirtää tietojasi iPhonesta tietokoneeseen. Voit siirtää vain iPhone-tekstiviestejä tietokoneeseen, mutta myös valokuvia, videoita ja yhteystietoja voidaan siirtää helposti tietokoneeseen.
- Siirrä valokuvia, videoita, yhteystietoja, WhatsApp ja paljon muuta helposti.
- Esikatsele tietoja ennen siirtoa.
- iPhone, iPad ja iPod touch ovat saatavana.
Katso alla oleva ongelmaton prosessi ymmärtääksesi, kuinka iTunes-kirjasto siirretään uuteen tietokoneeseen FoneTrans iOS: lle:
Vaihe 1Aloita tarkastelemalla FoneTrans for iOS -virallista verkkosivustoa. Kun avaat sen sivun, Ilmainen lataus -painike näkyy vasemmassa alakulmassa, ja sinun on napsautettava sitä tallentaaksesi asennustiedoston. Kun olet ladannut, napsauta sitä ja käytä vaadittuja käyttöoikeuksia, jotta asennus näkyy ohjelmaikkunassa. Sitten voit vapaasti aloittaa työkalun käynnistämisen jälkeenpäin.
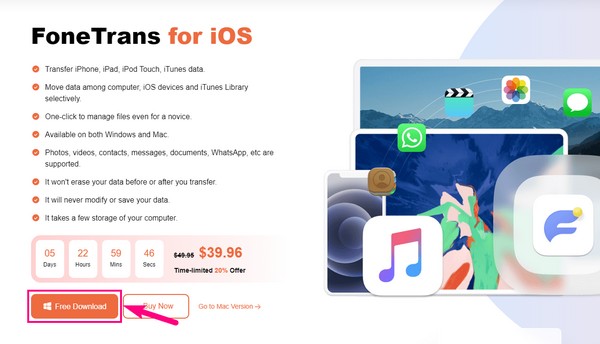
Vaihe 2Pääliittymässä näkyy vaatimus liittää iTunes-kirjastosi sisältävä iPhone, iPad tai iPod Touch. Muodosta yhteys USB-kaapelilla ja kun laitteen näytölle tulee viesti, jossa kysytään, luotatko tietokoneeseen, napauta Luottamus. Ohjelma tunnistaa sitten iOS-laitteesi ja näyttää sen tiedot käyttöliittymässä.
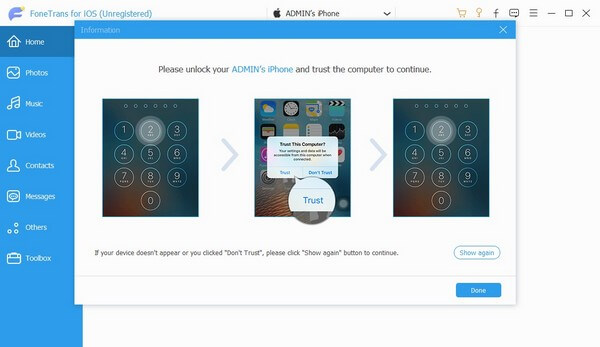
Vaihe 3Näet erilaisia tietotyyppejä vasemmassa sarakkeessa, kuten musiikki, valokuvat, videot, yhteystiedot jne. Napsauta Musiikki -välilehti ja kansiot näkyvät näkyviin tulevassa sarakkeessa. Napsauta sieltä iTunes-kansiota nähdäksesi sen sisällön käyttöliittymän oikeassa osassa. Kun olet nähnyt, tarkista kaikki kansion sisällä olevat tiedot tai voit myös tarkistaa ne yksitellen.
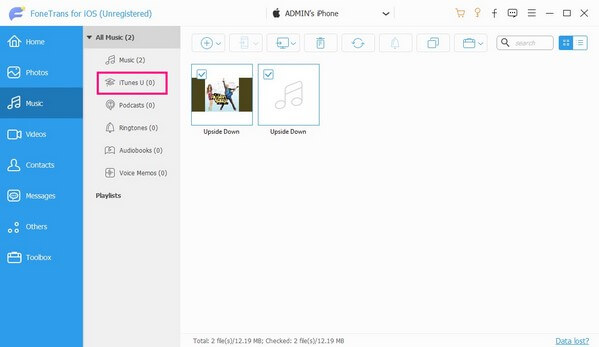
Vaihe 4Kun olet tyytyväinen valittuihin iTunes-tiedostoihin, katso seuraavat välilehdet näytön yläosassa. Napsauta sitten tietokone -kuvaketta siirtääksesi ne uuteen tietokoneellesi. Siirto kestää iTunes-tietojen koosta ja määrästä riippuen, mutta yleensä se päättyy nopeammin kuin muut siirtotavat.
FoneTransilla iOS: lle voit nauttia vapaudesta siirtää tietojasi iPhonesta tietokoneeseen. Voit siirtää vain iPhone-tekstiviestejä tietokoneeseen, mutta myös valokuvia, videoita ja yhteystietoja voidaan siirtää helposti tietokoneeseen.
- Siirrä valokuvia, videoita, yhteystietoja, WhatsApp ja paljon muuta helposti.
- Esikatsele tietoja ennen siirtoa.
- iPhone, iPad ja iPod touch ovat saatavana.
Osa 6. Usein kysyttyä iTunes-kirjaston siirtämisestä uuteen tietokoneeseen
1. Kuinka siirtää iTunes-kirjasto PC:stä Maciin?
Vaikka uudessa tietokoneessasi olisi macOS, useat yllä olevassa artikkelissa mainitut menetelmät koskevat tilannettasi. Esimerkiksi ulkoinen asema, iTunes Match ja muut voivat siirtää iTunes-kirjaston PC:stä Maciin. Valitse sinulle ja laitteellesi sopivin; oikeat ja yksinkertaistetut ohjeet toimitetaan jo valitsemastasi menetelmästä riippumatta.
2. Miksi iTunes-kirjastoni ei näy uudessa tietokoneessani?
Jos iTunes-kirjastosi ei näy uudessa tietokoneessasi, jokin on saattanut mennä pieleen siirron tai synkronoinnin aikana. Varmista, että noudatat oikeaa menettelyä, ja jos olet valinnut synkronoinnin, varmista, että käytät samaa Apple ID:tä, koska tilisi tarvitaan tätä menetelmää varten.
3. Voinko siirtää iTunes-kirjaston iPhonesta tietokoneeseen?
Kyllä sinä voit. Kokeile yllä olevia osia 2 ja 5 siirtääksesi iTunes-kirjaston iPhonesta tietokoneeseen, kuten iPod Touch ja FoneTrans iOS: lle Molemmat menetelmät tukevat siirtoa iPhonesta tietokoneeseen.
4. Menettäisinkö iTunes-musiikkini, jos synkronoin iPhoneni uuteen tietokoneeseen?
Ei, et tee. iTunes-musiikin synkronointi iPhonesta uuteen tietokoneeseesi kopioi vain tiedostot ja jättää alkuperäiset ennalleen.
5. Kuinka siirrän musiikkia iPhonesta toiseen iOS-laitteeseen?
Suositeltu työkalu tähän on iCloud synkronoida tiedostoja automaattisesti vastaavasti. Lisäksi, FoneTrans iOS: lle voi siirtää musiikkitiedostojasi iOS-laitteiden välillä, mukaan lukien iPod Touch, iPhone ja iPad.
FoneTransilla iOS: lle voit nauttia vapaudesta siirtää tietojasi iPhonesta tietokoneeseen. Voit siirtää vain iPhone-tekstiviestejä tietokoneeseen, mutta myös valokuvia, videoita ja yhteystietoja voidaan siirtää helposti tietokoneeseen.
- Siirrä valokuvia, videoita, yhteystietoja, WhatsApp ja paljon muuta helposti.
- Esikatsele tietoja ennen siirtoa.
- iPhone, iPad ja iPod touch ovat saatavana.
Kiitos, että vierailit ja ymmärrät strategioita, joita tarjoamme iTunes-kirjastosi siirtämiseksi uudelle tietokoneellesi. Käytä FoneTrans iOS: lle sivustolta lisää.
