Valokuvien siirtäminen Androidista Maciin [Turvallisia suoritusmenetelmiä]
 Käyttäjän Lisa Ou / 20. marraskuuta 2023 klo 09
Käyttäjän Lisa Ou / 20. marraskuuta 2023 klo 09 Hei kaverit! Teemme kouluprojektiamme ystäväni luona. Otin kuvia lisättäväksi videoprojektiimme, joka lähetetään ensi viikolla. Käytin Android-puhelinta kuvien ottamiseen. Minun on kuitenkin siirrettävä ne ystäväni Maciin! Voinko siirtää valokuvia Androidista Maciin? Kaikki ehdotukset miehiltäsi otetaan vastaan. Kiitos!
Jos ajattelet sitä, kuvien siirtäminen kahdesta laitteesta, joilla ei ole samaa valmistajaa ja käyttöjärjestelmää. Saatat tuntea, että se on vaikeaa. Mutta niin se ei toimi. Valokuvien siirtäminen Androidista Maciin on helppoa! Todista se vierittämällä alaspäin ja tutustumalla ongelman menetelmiin.
![Valokuvien siirtäminen Androidista Maciin [Turvallisia suoritusmenetelmiä]](https://www.fonelab.com/images/ios-transfer/transfer-photos-from-android-to-mac/transfer-photos-from-android-to-mac.jpg)

Opasluettelo
Osa 1. Siirrä valokuvia Androidista Maciin USB-kaapelin kautta
Valokuvien siirtäminen Androidista Maciin voidaan suorittaa langattomasti tai käyttämällä USB-kaapelia. Tämä osio käsittelee kuvien siirtämistä Androidista Maciin langattomasti. Jos haluat langattoman prosessin, siirry seuraavaan.
Varmista joka tapauksessa, että USB-kaapelisi on yhteensopiva molempien laitteiden kanssa. Vieritä alaspäin saadaksesi lisätietoja prosessista jäljittelemällä alla olevia yksityiskohtaisia vaiheita. Jatka eteenpäin.
Vaihe 1Sulje kaikki ohjelmat ja sovellukset sekä Androidissa että Macissa. Hanki sen jälkeen USB-kaapeli, jota käytät niiden liittämiseen. Liitä se, niin Android-puhelimeesi tulee näkyviin ilmoitusikkuna.

Vaihe 2Pyyhkäise puhelimen ilmoituspalkkia alaspäin ja napauta Tämän laitteen USB-lataus -painiketta laajentaaksesi sitä. Valitse myöhemmin Siirrä valokuvia (PTP) -painiketta ruudun vaihtoehdoissa.
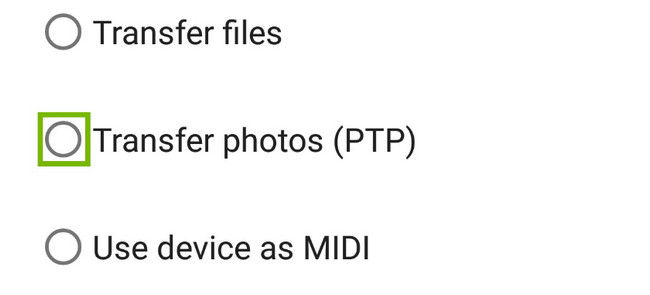
Vaihe 3Käytä sitä Macissa Valokeila ominaisuus ja etsi kuva Capture. Tulokset näkyvät Macin näytöllä. Valitse ensimmäinen. Valitse myöhemmin Android-puhelimen nimi pääliittymän vasemmalta puolelta. Kuvat ja videot näkyvät oikealla. Napsauta myöhemmin Tuo kohteeseen -painiketta alareunassa ja valitse määränpään polku.
Vaihe 4Valitse kuvat, jotka siirretään Macissa. Napsauta sen jälkeen Tuo -painiketta oikeassa alakulmassa. Jos haluat siirtää kaikki kuvat Macissasi, napsauta Tuo kaikki painiketta.
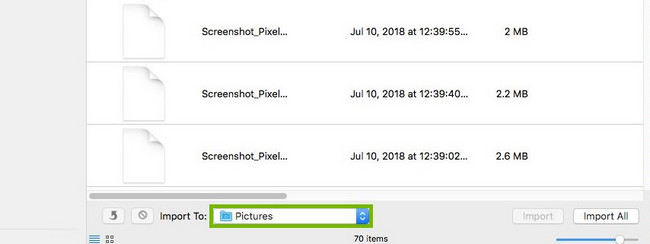
Osa 2. Siirrä valokuvia Androidista Maciin pilvipohjaisen tallennustilan avulla
Koska Androidilla ja Macilla on eri käyttöjärjestelmät, niiden sisäänrakennetuissa työkaluissa ei ole tällaista vaihtoehtoa valokuvien siirtämiseen. Jos näin on, miksi et käyttäisi Android- ja Macisi pilvipohjaista tallennustilaa, joka on heidän käytettävissään? Tutustu alla olevaan varmuuskopiotallennustilaan, jota voit käyttää.
Tapa 1. iCloud
iCloud on Apple-laitteiden eniten käytetty pilvipohjainen tallennustila. Itse asiassa se on sisäänrakennettu heidän järjestelmiinsä ja sitä käytetään heidän tietojensa varmuuskopiointiin. iCloud voi varmuuskopioida valokuvia, videoita, asiakirjoja ja paljon muuta. Hyvä puoli siinä on, että se on saatavana myös Androidille käyttämällä sitä verkossa. Lisäksi voit käyttää pilvipohjaista tallennustilaa kuvien siirtämiseen Androidista Maciin ja päinvastoin. Katso yksityiskohtaiset vaiheet alta. Jatka eteenpäin.
Vaihe 1Käynnistä haluamasi verkkoselain Android-puhelimellasi. Napauta sen jälkeen hakupalkkia ja kirjoita icloud.com-sivusto. Kirjaudu myöhemmin sisään tunnuksillasi kirjautuaksesi tilille. Napauta sen jälkeen Profiili -painiketta puhelimen pääliittymän oikeassa yläkulmassa. Valitse Drive-kuvake jälkeenpäin.
Vaihe 2Napauta Pilvi-kuvake yläreunassa keskellä ja lähetä valokuvat Android-puhelimellasi. Näet ne myöhemmin Tänään-osiossa. Tee sama toimenpide Macissasi. Käynnistä käyttämäsi verkkoselain ja etsi iCloud-verkkosivusto. Tämän jälkeen kirjaudu sisään tunnuksillasi päästäksesi tilille. Napsauta myöhemmin Ajaa -painiketta ja valitse valokuvat, jotka haluat siirtää.
Vaihe 3Valitse Kolmen pisteen kuvake oikealla. Vaihtoehdot näytetään. Valitse Lataa kopio -painiketta. Mac alkaa ladata valokuvia Maciin.
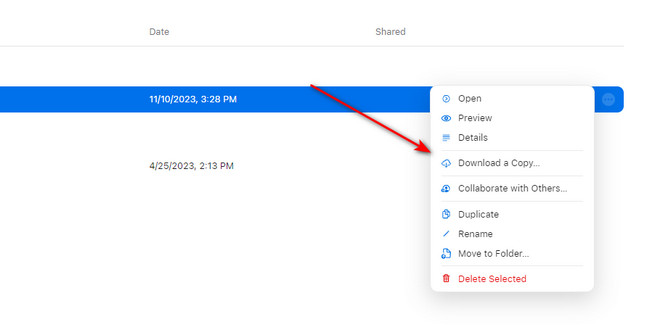
Tapa 2. Google Drive
Android-käyttäjille Google Drive on eniten käytetty varmuuskopiotallennustila. Mikset kokeilisi kuvien siirtämistä Androidista ja Macista? Chromen on kuitenkin oltava ensin Macissasi. Joka tapauksessa, katso yksityiskohtaiset ohjeet alla. Jatka eteenpäin.
Siirry Android-puhelimesi Google Drive -kuvakkeeseen. Valitse sen jälkeen Lataa -painiketta ja tuo kuvat, joita haluat käyttää Macissa. Käynnistä myöhemmin Google Chrome Macillasi ja kirjaudu sisään Google-tilille, jota käytät Android-puhelimellasi. Siirry Google Driveen ja napsauta Kolmen pisteen kuvake tiedostoista. Valitse Lataa painiketta jälkeenpäin.
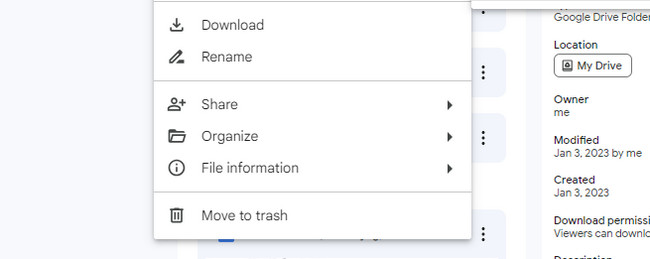
Osa 3. Siirrä valokuvia iPhonesta Maciin FoneTrans for iOS -sovelluksella
Entä jos haluat siirtää valokuvia iPhonesta Maciin? Tässä bonusvinkki! Voit käyttää Mac FoneTrans iOS: lle sen vuoksi. Se tukee valokuvia, videoita, viestejä, yhteystietoja ja muita tietotyyppejä. Toinen hyvä puoli tässä työkalussa on, että se ei tallenna tai muokkaa tietojasi ennen ja jälkeen prosessin. Katso nyt, kuinka se toimii alla lukemalla sen ohjeet.
FoneTransilla iOS: lle voit nauttia vapaudesta siirtää tietojasi iPhonesta tietokoneeseen. Voit siirtää vain iPhone-tekstiviestejä tietokoneeseen, mutta myös valokuvia, videoita ja yhteystietoja voidaan siirtää helposti tietokoneeseen.
- Siirrä valokuvia, videoita, yhteystietoja, WhatsApp ja paljon muuta helposti.
- Esikatsele tietoja ennen siirtoa.
- iPhone, iPad ja iPod touch ovat saatavana.
Vaihe 1Lataa työkalu rastittamalla Ilmainen lataus -painiketta. Tämän jälkeen asenna ohjelmisto ja käynnistä se.
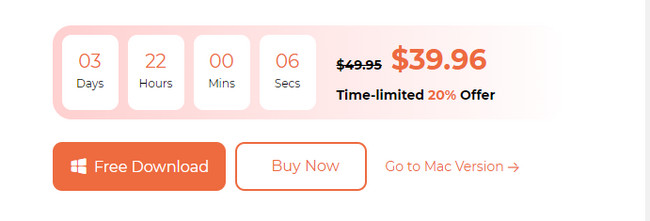
Vaihe 2Liitä iPhone tietokoneeseen. Sen jälkeen näet iPhonesi nimen ohjelmistonäytössä, jos se onnistuu.
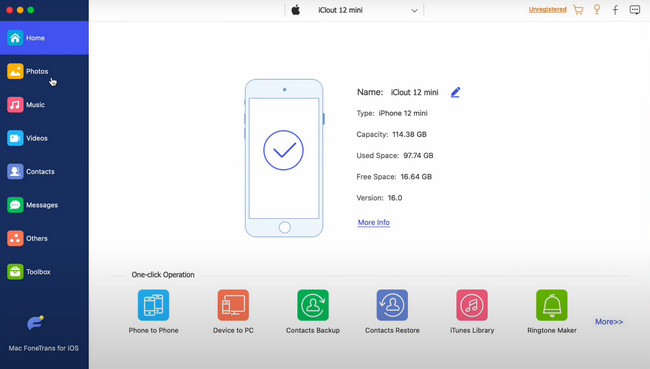
Vaihe 3Valitse Valokuvat -painiketta pääliittymän vasemmalla puolella. Napsauta myöhemmin Tietokonekuvake yläreunassa siirtääksesi valokuvat Maciin. Valitse heille kohdepolku myöhemmin ja tallenna ne.
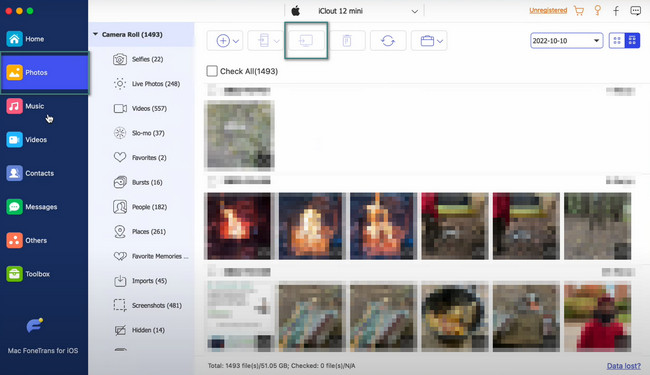
FoneTransilla iOS: lle voit nauttia vapaudesta siirtää tietojasi iPhonesta tietokoneeseen. Voit siirtää vain iPhone-tekstiviestejä tietokoneeseen, mutta myös valokuvia, videoita ja yhteystietoja voidaan siirtää helposti tietokoneeseen.
- Siirrä valokuvia, videoita, yhteystietoja, WhatsApp ja paljon muuta helposti.
- Esikatsele tietoja ennen siirtoa.
- iPhone, iPad ja iPod touch ovat saatavana.
Osa 4. Usein kysytyt kysymykset valokuvien siirtämisestä Androidista Maciin
1. Miksi en voi siirtää valokuvia Androidista Maciin?
Kun et voi siirtää valokuvia Androidista Maciin. Jos näin on, yritä kytkeä USB-kaapeli toiseen. On myös mahdollista, että USB-kaapeli on rikki tai toimii väärin. Lopuksi on mahdollista, että Androidin lupaa ei ole otettu käyttöön. Jos on, laita se sisään Siirrä valokuvia (PTP) tilassa.
2. Voinko siirtää AirDropin Androidista Maciin?
Ei. Et voi AirDropilla mitään tiedostoja Androidista Maciin. Syynä on, että AirDrop ei tue Android-puhelimia. Se on vain Applen laitteille tarkoitettu. Se sisältää iPhonet, Macit, iPadit jne.
Oletko jo siirtänyt kuvat Androidista Maciin? Se on hyvä! Älä unohda harkita Mac FoneTrans iOS: lle jos haluat siirtää tietoja iPhonesta Maciin ja päinvastoin. Jos sinulla on lisää kysyttävää, kerro meille. Kiitos!
FoneTransilla iOS: lle voit nauttia vapaudesta siirtää tietojasi iPhonesta tietokoneeseen. Voit siirtää vain iPhone-tekstiviestejä tietokoneeseen, mutta myös valokuvia, videoita ja yhteystietoja voidaan siirtää helposti tietokoneeseen.
- Siirrä valokuvia, videoita, yhteystietoja, WhatsApp ja paljon muuta helposti.
- Esikatsele tietoja ennen siirtoa.
- iPhone, iPad ja iPod touch ovat saatavana.
