Siirrä valokuvia iCloudista Google Kuviin neljällä vaivattomasti
 Käyttäjän Lisa Ou / 19. syyskuuta 2022 09
Käyttäjän Lisa Ou / 19. syyskuuta 2022 09 Toisaalta, ehkä olet iPhone-käyttäjä, joka haluaa käyttää Google-kuvia iCloudin sijaan. Tai ehkä haluat siirtää iCloudissasi olevat tiedostot muuhun kuin iOS-puhelimeesi, joka toimii parhaiten Google Kuvien kanssa. Tämän tallennuspalvelun avulla voit hallita valokuviasi helposti. Se nostaa automaattisesti esiin tiedostot, jotka haluat ehkä poistaa, kuten epäselvät kuvat. Lisäksi sen mukana tulee 15 Gt ilmaista tallennustilaa.
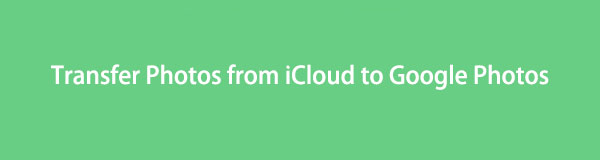
Toisaalta, oletko Android-käyttäjä, joka haluaa vaihtaa iPhoneen? Jos kyllä, sinun kannattaa siirtää valokuvasi Google Kuvista iCloudiin heti, kun se tapahtuu. iCloud on sisäänrakennettu Applen laitteisiin. Siksi se toimii paremmin muissa Applen palveluissa, jos aiot päästä Applen ekosysteemiin. Voit myös varmuuskopioida iPhonesi iCloudiin ilmaisella 5 Gt:n tallennustilalla. Valokuvien lisäksi voit myös tallentaa asiakirjoja, äänitiedostoja ja paljon muuta iCloudiin.
Haluatpa sitten siirtää kuvia iCloudista Google-kuviin tai päinvastoin, autamme mielellämme ratkaisujemme kanssa. Alla on helpoimmin saavutettavissa olevat prosessit sen saavuttamiseksi. Noudata ohjeita huolellisesti siirtääksesi valokuvasi iCloudiin tai Google Kuviin.

Opasluettelo
FoneTransilla iOS: lle voit nauttia vapaudesta siirtää tietojasi iPhonesta tietokoneeseen. Voit siirtää vain iPhone-tekstiviestejä tietokoneeseen, mutta myös valokuvia, videoita ja yhteystietoja voidaan siirtää helposti tietokoneeseen.
- Siirrä valokuvia, videoita, yhteystietoja, WhatsApp ja paljon muuta helposti.
- Esikatsele tietoja ennen siirtoa.
- iPhone, iPad ja iPod touch ovat saatavana.
Osa 1. Siirrä valokuvat iCloudista Google Kuviin selaimessa
Selaimella voit siirtää valokuvasi iCloudista Google Kuviin.
Noudata vaiheita siirtääksesi onnistuneesti:
Vaihe 1Avaa selain PC:llä. Siirry iCloudin verkkosivustolle, kirjaudu sisään tilillesi ja sitten lataa kuvat tietokoneellesi.
Vaihe 2Kun olet ladannut, siirry seuraavaksi Google-kuvien verkkosivustolle. Napsauta käyttöliittymän oikeassa yläkulmassa olevaa -kuvaketta lataa -kuvaketta siirtääksesi valokuvasi iCloudista Google Kuviin.
Vastaavasti voit siirtää Google Kuvissa olevat valokuvasi manuaalisesti iCloudiin selaimen avulla. Käy vain Google Photos -sivustolla ja iCloud-sivustolla suorittaaksesi prosessin.
Vaihe 1Käynnistä selain tietokoneellasi ja siirry Google-kuvien viralliselle verkkosivustolle. Kirjaudu tilillesi. Kun näet valokuvasi, napsauta valokuvan vasemmassa yläkulmassa olevaa pientä valintamerkkiä. Tee tämä kaikille kuville, jotka haluat siirtää. Napsauta sitten kolmen pisteen kuvaketta käyttöliittymän oikeassa yläkulmassa ja valitse Lataa.
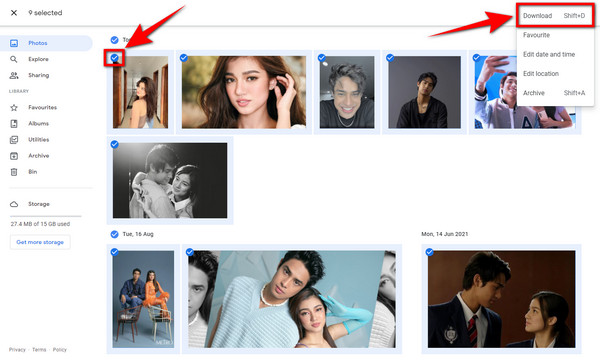
Vaihe 2Kun olet ladannut valokuvat tietokoneellesi, siirry iCloud-verkkosivustolle. Klikkaa Lataa -kuvaketta valokuvien yläpuolella olevan asetuspalkin plusmerkin vieressä. Valitse ladatut tiedostot tietokoneesi Google Kuvista lähettääksesi ne iCloudiin.
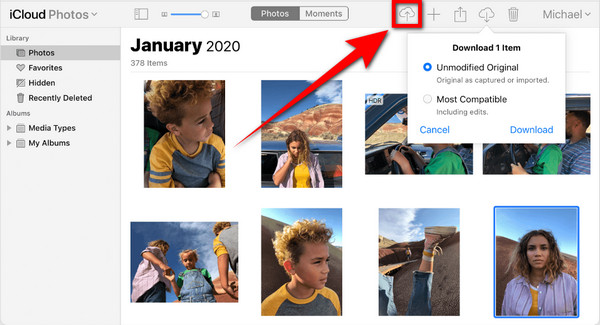
FoneTransilla iOS: lle voit nauttia vapaudesta siirtää tietojasi iPhonesta tietokoneeseen. Voit siirtää vain iPhone-tekstiviestejä tietokoneeseen, mutta myös valokuvia, videoita ja yhteystietoja voidaan siirtää helposti tietokoneeseen.
- Siirrä valokuvia, videoita, yhteystietoja, WhatsApp ja paljon muuta helposti.
- Esikatsele tietoja ennen siirtoa.
- iPhone, iPad ja iPod touch ovat saatavana.
Osa 2. Lähetä siirtopyyntö kuvien siirtämiseksi iCloudista Google Kuviin
Sillä välin voit siirtää valokuvia iCloudista Google Kuviin lähettämällä pyynnön Applen Data and Privacy -sivulla (privacy.apple.com). Tämä prosessi siirtää valokuvat kaikki kerralla, joten varmista, että sinulla on tarpeeksi tallennustilaa Google Kuvissasi tiedostojen tallentamiseen iCloudista.
Vaihe 1Siirry osoitteeseen privacy.apple.com ja kirjaudu sisään Apple ID:lläsi. Sivusto siirtyy Hallinnoi tietojasi -sivulle. Siirry vaihtoehtoluettelossa kolmanteen, joka on Siirrä kopio tiedoistasi, klikkaamalla Pyydä kopiota tiedoistasi alla. Tämän vaihtoehdon avulla voit siirtää tietokopiosi toiseen palveluun, joka tässä tapauksessa on Google Photos.
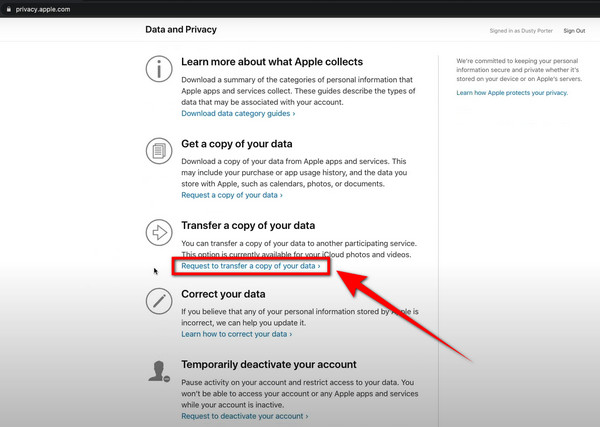
Vaihe 2Näet, kuinka monta valokuvaa ja videota sinulla on, sekä tiedostojesi kokonaiskoon. Valitse alla olevasta palkista Google Kuvat valokuviesi kopion kohteeksi. Valitse sitten Valokuvat siirrettävien tiedostojen valintaruudut. Lyö jatkaa painiketta jälkeen.
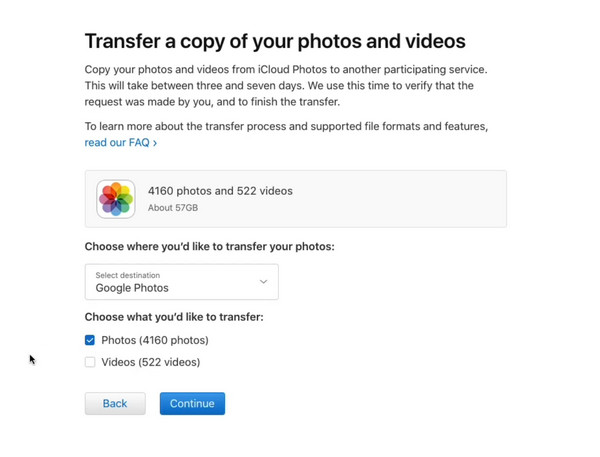
Vaihe 3Seuraavalla sivulla on muistiinpanoja ja muistutuksia siirtoprosessista. Napsauta Jatka jatkaaksesi. Sinun on kirjauduttava sisään Google-tilillesi. Näkyviin tulee ponnahdusikkuna. Napsauta Salli myöntääksesi luvan Applen tiedoille ja yksityisyydelle. Napsauta sitten allow vielä kerran vahvistaaksesi valintasi. Lopuksi valitse Confirm Transfer viimeistelläksesi pyynnön. Siirtoprosessi kestää sitten 3–7 päivää tietosi koosta riippuen.
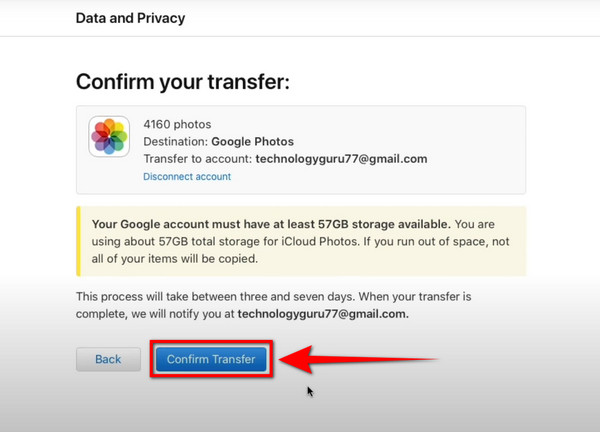
Osa 3. Siirrä valokuvia iCloudista Google Kuviin FoneTrans for iOS -sovelluksella
Ehkä et halua ladata ja lähettää manuaalisesti kuten ensimmäinen menetelmä, koska se on liian vaivalloista. Tai et halua odottaa päiviä tiedostojen siirtämistä, koska se vie liian paljon aikaa. Onneksi on vielä yksi tapa siirtää valokuvia iCloudista Google Kuviin nopeasti ja helposti.
FoneTransilla iOS: lle voit nauttia vapaudesta siirtää tietojasi iPhonesta tietokoneeseen. Voit siirtää vain iPhone-tekstiviestejä tietokoneeseen, mutta myös valokuvia, videoita ja yhteystietoja voidaan siirtää helposti tietokoneeseen.
- Siirrä valokuvia, videoita, yhteystietoja, WhatsApp ja paljon muuta helposti.
- Esikatsele tietoja ennen siirtoa.
- iPhone, iPad ja iPod touch ovat saatavana.
FoneTrans iOS: lle voit siirtää tietoja iPhonen, iPadin ja muiden iOS-laitteiden välillä. Tämä ohjelmisto on saatavilla sekä Macille että Windowsille. Sen avulla voit siirtää valokuvasi Google Kuviin.
Vaihe 1Lataa FoneTrans iOS:lle ilmaiseksi verkkosivustolta. Avaa asennustiedosto. Klikkaus install, odota sitten hetki, jotta keskeiset komponentit latautuvat loppuun. Käynnistä ohjelmisto tietokoneellasi.
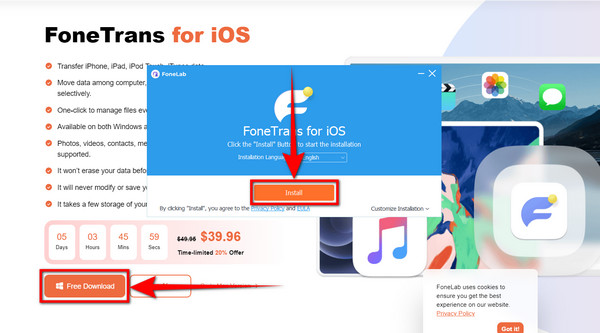
Vaihe 2Liitä iPhone tietokoneeseen USB-johdolla laitteen yhdistämiseen. Siirry käyttöliittymän vasemmalla puolella olevasta luettelosarakkeesta Valokuvat-kuvakkeeseen.
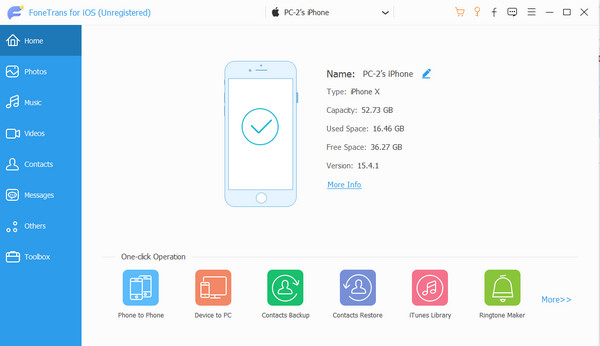
Vaihe 3Synkronoi ensin valokuvasi iCloudista iPhoneen, jotta valokuvasi näkyvät ohjelmassa. Siirry profiiliisi iPhonesi asetuksista, napauta iCloud, ota sitten käyttöön iCloud-kuvat.
Vaihe 4Palaa ohjelman Valokuviin, näet toisen sarakkeen, joka on laitteellasi olevien valokuvien kansioiden nimet. Tämä sisältää iCloudissasi olevat tiedostot. Valitse kuvat, jotka haluat siirtää Google Kuviin. Napsauta sitten tietokone -kuvaketta yllä olevassa palkissa viedäksesi ne tietokoneellesi.
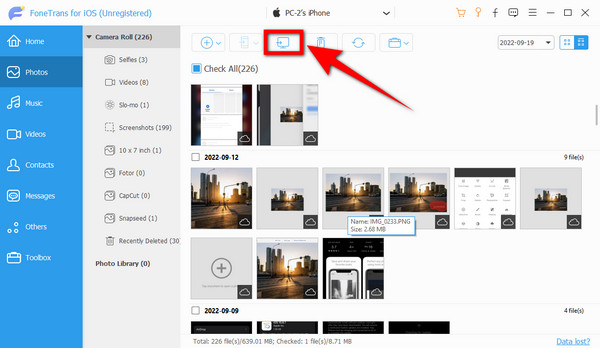
Vaihe 5Kun olet vienyt valokuvat tietokoneellesi, avaa Google Kuvat verkossa. Napsauta Google Kuvien pääkäyttöliittymän oikeassa yläkulmassa olevaa latauskuvaketta. An Lataa ikkunasta tulee näkyviin. Valitse tietokonetta ladataksesi tietokoneellasi olevat iCloud-kuvat Google Kuviin.
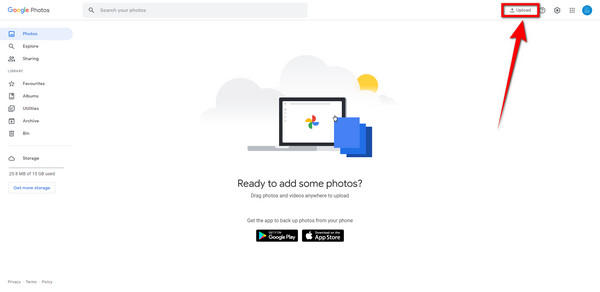
FoneTransilla iOS: lle voit nauttia vapaudesta siirtää tietojasi iPhonesta tietokoneeseen. Voit siirtää vain iPhone-tekstiviestejä tietokoneeseen, mutta myös valokuvia, videoita ja yhteystietoja voidaan siirtää helposti tietokoneeseen.
- Siirrä valokuvia, videoita, yhteystietoja, WhatsApp ja paljon muuta helposti.
- Esikatsele tietoja ennen siirtoa.
- iPhone, iPad ja iPod touch ovat saatavana.
Osa 4. Usein kysytyt kysymykset valokuvien siirtämisestä iCloudista Google Kuviin
Voitko synkronoida iCloudissa olevat valokuvat Google Kuvien kanssa?
Ei, et voi. Voit vain siirtää tai kopioida iCloudissa olevia kuviasi Google Kuviin, mutta et voi synkronoida niitä. Jos poistat kuvan iCloudista, kopio säilyy Google Kuvissa, ellet päätä poistaa sitä myös sieltä. Sama asia, kun lataat uuden kuvan molemmissa palveluissa.
Kumpi iCloudista ja Google Kuvista on parempi valokuvien tallennustila?
Molemmilla on omat hyvät ja huonot puolensa. Jos olet Applen ekosysteemissä, iCloud on edullisempi. Se toimii paremmin iPhonen, iPadin, Macin ja muiden Applen laitteiden ja palveluiden kanssa. Jos ei, monet ihmiset pitävät Google-kuvista muiden joukossa.
Voinko poistaa valokuvani iCloudista sen jälkeen, kun olen siirtänyt ne Google Kuviin?
Kyllä sinä voit. Kun tiedostosi on siirretty Google Kuviin, sinun ei enää tarvitse huolehtia niiden poistamisesta iCloudissa. Ne on jo tallennettu ja turvassa Google Kuviin. Voit käyttää ja hallita niitä käyttämällä puhelimesi Google Kuvat -sovellusta tai siirtymällä viralliselle verkkosivustolle.
Valokuvien siirtämiseen iCloudista Google Kuviin on useita vaihtoehtoja. Samoin voit käyttää niitä myös siirtämään Google Kuvista iCloudiin. Niiden joukossa yllä olevat ratkaisut ovat tehokkaimpia tapoja tehdä se. Jos kohtaat enemmän tämänkaltaisia tilanteita, älä epäröi esittää kysymyksiäsi alla.
FoneTransilla iOS: lle voit nauttia vapaudesta siirtää tietojasi iPhonesta tietokoneeseen. Voit siirtää vain iPhone-tekstiviestejä tietokoneeseen, mutta myös valokuvia, videoita ja yhteystietoja voidaan siirtää helposti tietokoneeseen.
- Siirrä valokuvia, videoita, yhteystietoja, WhatsApp ja paljon muuta helposti.
- Esikatsele tietoja ennen siirtoa.
- iPhone, iPad ja iPod touch ovat saatavana.
