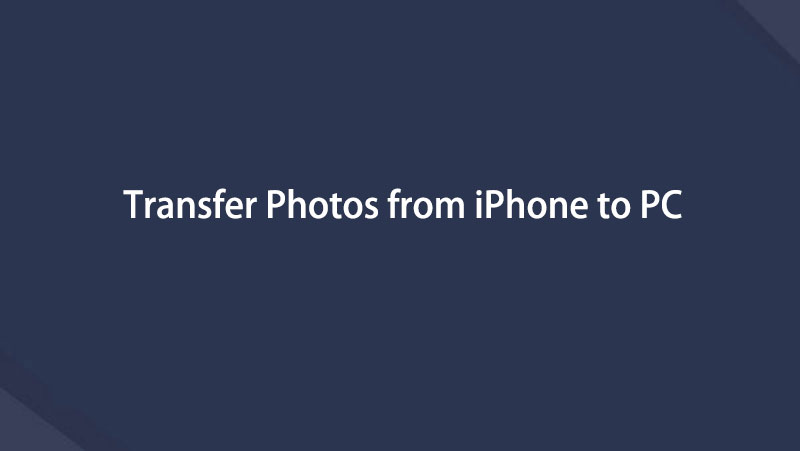Siirrä tietoja iPhonesta, Androidista, iOS: sta ja tietokoneesta kaikkialle ilman mitään menetyksiä.
- Siirrä tietoja yhdestä Micro SD -kortista toiseen Android-laitteeseen
- Kuvien siirtäminen puhelimesta toiseen
- Kuinka siirtää valokuvia vanhasta LG-puhelimesta tietokoneeseen
- Kuinka siirtää valokuvia vanhasta Samsungista toiseen Samsungiin
- Siirrä yhteystiedot Samsungista iPhoneen
- Siirrä tietoja LG: ltä Samsungille
- Siirrä tiedot vanhasta tabletista uuteen
- Siirrä tiedostoja Androidista Androidiin
- Siirrä iCloud-kuvat Androidille
- Siirrä iPhonen muistiinpanot Androidille
- Siirrä iTunes-musiikki Androidille
Huomattava opas valokuvien siirtämiseen iPhonesta tietokoneeseen
 Käyttäjän Lisa Ou / 15. marraskuuta 2023 klo 16
Käyttäjän Lisa Ou / 15. marraskuuta 2023 klo 16Hei! Tiedostoni on viime aikoina poistettu vahingossa, sillä veljentytär pelasi aina iPhonella kotiintulonsa jälkeen. Samaan aikaan otimme eilen valokuvadokumentteja kouluprojektistamme, joten olen huolissani, että ne myös poistetaan. Siksi toivon, että joku voi auttaa minua löytämään hyödyllisen siirtotavan. Kuinka siirrän valokuvia iPhonesta tietokoneeseen?
Omistatko iPhonen ja PC:n Macin sijaan? Jos näin on, sinulla voi olla vaikeuksia löytää siirtotapaa kahden laitteen välillä. Matkapuhelimesi ja tietokoneesi saman yrityksen kehittäminen on valtava etu, sillä ne tarjoavat viralliset tekniikat tiedostojen siirtämiseen. Mutta tässä tapauksessa sinun on löydettävä toimiva tapa toimia laitteillasi.
Onneksi kaikki mitä saatat tarvita, on jo tässä artikkelissa. Alla on lueteltu tehokkaita strategioita valokuvien siirtämiseksi iPhonesta tietokoneellesi, mukaan lukien niiden tiedot. Sen lisäksi tarjotaan vaiheittaiset ohjeet, jotka auttavat sinua helpottamaan prosessia ja välttämään monimutkaisia prosesseja, jotka voivat vain vahingoittaa iPhonea ja PC:tä.


Opasluettelo
Osa 1. Siirrä valokuvia iPhonesta PC:lle iCloud Photosin kautta
Koska käytät iPhonea, sinun on tiedettävä, että iCloud Photos on iCloud-palvelu, jonka avulla voit tallentaa mediatiedostoja. Siksi voit synkronoida valokuvasi pilveen kirjautumalla sisään iPhonellasi. Kirjaudu sitten sisään myös tietokoneella, jotta voit käyttää niitä. Se on yksi helpoimmista tavoista, joita voit käyttää kuvien siirtämiseen iPhonen ja tietokoneen välillä.
Siirrä tietoja iPhonesta, Androidista, iOS: sta ja tietokoneesta kaikkialle ilman mitään menetyksiä.
- Siirrä tiedostoja iPhonen, iPadin, iPod touchin ja Androidin välillä.
- Tuo tiedostoja iOS: sta iOSiin tai Androidista Androidiin.
- Siirrä tiedostot iPhonesta / iPadista / iPodista / Androidista tietokoneeseen.
- Tallenna tiedostot tietokoneesta iPhoneen / iPadiin / iPodiin / Androidiin.
Ainoa asia, jonka sinun on kuitenkin varmistettava, on Internet-yhteys. Valokuvien synkronointi iCloudissa riippuu suuresti vakaasta verkosta. Siksi Internetin on oltava vahva siirtääksesi niitä onnistuneesti. Jos ei, siirto saattaa kestää tunteja tai se ei ehkä toimi ollenkaan.
Ota huomioon alla oleva suojattu prosessi kuvien siirtämiseksi iPhonesta tietokoneeseen iCloud Photosin kautta:
Vaihe 1Napauta iPhoneasi Asetukset -kuvaketta päästäksesi sovellukseen ja nähdäksesi vaihtoehdot. Valitse näytön yläosasta oma profiili Ja valitse iCloud seuraavassa näytössä. Sen jälkeen iPhone-sisältösi, jonka synkronointi on sallittu, esitetään. Napauta sieltä Valokuvat vaihtoehdot ja kytke sitten päälle Synkronoi tämä iPhone liukusäädintä aktivoidaksesi sen iCloud-synkronointia varten.
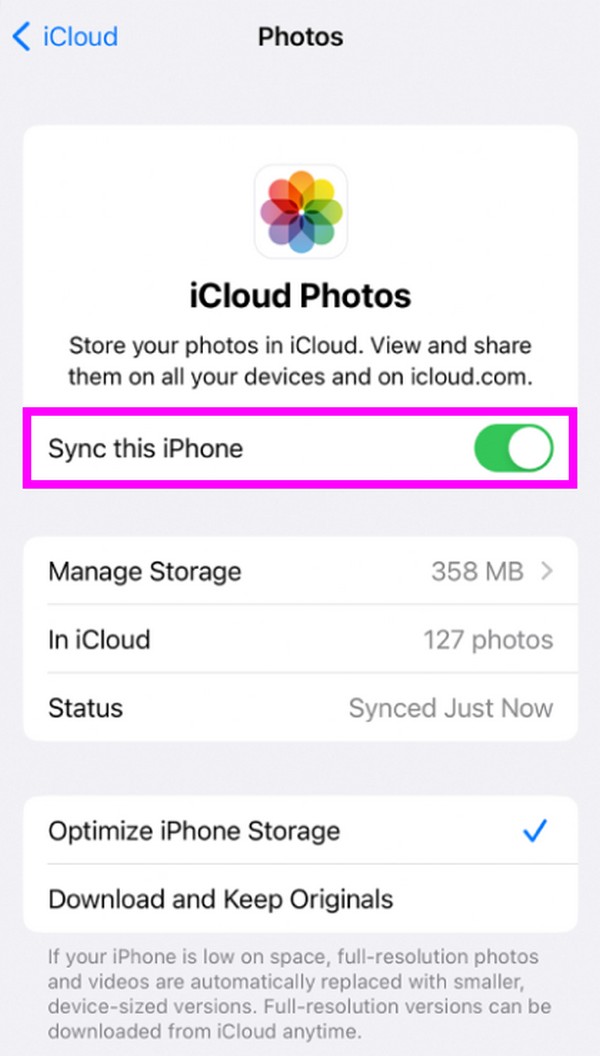
Vaihe 2Kun valokuvat on synkronoitu iCloud-tiliisi, syötä tietokoneesi selain ja kirjaudu sisään tilillesi sen virallisella sivustolla Apple ID:lläsi. Kun iCloud-ominaisuudet näkyvät sen verkkosivulla, valitse Valokuvat tarkastellaksesi kuvia, jotka olet äskettäin synkronoinut iPhonesta. Valitse lopuksi siirrettävät kuvat ja paina latauskuvaketta.
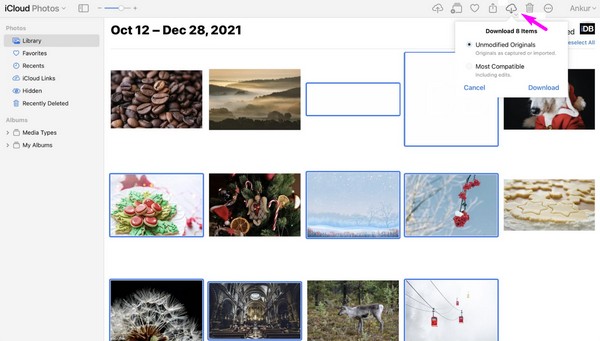
Vaihtoehtoisesti voit ladata iCloud for Windows -ohjelman. Kirjaudu sitten tilillesi ja synkronoi iPhone-kuvasi napsauttamalla Valokuvat > Vaihtoehdot, tarkista sitten iCloud Kuvat laatikko. Lopuksi lyö valmis > käyttää käyttääksesi iPhone-kuviasi tietokoneellasi.
Siirrä tietoja iPhonesta, Androidista, iOS: sta ja tietokoneesta kaikkialle ilman mitään menetyksiä.
- Siirrä tiedostoja iPhonen, iPadin, iPod touchin ja Androidin välillä.
- Tuo tiedostoja iOS: sta iOSiin tai Androidista Androidiin.
- Siirrä tiedostot iPhonesta / iPadista / iPodista / Androidista tietokoneeseen.
- Tallenna tiedostot tietokoneesta iPhoneen / iPadiin / iPodiin / Androidiin.
Osa 2. Siirrä valokuvia iPhonesta tietokoneeseen USB-kaapelilla
Jos sinulla ei ole Internet-yhteyttä, käytä sen sijaan USB-kaapelia. Sinun tarvitsee vain kopioida ja liittää tiedostoja siirtääksesi valokuvat iPhonesta tietokoneeseen. Mutta jopa tämän prosessin yksinkertaisuudesta huolimatta sinulla on oltava USB-kaapeli, joka voidaan yhdistää iPhoneen ja PC:hen. Muuten sinulla ei ole keinoja saada kuviasi iPhonesta ja tuoda niitä tietokoneeseen. Älä kuitenkaan huoli. Kun sinulla on kaapeli, menettely on paljon nopeampi ja sujuvampi.
Jäljittele alla olevia yksinkertaisia ohjeita saadaksesi käsityksen, kuinka valokuvia siirretään iPhonesta PC Windowsiin ulkoisen aseman avulla:
Vaihe 1Liitä USB-kaapeli iPhoneen ja liitä sen toinen pää johonkin tietokoneesi porttiin. Kun tietokone havaitsee iPhonesi, varmista, että yhteysvaatimukset sallivat sen lukea tietosi.
Vaihe 2Siirry seuraavaksi tietokoneesi Valokuvat-sovellukseen ja paina Tuo -painiketta oikeassa yläkulmassa. Valitse USB-laitteen valinnasta kytkettyjen laitteiden luettelosta. Etsi ja valitse lopuksi kuvat, jotka aiot siirtää, ja siirrä ne sitten johonkin tietokoneen kansioista.
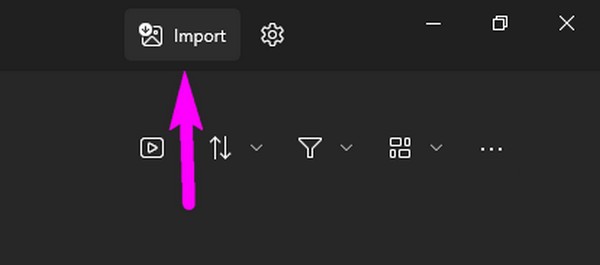
Osa 3. Siirrä valokuvia iPhonesta PC:lle FoneLab HyperTrans -sovelluksella
FoneLab HyperTrans, toisaalta, ei ole monia vaatimuksia tietojen siirtämisen helpottamiseksi. Jos et pystynyt suorittamaan aiempia tekniikoita resurssien puutteen tai vaivan vuoksi, tämän siirtoohjelman on oltava sinulle tarkoitettu. Laitteista riippumatta FoneLab HyperTrans antaa sinun siirtää erilaisia tietotyyppejä, koska se tukee tiedostojen siirtoa iPhonen, tietokoneiden ja Android-laitteiden välillä. Näin ollen sinulla ei ole ongelmia yhteensopivuuden suhteen, varsinkin kun se tarjoaa joustavia tapoja yhdistää laitteita.
Siirrä tietoja iPhonesta, Androidista, iOS: sta ja tietokoneesta kaikkialle ilman mitään menetyksiä.
- Siirrä tiedostoja iPhonen, iPadin, iPod touchin ja Androidin välillä.
- Tuo tiedostoja iOS: sta iOSiin tai Androidista Androidiin.
- Siirrä tiedostot iPhonesta / iPadista / iPodista / Androidista tietokoneeseen.
- Tallenna tiedostot tietokoneesta iPhoneen / iPadiin / iPodiin / Androidiin.
Samaan aikaan tämä ohjelma ei vain siirrä valokuvia. Se tukee myös musiikkitiedostoja, videoita, asiakirjoja, valokuvia ja yhteystietoja. Lisäksi, FoneLab HyperTrans sisältää hyödyllisiä ominaisuuksia, joita voidaan käyttää tietyissä tapauksissa. Sen avulla voit esimerkiksi muuntaa HEIC-kuvat JPG-muotoon tai PNG. Voit tutkia sen käyttöliittymää löytääksesi muut toiminnot ja nauttiaksesi niiden käytöstä.
Alla oleva hallittava toimenpide on esimerkki parhaasta tavasta siirtää valokuvia iPhonesta tietokoneeseen FoneLab HyperTrans -sovelluksella:
Vaihe 1paina Ilmainen lataus -välilehti FoneLab Hypertransin virallisella verkkosivulla. Tällä tavalla sen asennusohjelma tallennetaan tietokoneellesi muutamassa sekunnissa. Kun olet tallentanut, anna vaatimusten asentaa ohjelma ja odota, että olennaiset komponentit latautuvat. Käynnistä lopuksi juuri asennettu ohjelma tietokoneellesi.
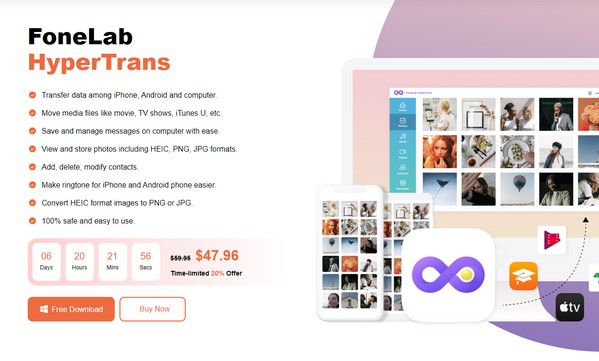
Vaihe 2Yhdistä Lightning-kaapelin molemmat päät iPhoneen ja PC:hen, kun ohjelman käyttöliittymä pyytää muodostamaan yhteyden. Vaihtoehtoisesti voit käyttää WiFi-verkkoasi niiden yhdistämiseen ja ladata sitten MobieSync sovellus sen sijaan. Varmista myöhemmin, että iPhonesi on valittu yläpalkin vaihtoehdoista, ja siirry sitten kohtaan Valokuvat -osio vasemmassa ruudussa.
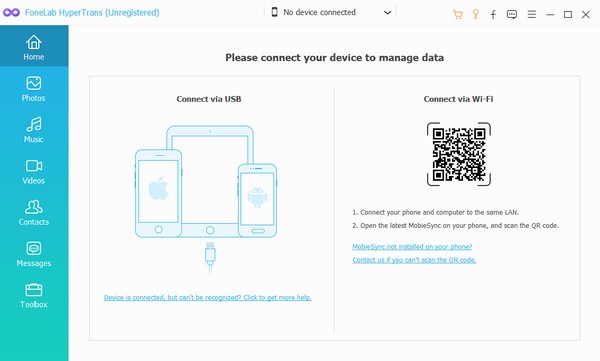
Vaihe 3Valitse jokin näkyviin tulevista kansioista, johon siirrettävä valokuva on tallennettu. Etsi sitten ne oikeasta käyttöliittymästä ja valitse sitten kohteet valitsemalla niiden valintaruudut. Kun kaikki siirrettävät kuvat on valittu, paina tietokoneen kuvake ylimmässä osassa siirtääksesi ne tietokoneellesi.
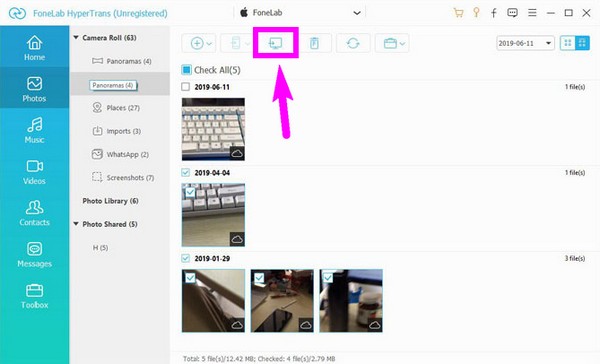
Osa 4. Usein kysytyt kysymykset valokuvien siirtämisestä iPhonesta tietokoneeseen
Siirrä tietoja iPhonesta, Androidista, iOS: sta ja tietokoneesta kaikkialle ilman mitään menetyksiä.
- Siirrä tiedostoja iPhonen, iPadin, iPod touchin ja Androidin välillä.
- Tuo tiedostoja iOS: sta iOSiin tai Androidista Androidiin.
- Siirrä tiedostot iPhonesta / iPadista / iPodista / Androidista tietokoneeseen.
- Tallenna tiedostot tietokoneesta iPhoneen / iPadiin / iPodiin / Androidiin.
1. Miksi en voi siirtää valokuvia iPhonesta tietokoneeseen?
Menetelmääsi ei ehkä voida soveltaa siirtoon iPhonen ja tietokoneen välillä. Tiedä, että vain muutamat strategiat ovat tehokkaita tällaisen siirtoprosessin suorittamiseksi. Siksi sinun on varmistettava, että se, jota yrität suorittaa, on toimiva. Jos ei, voit selata tätä artikkelia löytääksesi siirtomenettelyt, jotka toimivat iPhonessa ja PC:ssä. Ohjeet ovat myös jo yllä, joten sinun tarvitsee vain käyttää niitä oikein.
2. Mikä menetelmä on paras kuvien siirtämiseen iPhonesta tietokoneeseen?
Kaikista testaamistamme siirtomenetelmistä voimme sanoa, että FoneLab HyperTrans on toistaiseksi huipulla. Siinä on suoraviivainen käyttöliittymä, joka saa kaikki, jopa aloittelijat, käsittelemään vaiheet vaivattomasti. Lisäksi se tukee useita tietotyyppejä ja siinä on bonusominaisuuksia, joita voidaan käyttää monissa tilanteissa.
Kiitos, että siirsit valokuvasi iPhonesta tietokoneellesi käyttämällä ohjelmia ja strategioita, jotka olemme osoittautuneet tehokkaiksi. Löydä lisää tällaisia ratkaisuja osoitteessa FoneLab HyperTrans sivusto.
Siirrä tietoja iPhonesta, Androidista, iOS: sta ja tietokoneesta kaikkialle ilman mitään menetyksiä.
- Siirrä tiedostoja iPhonen, iPadin, iPod touchin ja Androidin välillä.
- Tuo tiedostoja iOS: sta iOSiin tai Androidista Androidiin.
- Siirrä tiedostot iPhonesta / iPadista / iPodista / Androidista tietokoneeseen.
- Tallenna tiedostot tietokoneesta iPhoneen / iPadiin / iPodiin / Androidiin.
Alla on ohjevideo.