WeChat Lataa keskusteluhistoria Macissa: menetelmiä, jotka sinun pitäisi tietää
 Käyttäjän Lisa Ou / 13. lokakuuta 2023 09:00
Käyttäjän Lisa Ou / 13. lokakuuta 2023 09:00 WeChat tunnetaan monipuolisena ja monikäyttöisenä sovelluksena. Voit käyttää sitä Androidilla, iPhonella, Macilla, Windowsilla jne. Yksi tämän sovelluksen nautinnollisista ominaisuuksista on valokuvien jakaminen perheen ja ystävien kanssa. Voit myös olla yhteydessä heihin videopuheluiden ja chattien avulla.
Lisäksi voit ilmaista tunteitasi lähettämällä heille hymiöitä. Sovelluksen avulla voit myös jakaa sijaintisi kontaktiesi kanssa. Jos näin on, he voivat seurata sinua hätätilanteessa, jos sinua ei löydy mistään.
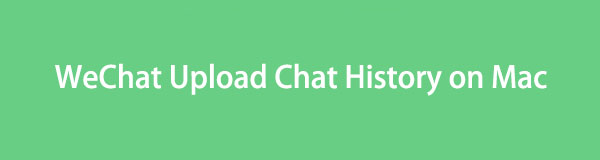
Lisäksi jotkut käyttäjät arvostavat viestitietojaan. He haluavat varmuuskopion chat-historiastaan. Lue tämä viesti oppiaksesi sen menetelmät ja muita tietoja WeChatista. Jatka eteenpäin.
FoneTransilla iOS: lle voit nauttia vapaudesta siirtää tietojasi iPhonesta tietokoneeseen. Voit siirtää vain iPhone-tekstiviestejä tietokoneeseen, mutta myös valokuvia, videoita ja yhteystietoja voidaan siirtää helposti tietokoneeseen.
- Siirrä valokuvia, videoita, yhteystietoja, WhatsApp ja paljon muuta helposti.
- Esikatsele tietoja ennen siirtoa.
- iPhone, iPad ja iPod touch ovat saatavana.

Opasluettelo
Osa 1. Voitko ladata WeChat-chat-historian Macissa
Muut ihmiset käyttävät yhtä tai useampaa laitetta joka päivä. Jos näin on, joskus he haluavat päästä tililleen toiselle. Se on pääsy heidän tietoihinsa millä tahansa saatavilla olevalla laitteella, kuten WeChat-chat-historia. Hyvä asia on, että voit ladata WeChat-chat-historian, jos haluat tarkastella sitä Macissa.
Kun lataat ja käynnistät ohjelman Macissa, sinun on kirjauduttava sisään. Voit tehdä sen skannaamalla QR-koodin Mac-näytöllä.
Toisin kuin Windows, Macin WeChat-versiossa ei kuitenkaan ole Transfer File Only -ominaisuutta. Sinun on ensin kirjauduttava sisään Macilla ja käytettävä sen Varmuuskopiointi ja palautus -ominaisuutta. Vieritä alla saadaksesi lisätietoja WeChatin varmuuskopioinnista Maciin, mukaan lukien palautusprosessi. Jatka eteenpäin.
FoneTransilla iOS: lle voit nauttia vapaudesta siirtää tietojasi iPhonesta tietokoneeseen. Voit siirtää vain iPhone-tekstiviestejä tietokoneeseen, mutta myös valokuvia, videoita ja yhteystietoja voidaan siirtää helposti tietokoneeseen.
- Siirrä valokuvia, videoita, yhteystietoja, WhatsApp ja paljon muuta helposti.
- Esikatsele tietoja ennen siirtoa.
- iPhone, iPad ja iPod touch ovat saatavana.
Osa 2. WeChatin varmuuskopiointi Maciin
Kuten olemme maininneet edellisessä osassa, WeChatissa on Backup & Restore -ominaisuus. Tässä osiossa keskitymme kuitenkin vain sovelluksen varmuuskopiointiprosessiin. Älä huoli. Näet myös WeChatin palautusprosessin, kun luet tämän viestin seuraavan osan.
Vaihtoehto 1. Oletustapa (iPhone/Android)
WeChatilla on oletustapa varmuuskopioida keskusteluhistoriasi. Koska voit käyttää ohjelmaa Macillasi, se tarkoittaa, että voit suorittaa varmuuskopiointiprosessin siinä. Prosessi eri laitteista on sama. Syynä on, että sovelluksessa on samat ominaisuudet kaikissa WeChatin laitteissa. Katso alta, kuinka voit varmuuskopioida WeChatin Maciin. Vieritä alas.
Vaihe 1Ole hyvä ja käynnistä WeChat ohjelma Macistasi. Voit avata sen Launchpadin kautta. Avaa työkalu ja napsauta Search Bar päärajapinnan yläosassa. Tyyppi WeChat. Napsauta kuvaketta avataksesi sen Macissasi. Vaihtoehtoisesti voit käyttää Valokeila toiminto käynnistää ohjelmat.
Vaihe 2Näet ohjelmien ensimmäisen käyttöliittymän. Napsauta Kolme vaakaviivaa -kuvake ohjelman vasemmassa alakulmassa. Näytölle tulee 2 vaihtoehtoa. Ole hyvä ja valitse Varmuuskopiointi ja palautus vaihtoehto. Tämän jälkeen Macissa näkyy pieni ikkuna. Valitse Varmuuskopioi Macissa -painiketta tietokonetta kuvake vasemmalla.
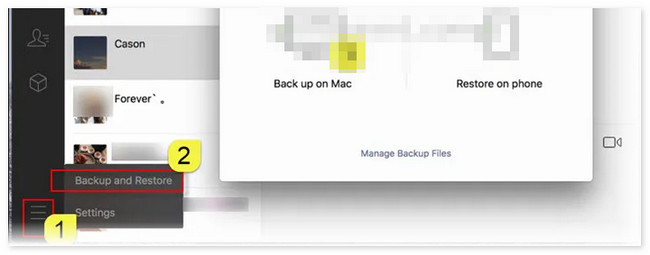
Vaihe 3Saat ilmoituksia iPhone- tai Android-puhelimeesi. Näet sen puhelimessa, jolla kirjauduit WeChat-tilillesi. Napauta Valitse Keskusteluhistoria painiketta alareunassa. Valitse sen jälkeen kaikki chat-historia, jonka haluat varmuuskopioida. Kun olet valmis, napauta Varmuuskopioi kaikki painiketta alareunassa. Prosessi riippuu Internet-yhteytesi nopeudesta. Lisäksi se riippuu myös keskusteluhistorian tiedostokoosta. Älä keskeytä prosessia saadaksesi parhaat tulokset.
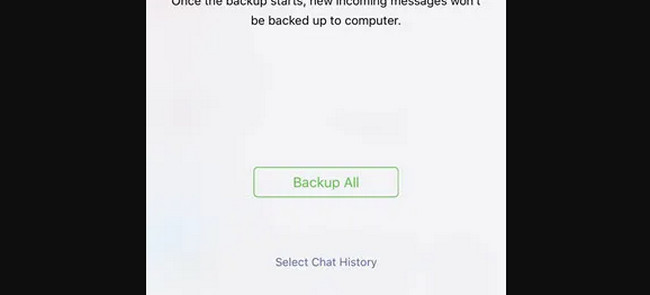
Vaihtoehto 2. FoneTrans iOS:lle (iPhonelle)
Voit myös varmuuskopioida WeChatin Maciin kolmannen osapuolen työkalun kautta siirtämällä ne. Tässä asiassa voit käyttää työkaluamme FoneTrans iOS: lle. Tämä työkalu on suunniteltu siirtämään tietoja tietokoneesta muihin laitteisiin – päinvastoin. Se voi siirtää tekstisisältöä, kuten WeChat-viestejä, yhteystietoja, muistiinpanoja ja paljon muuta!
FoneTransilla iOS: lle voit nauttia vapaudesta siirtää tietojasi iPhonesta tietokoneeseen. Voit siirtää vain iPhone-tekstiviestejä tietokoneeseen, mutta myös valokuvia, videoita ja yhteystietoja voidaan siirtää helposti tietokoneeseen.
- Siirrä valokuvia, videoita, yhteystietoja, WhatsApp ja paljon muuta helposti.
- Esikatsele tietoja ennen siirtoa.
- iPhone, iPad ja iPod touch ovat saatavana.
Joka tapauksessa, katsotaan miten FoneTrans iOS: lle toimii WeChat-chat-historian siirtämiseen, joka toimii varmuuskopiona. Jatka eteenpäin.
Vaihe 1Lataa työkalu. Sinun tarvitsee vain rastittaa Ilmainen lataus -painiketta pääsivustollaan. Määritä ja käynnistä se myöhemmin.
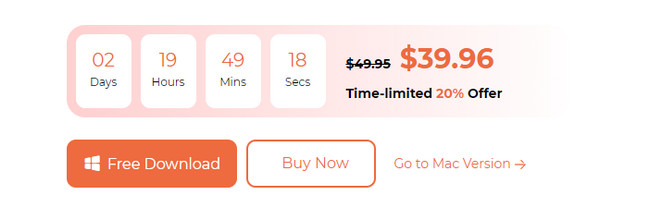
Vaihe 2Yhdistä puhelimesi tietokoneeseen. Seuraa näytön ohjeita, kuinka liität sen ohjelmistoon.
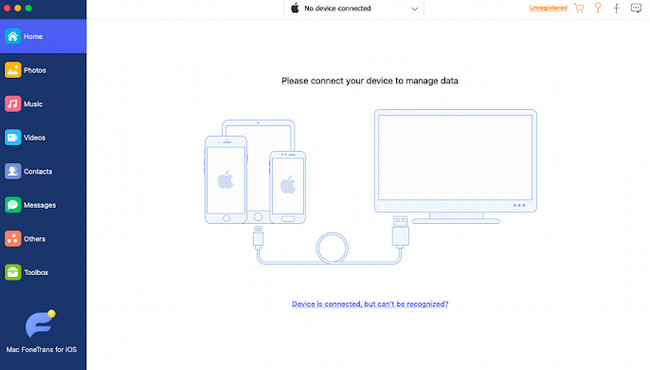
Vaihe 3Valitse viestit painiketta vasemmalla. Etsi WeChat-chat-historia ja lisää ne siirtoprosessiin.
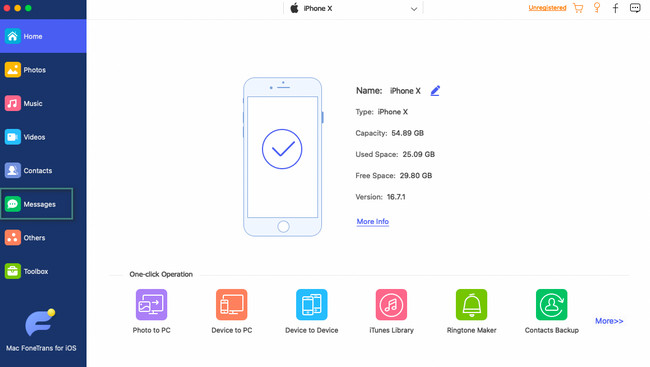
Vaihe 4Valitse tietokonetta kuvake yläreunassa. Tässä tapauksessa ohjelmisto siirtää WeChat-keskusteluhistoria Macille. Seuraa näytön ohjeita sen jälkeen.
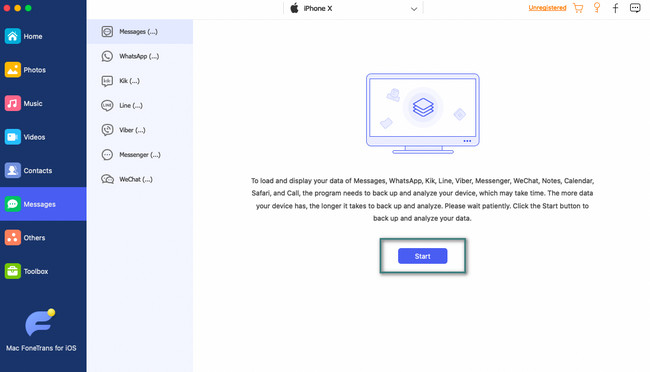
Osa 3. WeChatin palauttaminen iPhoneen/Androidiin
Chat-historian palauttaminen WeChatissa on helpompaa kuin niiden varmuuskopiointi. Itse asiassa on olemassa kaksi tapaa saada WeChat-chat-historia. Voit käyttää sovelluksen Palauta- tai Siirto-ominaisuutta.
Siirto-ominaisuuden käyttäminen kopioi laitteesi WeChat-chat-historian toiseen. Tässä tapauksessa molempien laitteiden chat-historia yhdistetään. Mutta kun käytät Palauta-ominaisuutta, WeChat-keskusteluhistorian varmuuskopio korvaa nykyiset.
Katso alta, kuinka voit käyttää tätä ominaisuutta. Jatka eteenpäin.
Vaihe 1Avaa WeChat iPhonessa tai Android-puhelimessa. Näet ne Sovellus-osiossa tai aloitussivulla. Se riippuu puhelimesi aloitusnäytön tyylistä. Valitse sen jälkeen Me -kuvaketta oikeassa alakulmassa. Valitse Keskustelut -painiketta nähdäksesi ominaisuudet. Valitse Keskusteluhistorian siirto ja varmuuskopiointi painiketta jälkeenpäin.
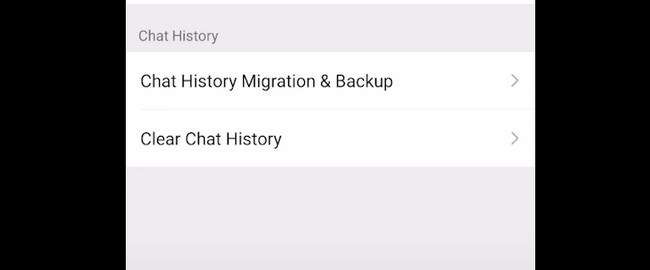
Vaihe 2Valitse ominaisuus, jota haluat käyttää. Voit valita muutto or Varmuuskopio vaihtoehto. Jos valitset Siirron, valitse Siirrä mobiili-/tabletti-/WeChat-palveluun -painiketta. Napauta Valitse Siirrettävät keskustelut vaihtoehto. Lisää keskusteluhistoria, jonka haluat siirtää, ja napauta Aloita painiketta jälkeenpäin. Jos valitset Varmuuskopio, noudata näytön ohjeita.
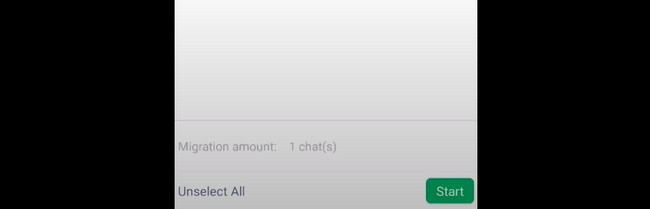
FoneTransilla iOS: lle voit nauttia vapaudesta siirtää tietojasi iPhonesta tietokoneeseen. Voit siirtää vain iPhone-tekstiviestejä tietokoneeseen, mutta myös valokuvia, videoita ja yhteystietoja voidaan siirtää helposti tietokoneeseen.
- Siirrä valokuvia, videoita, yhteystietoja, WhatsApp ja paljon muuta helposti.
- Esikatsele tietoja ennen siirtoa.
- iPhone, iPad ja iPod touch ovat saatavana.
Osa 4. Mihin WeChat-historia on tallennettu Macissa
Saatat kysyä itseltäsi: Mihin WeChat-historia on tallennettu Macille? Itse asiassa voit löytää ne sovelluksesta vain, jos et ole varmuuskopioinut chat-historiaasi WeChatissa. Jos kuitenkin varmuuskopioit ne, löydät ne varmasti jostakin Macisi varmuuskopiokansioista.
Tässä prosessissa voit käyttää Mac Finder -työkalua. Nämä kansiot ovat piilotettuja, ja sinun on etsittävä niitä ennen kuin käytät niitä. Jos teet tämän ensimmäistä kertaa, katso alla olevat yksityiskohtaiset ohjeet. Jatka eteenpäin.
Vaihe 1Ole hyvä ja avaa omasi löytäjä työkalu Macissa. Se sijoitetaan usein pääliittymän vasempaan alakulmaan. Jos et näe sitä siellä, käytä Valokeila or Launchpad työkalu Macissa. Sinun tarvitsee vain kirjoittaa työkalun nimi nähdäksesi sen. Napsauta sitä käynnistääksesi sen myöhemmin.
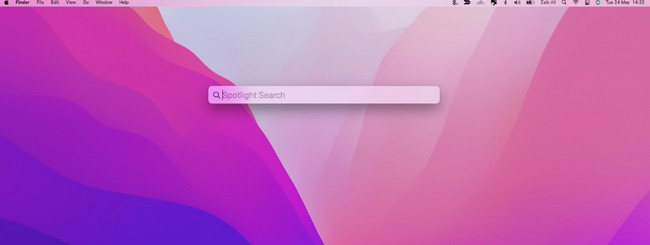
Vaihe 2Käytä Mac Finderin hakupalkkia ja etsi /Users/yourUser/Library/Containers/com.tencent.xinWeChat/Data/Library/Application Support/com.tencent.xinWeChat/2.0b4.0.9/Backup/ locations. Mutta on taipumus, että kansion nimi ei ole sama Mac-versiossasi. Jos näin on, voit etsiä vain /Users/yourUser/Library -kansio ja etsi WeChat-varmuuskopio kansio. Myöhemmin näet WeChat-chat-historian Macissasi.
Osa 5. Usein kysytyt kysymykset WeChat-keskusteluhistoriasta Macissa
1. Mitä teen, jos en pääse kirjautumaan WeChatiin uudella laitteella?
Sinun on pyydettävä tilin palautusta. Suorita se avaamalla WeChat-sovellus. Napauta sen jälkeen Etkö pysty kirjautumaan sisään? -painiketta. Valitse Pyydä tilin palautusta -painiketta näytöllä. Napauta sitten Pyydä -painiketta ja lähetä pyyntö. Saat ilmoituksen WeChatista 24 tunnin sisällä. Siirry suoraan WeChat-sovellukseen ja kirjaudu sisään uudella salasanalla myöhemmin.
2. Miksi en voi luoda tiliä WeChatissa?
Monet käyttäjät eivät voi rekisteröityä WeChatissa. Kun yrität rekisteröityä sovellukseen, näkyviin tulee virheilmoitus: Palvelimen käyttövirhe (1-501). Tarkista verkkosi tai yritä myöhemmin uudelleen. Vaikka sinulla on vahva Internet-yhteys, virheilmoitus tulee silti näkyviin. Tämän ongelman diagnoosi on, että WeChat-järjestelmässä on ongelma.
Tiedämme, että jotkin menetelmät sisältävät liian monia toimenpiteitä, ennen kuin voit saavuttaa ne. Toivomme, että yksityiskohtaiset ohjeet auttavat sinua vastaavasti. Älä myöskään unohda käyttää työkaluamme, FoneTrans iOS: lle. Se on työkalu, joka on suunniteltu siirtämään useita tiedostoja iPhonesta muihin sen tukemiin laitteisiin. Lisäksi, jos sinulla on lisää kysymyksiä, luemme ne, kun kommentoit niitä alla. Kiitos!
FoneTransilla iOS: lle voit nauttia vapaudesta siirtää tietojasi iPhonesta tietokoneeseen. Voit siirtää vain iPhone-tekstiviestejä tietokoneeseen, mutta myös valokuvia, videoita ja yhteystietoja voidaan siirtää helposti tietokoneeseen.
- Siirrä valokuvia, videoita, yhteystietoja, WhatsApp ja paljon muuta helposti.
- Esikatsele tietoja ennen siirtoa.
- iPhone, iPad ja iPod touch ovat saatavana.
