Hyödyllinen opas ladattavien tiedostojen löytämiseen iPadistani helposti
 Käyttäjän Lisa Ou / 17. huhtikuuta 2024 09:00
Käyttäjän Lisa Ou / 17. huhtikuuta 2024 09:00Mistä löydän latauksia iPadillani? Latasin laitteelleni kuvan suosikkiartististani, mutta en tiedä mihin se on tallennettu. Lataus tapahtui selaimessani, joten en ole varma, pitäisikö minun etsiä sitä Safarista tai muista iPadin osista. Valaisitko minua tästä? Olen tuhlannut tähän jo niin paljon aikaa, joten auttakaa. Kiitos!
Tiedostojen tai muiden tietojen lataaminen on tavallinen prosessi monille laitteen käyttäjille, joten se on perusprosessi monille ihmisille. On kuitenkin myös ymmärrettävää, jos olet edelleen hämmentynyt lataamiesi tiedostojen löytämisestä, varsinkin jos olet uusi iPadOS-käyttäjä. Siksi olemme laatineet seuraavissa osissa vaiheittaiset menettelyt, jotka auttavat sinua löytämään lataamasi kuvat, videot, asiakirjat tai muut tiedostot. Voit myös odottaa bonusosaa.
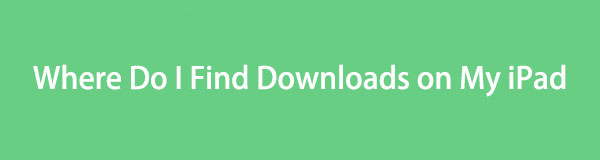

Opasluettelo
Osa 1. Mistä löydän latauksia iPadillani
Jos olet niiden ihmisten joukossa, jotka kysyvät: "Mistä löydän lataukseni iPadillani?" olet onnekas, sillä tämä artikkeli paljastaa vihdoin vastauksen huolenaiheeseesi. Kun lataat tiedostoja iPadiin, ne tallennetaan automaattisesti selaimeen, jossa latausprosessi on tapahtunut. Löydät ne esimerkiksi Safari-selaimen Lataukset-osiosta.
Sillä välin löydät ladatut tiedostot myös iPadin toisesta osasta. Selaussovelluksen lisäksi latauksesi tallennetaan automaattisesti Tiedostot-sovellukseen. Ne on tallennettu Lataukset-kansioon, joten niiden löytäminen ei ole vaikeaa. Loppujen lopuksi tiedostot ja selaussovellukset ovat helposti käytettävissä iPadilla, mikä tekee ladattujen tiedostojen löytämisestä kätevää.
Osa 2. Latausten löytäminen iPadistani
Kuten mainittiin, ladatut asiakirjat, valokuvat, äänet, videot, sovellustiedostot ja paljon muuta tallennetaan automaattisesti selaimeen ja Tiedostot-sovellukseen. Siksi tarkista alla olevat toimenpiteet ladattujen tiedostojen löytämiseksi molemmista paikoista.
Tapa 1. Tiedostot-sovelluksessa
Tiedostot-sovellus on Applen virallinen tiedostonhallinta laitteille, kuten iPadille. Joten kaikki laitteelle lataamasi tiedostot tallennetaan automaattisesti myös Tiedostot-sovellukseen. Kuten muutkin sovellukset, sen kuvake sijaitsee aloitusnäytössä tai sovelluskirjastossa. Näin löydät sen heti muutamalla rullauksella tai napautuksella. Myöhemmin Lataukset-kansioon, joka sisältää tarvitsemasi tiedostot, on helppo päästä käsiksi, etenkin myöhemmin antamamme tiedostopolun avulla.
Emuloi alla olevia sopivia vaiheita selvittääksesi, kuinka löydän lataukset iPadillani Tiedostot-sovelluksesta:
Vaihe 1Selaa iPadiasi Koti or Sovelluskirjasto näyttöön asti Asiakirjat sovellus näytetään. Kun löydät sen, napauta sen kuvaketta nähdäksesi sen käyttöliittymän ja siirry sitten välittömästi kohtaan iCloud Drive osiossa.
Vaihe 2Sieltä Lataukset ja muut kansiot näytetään, joten napauta Lataukset nähdäksesi ja löytääksesi iPadille lataamasi tiedot.
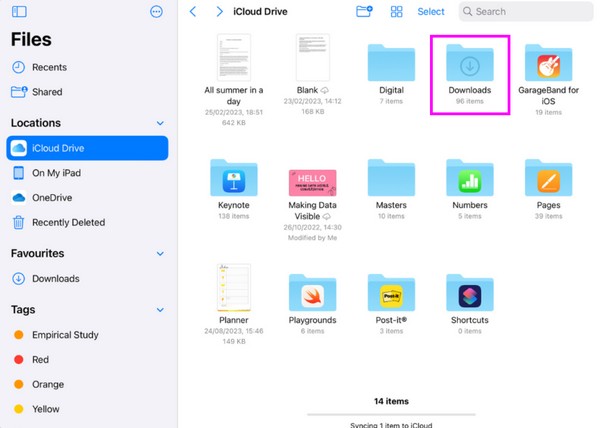
Tapa 2. Safari-selaimella
Toisaalta useimmat lataukset tehdään yleensä Safari-selaimella. Siksi ei ole yllättävää, että siinä on Lataukset-osio, josta pääset käsiksi kaikkiin lataamiisi tiedostoihin tai muihin tietoihin, mukaan lukien kuvat, sovellustiedostot, videot, asiakirjat jne. Vaikka tietojen löytäminen selaimessa näyttää monimutkaisemmalta, ladattujen tiedostojen paikantaminen Safari-sovellus on yhtä helppoa kuin edellinen toimenpide, varsinkin kun niille on varattu osio.
Ota huomioon alla oleva yksinkertainen toimenpide selvittääksesi, kuinka löydän lataukset iPadillani Safari-selaimella:
Vaihe 1Napauttaa safari-kuvaketta iPadin aloitusnäytössä. Jos et näe sitä, yritä katsoa sitä Sovelluskirjasto näyttääksesi selaussovelluksen käyttöliittymän laitteellasi.
Vaihe 2Valitse sen jälkeen Nuoli alas -kuvake selainnäytön yläreunassa olevan osoitepalkin vieressä. Lataamasi tiedostot näkyvät sitten luettelossa.
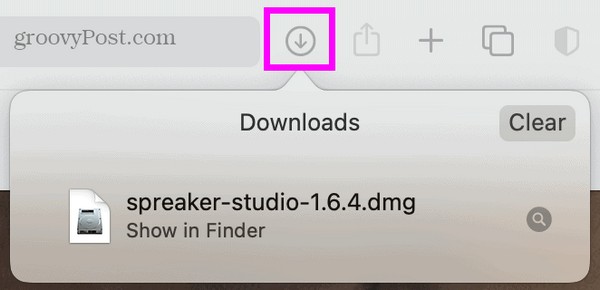
Tapa 3. Kokeile FoneLab iPhone Data Recovery -ohjelmaa
Samaan aikaan toiset valittavat joskus siitä, etteivät näe iPadille ladattuja tiedostoja. Jos olet kokenut tämän, harkitse vahingossa tapahtuvan poistamisen mahdollisuutta, mikä aiheuttaa tietojen menetyksen. Onneksi ohjelmat kuten FoneLab iPhone Data Recovery voi palauttaa kadonneita tiedostoja. Sillä ei ole väliä, jos ladatut tiedostot katosivat tahattoman poistamisen tai ei-toivotun muodon tms. takia. Tämä työkalu voi palauttaa tiedot ilman ongelmia, jolloin voit löytää ne.
IOS: n FoneLab-sovelluksella voit palauttaa kadonneet / poistetut iPhone-tiedot, mukaan lukien valokuvat, yhteystiedot, videot, tiedostot, WhatsApp, Kik, Snapchat, WeChat ja muut tiedot iCloud- tai iTunes-varmuuskopiosta tai laitteesta.
- Palauta valokuvat, videot, yhteystiedot, WhatsApp ja muut tiedot helposti.
- Esikatsele tiedot ennen palauttamista.
- iPhone, iPad ja iPod touch ovat saatavana.
Lisäksi FoneLab iPhone Data Recovery on saatavana Windows- ja macOS-käyttäjille, mikä on hyödyllistä melkein kaikille iOS- ja iPadOS-laitteille. Lisäksi tämä ohjelma tukee lukuisia tiedostotyyppejä, kuten ääntä, videoita, valokuvia, yhteystietoja, muistutuksia, muistiinpanoja ja paljon muuta.
Käytä alla olevaa suoraviivaista ohjetta mallina latausten löytämiseen iPadistani FoneLab iPhone Data Recovery:
Vaihe 1Siirry viralliselle FoneLab iPhone Data Recovery -sivulle ja käytä sitten Ilmainen lataus -välilehti tallentaaksesi ohjelman asennusohjelman. Avaa sen jälkeen asennusta varten, joka valmistuu minuutissa. Kun olet valmis, suorita työkalu työpöydälläsi.
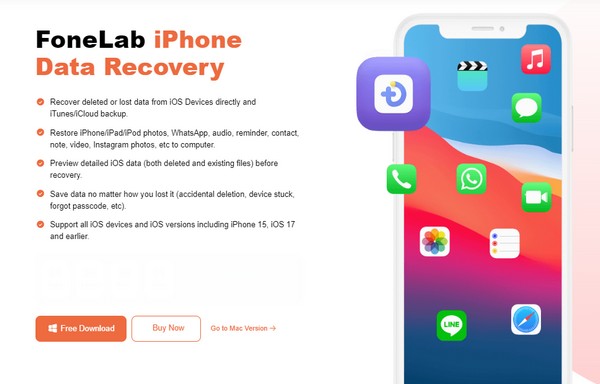
Vaihe 2Seuraavaksi valitse iPhone Data Recovery prime-liittymästä ja liitä iPadisi salamakaapelilla. Kun ohjelma tunnistaa sen, paina Aloita haku välilehti keskellä. Käytettävissä olevat tietotyypit näkyvät sitten vasemmassa sarakkeessa, joten napsauta ladatun tiedoston tyyppiä.
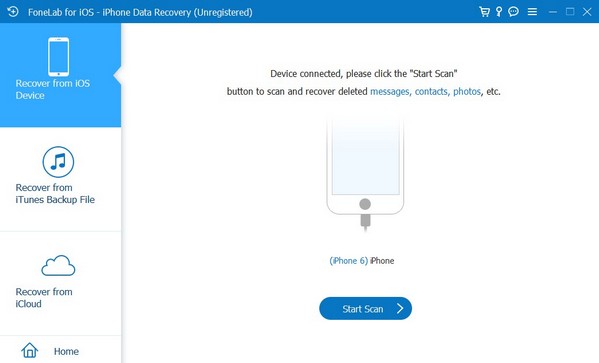
Vaihe 3Kun tiedostot ovat esillä työkalun käyttöliittymässä, etsi lataamasi kohteet ja valitse kunkin tiedoston vieressä olevat valintaruudut. Kun olet valinnut, valitse toipua -painiketta käyttöliittymän oikeassa alakulmassa palauttaaksesi valitsemasi tiedot iPadiin.
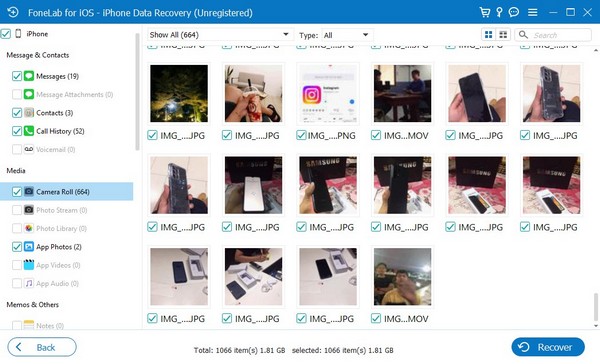
IOS: n FoneLab-sovelluksella voit palauttaa kadonneet / poistetut iPhone-tiedot, mukaan lukien valokuvat, yhteystiedot, videot, tiedostot, WhatsApp, Kik, Snapchat, WeChat ja muut tiedot iCloud- tai iTunes-varmuuskopiosta tai laitteesta.
- Palauta valokuvat, videot, yhteystiedot, WhatsApp ja muut tiedot helposti.
- Esikatsele tiedot ennen palauttamista.
- iPhone, iPad ja iPod touch ovat saatavana.
Osa 3. Bonusvinkki - Erinomainen tiedonsiirtotyökalu
FoneTrans iOS: lle on toimiva siirtotyökalu, jonka avulla voit siirtää tietoja tietokoneiden, iTunes-kirjaston, iPadOS- ja iOS-laitteiden välillä. Siksi suosittelemme ohjelman asentamista, jotta voit hyödyntää sen ominaisuuksia tarvittaessa myöhemmin. Se tukee tiedonsiirtoa latauksistasi ja muista iPadin tai muiden Apple-laitteiden kansioista. Mutta jopa hyödyllisillä toiminnoillaan tämä siirtotyökalu vie vain vähän tilaa tietokoneen tallennustilasta.
FoneTransilla iOS: lle voit nauttia vapaudesta siirtää tietojasi iPhonesta tietokoneeseen. Voit siirtää vain iPhone-tekstiviestejä tietokoneeseen, mutta myös valokuvia, videoita ja yhteystietoja voidaan siirtää helposti tietokoneeseen.
- Siirrä valokuvia, videoita, yhteystietoja, WhatsApp ja paljon muuta helposti.
- Esikatsele tietoja ennen siirtoa.
- iPhone, iPad ja iPod touch ovat saatavana.
Käytä alla olevia helppoja ohjeita mallina iPad-tietojen siirtämiseen FoneTrans iOS: lle:
Vaihe 1Lataa FoneTrans for iOS sen viralliselta verkkosivulta käyttämällä Ilmainen lataus vaihtoehto. Kun asennustiedosto on tallennettu, valitse se ja asennus tapahtuu automaattisesti. Myöhemmin prosessi on valmis, ja voit käyttää työkalua tietokoneessa.
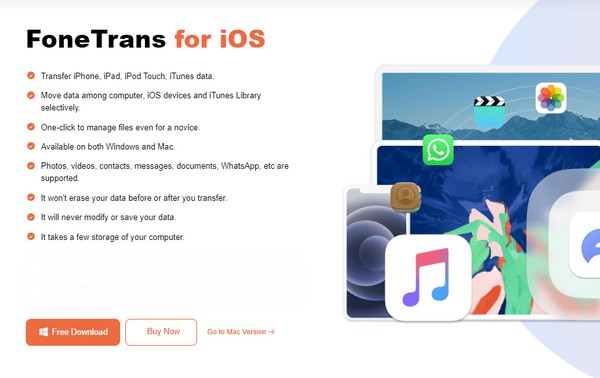
Vaihe 2Yhdistä iPadisi välittömästi ohjelmaan USB-kaapelilla, kun prime-liitäntä käynnistyy. Tällä tavalla iPadisi tiedot luetaan ja näytetään. Tarkista sen jälkeen vasemmassa osassa luetellut tietotyypit.
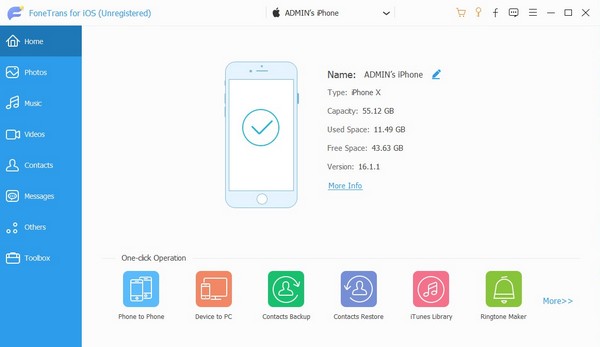
Vaihe 3Jos valitset tietotyypin, sen kansiot seuraavat seuraavassa sarakkeessa. Valitse siis kansio, johon siirrettävät tiedostot on tallennettu, ja valitse haluamasi kohteet. Kun olet valinnut, napsauta tietokone or laite -symboli yläreunassa kohdelaitteesta riippuen siirtääksesi ne vastaavasti.
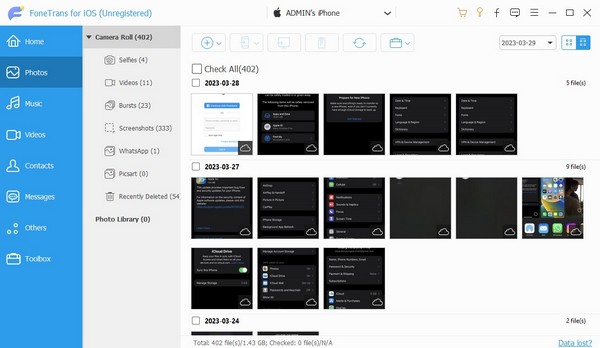
FoneTransilla iOS: lle voit nauttia vapaudesta siirtää tietojasi iPhonesta tietokoneeseen. Voit siirtää vain iPhone-tekstiviestejä tietokoneeseen, mutta myös valokuvia, videoita ja yhteystietoja voidaan siirtää helposti tietokoneeseen.
- Siirrä valokuvia, videoita, yhteystietoja, WhatsApp ja paljon muuta helposti.
- Esikatsele tietoja ennen siirtoa.
- iPhone, iPad ja iPod touch ovat saatavana.
Osa 4. Usein kysytyt kysymykset siitä, mistä löydän latauksia iPadillani
Onko Kuvat-sovelluksessa Lataukset-kansio?
Ei, sillä ei ole. Lataukset-kansio näkyy vain Tiedostot-sovelluksessa, ja jos et näe tiedostojasi sieltä, voit siirtyä selaimeen.
Voinko ladata PDF-tiedostoja iPadilleni?
Kyllä sinä voit. Erilaisten asiakirjojen, kuten PDF-tiedostojen, lataamista tuetaan iPadilla ja muilla laitteilla, joten niiden tallentaminen laitteellesi ei ole ongelma.
Luota yllä oleviin tietoihin, niin latauksesi löytäminen onnistuu. Voit myös käyttää suositeltuja ohjelmia, koska ne auttavat suuresti laitettasi.
FoneTransilla iOS: lle voit nauttia vapaudesta siirtää tietojasi iPhonesta tietokoneeseen. Voit siirtää vain iPhone-tekstiviestejä tietokoneeseen, mutta myös valokuvia, videoita ja yhteystietoja voidaan siirtää helposti tietokoneeseen.
- Siirrä valokuvia, videoita, yhteystietoja, WhatsApp ja paljon muuta helposti.
- Esikatsele tietoja ennen siirtoa.
- iPhone, iPad ja iPod touch ovat saatavana.
