- Avaa Apple ID
- Ohita iCloud-aktivointilukko
- Doulci iCloud -lukitustyökalu
- Factory Unlock iPhone
- Ohita iPhone-pääsykoodi
- Nollaa iPhone-salasana
- Avaa Apple ID
- Avaa iPhone 8 / 8Plus
- iCloud-lukituksen poisto
- iCloud Unlock Deluxe
- iPhone Lukitse näyttö
- Avaa iPad
- Avaa iPhone SE
- Avaa Tmobile iPhone
- Poista Apple ID -salasana
Aktivoi uusi iPhone kattavien ohjeiden avulla
 Päivitetty Lisa Ou / 15. maaliskuuta 2024 16:30
Päivitetty Lisa Ou / 15. maaliskuuta 2024 16:30Kuinka aktivoin uuden iPhoneni oikein? Ostin juuri uuden, mutta pelkään, että asetan sen väärin. Näin kävi vanhalle iPhonelleni, joten en halua tehdä samaa virhettä. Tietääkö kukaan ohjetta, jonka avulla voin suorittaa oikeat vaiheet? Apuanne arvostetaan suuresti. Kiitos paljon jo etukäteen!
Uuden iPhonen asentaminen tai aktivointi on yksinkertainen prosessi, jonka monet voivat tehdä ymmärtämällä asennusohjeet. On kuitenkin myös hyvä olla varovainen ja käyttää sopivaa ohjetta asennuksessa, varsinkin jos se on ensimmäinen kerta. Tällä tavalla et kohtaa monimutkaisia asioita, jotka voisivat pidentää menettelyä. Lisäksi iPhonen aktivointi on nopeampaa ja sujuvampaa.
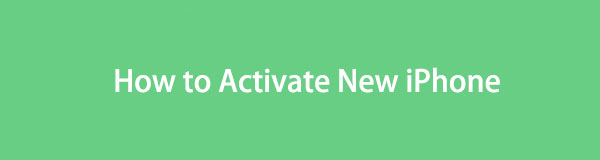
Siksi skannaa alla olevat tiedot, kun avaat ja aktivoit uuden iPhonesi. Jokainen osa sisältää tarvittavat tiedot ja ohjeet laitteen oikeaan asennukseen. Sen jälkeen esittelemme bonustyökalun, joka auttaa siirtämään tietojasi vanhemmasta laitteestasi uuteen iPhoneen, josta voi olla hyötyä myös myöhempään käyttöön. Paljasta ne ystävällisesti nyt.
FoneTransilla iOS: lle voit nauttia vapaudesta siirtää tietojasi iPhonesta tietokoneeseen. Voit siirtää vain iPhone-tekstiviestejä tietokoneeseen, mutta myös valokuvia, videoita ja yhteystietoja voidaan siirtää helposti tietokoneeseen.
- Siirrä valokuvia, videoita, yhteystietoja, WhatsApp ja paljon muuta helposti.
- Esikatsele tietoja ennen siirtoa.
- iPhone, iPad ja iPod touch ovat saatavana.

Opasluettelo
Osa 1. Kuinka aktivoida uusi iPhone
Kuten ehkä tiedätte, iOS Assistantin asennus avulla voit määrittää ja aktivoida iPhonesi nopeasti varmuuskopiotiedostoilla tai ilman niitä. Siirry tarkastaaksesi tiedot.
Käynnistä uusi iPhone
Laitteen käynnistäminen on ensimmäinen toimenpide ostaessasi uutta iPhonea tai muita laitteita. Sillä välin sinun on tiedettävä, että sen sammuttamisessa on erilaisia ohjeita laitemallista riippuen, mutta ei iPhonen käynnistämisen yhteydessä. iPhonen käynnistäminen vaatii vain yhden painikkeen mallista tai iOS-versiosta riippumatta, ja voit tehdä sen 5 sekunnissa.
Käynnistä uusi iPhone noudattamalla alla olevaa ongelmatonta opasta:
Vaihe 1Paina vain pitkään teho, Joka tunnetaan myös Uni / -näppäintä, kunnes Apple-logo ilmestyy uudelle iPhone-näytölle. Huomaa, että teho -painike on joko laitteen päällä tai sivulla, joten sen löytäminen ei ole vaikeaa.
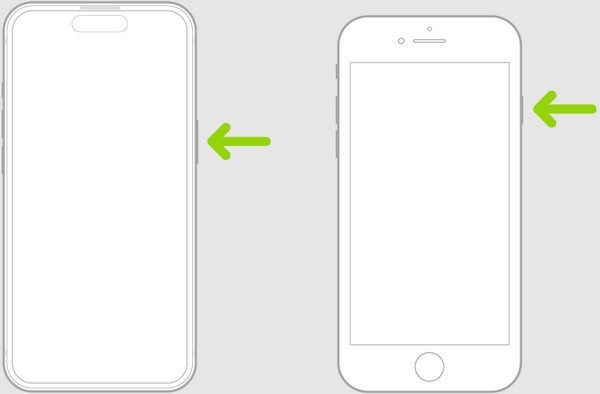
Vaihe 2iPhone käynnistyy noin 5 sekunnin kuluttua; joten odota, kunnes uuden iPhonen aloitusnäyttö tulee näkyviin. Näet "Hei” -viesti ja sinua kehotetaan pyyhkäisemään näyttöä ylös avataksesi. Noudata siis näytön ohjeita jatkaaksesi.
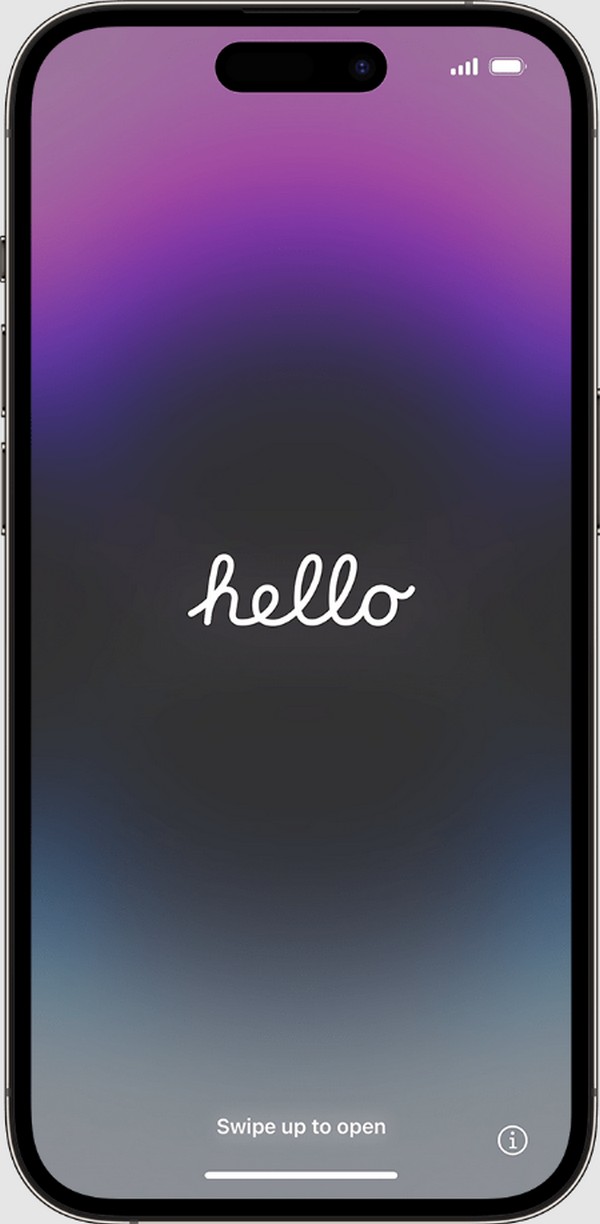
FoneTransilla iOS: lle voit nauttia vapaudesta siirtää tietojasi iPhonesta tietokoneeseen. Voit siirtää vain iPhone-tekstiviestejä tietokoneeseen, mutta myös valokuvia, videoita ja yhteystietoja voidaan siirtää helposti tietokoneeseen.
- Siirrä valokuvia, videoita, yhteystietoja, WhatsApp ja paljon muuta helposti.
- Esikatsele tietoja ennen siirtoa.
- iPhone, iPad ja iPod touch ovat saatavana.
Valitse sen ulkonäkö
Kun uusi iPhone käynnistyy, ensimmäinen vaihtoehto, joka sinun on määritettävä, on sen ulkonäkö. Näytössä näkyvät teksti- ja kuvakekoot, ja kun napautat kutakin vaihtoehtoa, esikatselu näkyy keskellä. Valitse siis mieltymystesi tai paikkasi, jossa olet mukavimmin, mukaan, koska iPhonen teksti ja kuvakkeet näkyvät tällä tavalla kaikkialla.
Valitse uuden iPhonesi ulkoasu noudattamalla alla olevia käyttäjälähtöisiä ohjeita:
Vaihe 1Kuten mainittiin, esikatselunäyttö on näytön keskellä. Siten sen alla oleva liukusäädin on se, jota käytät oletus-, keskikokoisen tai suuren näytön valitsemiseen.
Vaihe 2Kun olet valinnut, paina jatkaa painike alla. Tällä tavalla voit siirtyä seuraavaan vaiheeseen, joka sisältää asetusvaihtoehdot, joista keskustellaan seuraavaksi.
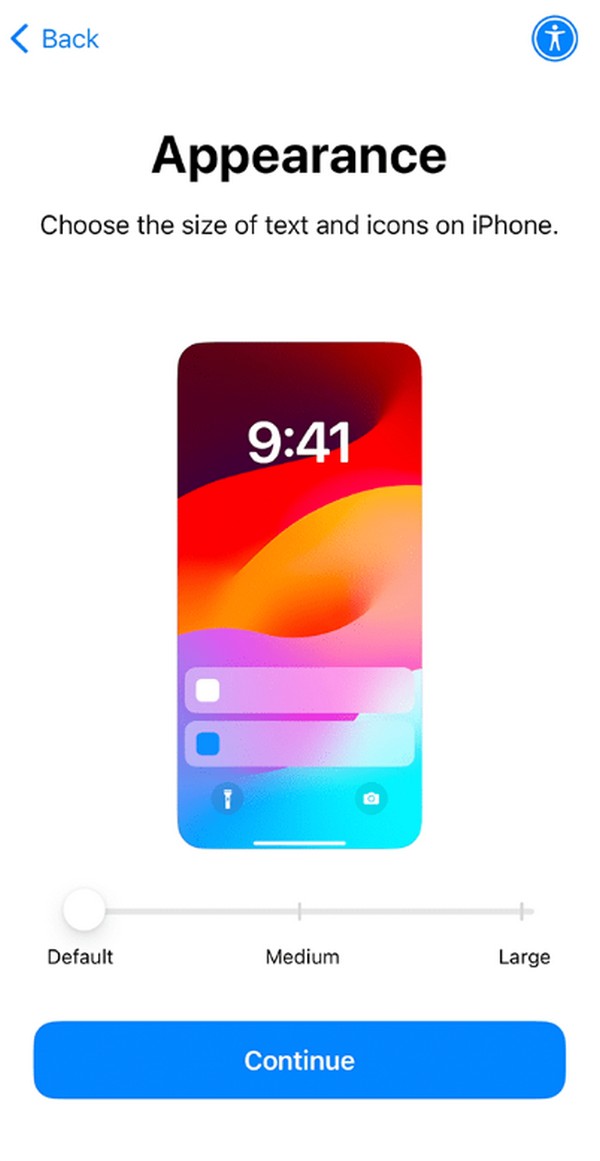
Asenna uusi iPhone
Sillä välin, ennen kuin aktivoit uuden iPhonen, laite antaa sinun käyttää Quick Startia tai määrittää sen manuaalisesti. Pika-aloitus antaa sinun määrittää iPhonen automaattisesti toisen iOS-laitteen kautta. Sitten se kopioi tietosi, asetuksesi ja asetuksesi uuteen iPhoneen. Toisaalta voit myös määrittää sen manuaalisesti päivittämään uudet asetukset. Se myös estää joidenkin asetusten tai tietojen kopioimisen, joita et enää käytä.
Noudata alla olevaa yksinkertaista menettelyä uuden iPhonen määrittämiseksi:
Pika-aloitus uusi iPhone: Varmista, että vanhempi laitteesi on yhdistetty WiFi ja Bluetooth: ominaisuus on päällä. Aseta se sitten uuden iPhonen lähelle, jotta se havaitaan. Kun näyttö kehottaa määrittämään uuden laitteen, noudata ohjeita vastaavasti.
Asenna uusi iPhone manuaalisesti: Jos olet valinnut uuden iPhonen asetukset manuaalisesti tai sinulla ei ole toista laitetta, napauta Asenna ilman toista laitetta välilehti.
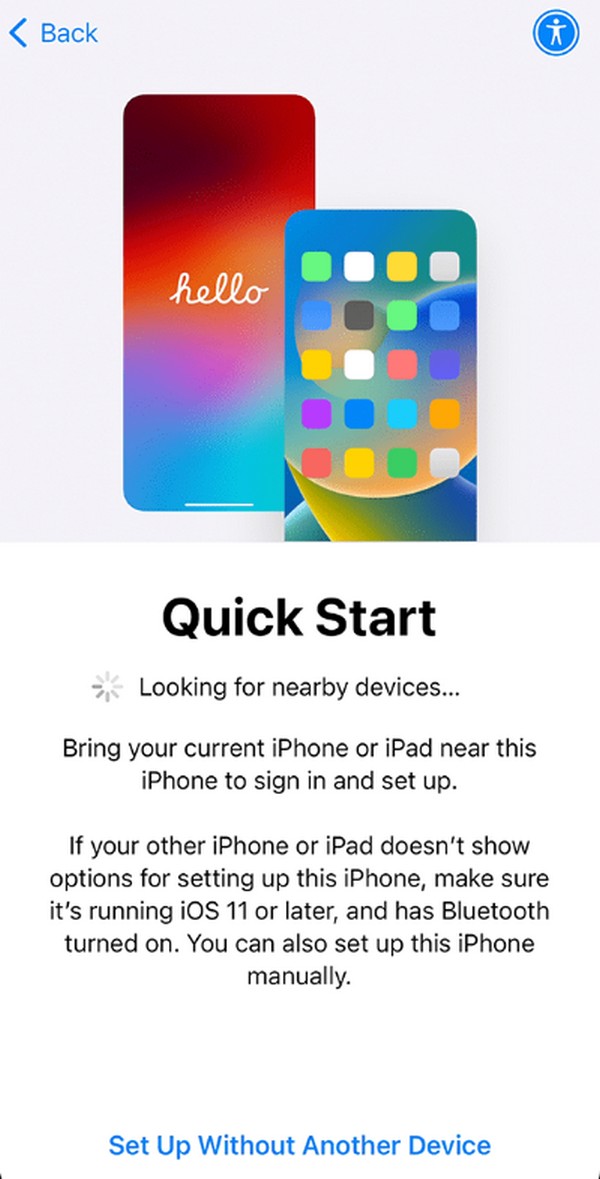
Aktivoi uusi iPhonesi
Aktivoi sen jälkeen uusi iPhonesi käyttämällä tarvittavia ominaisuuksia, kuten WiFi tai matkapuhelinverkko. Sinun on ehkä asetettava SIM-korttisi myös matkapuhelinverkkoa varten, varsinkin jos WiFi-verkko ei ole käytettävissä.
Pidä kiinni alla olevasta haastamattomasta prosessista oppiaksesi kuinka aktivoida uusi iPhone:
Vaihe 1Kun käytettävissä olevat WiFi-verkot näkyvät näytöllä, valitse se, johon haluat muodostaa yhteyden, ja kirjoita sen salasana sille varattuun kenttään.
Vaihe 2Toisaalta valitse Käytä Cellular Connection jos haluat käyttää sen sijaan matkapuhelindataa. Varmista kuitenkin, että sinulla on SIM-kortti, jotta voit valita tämän.
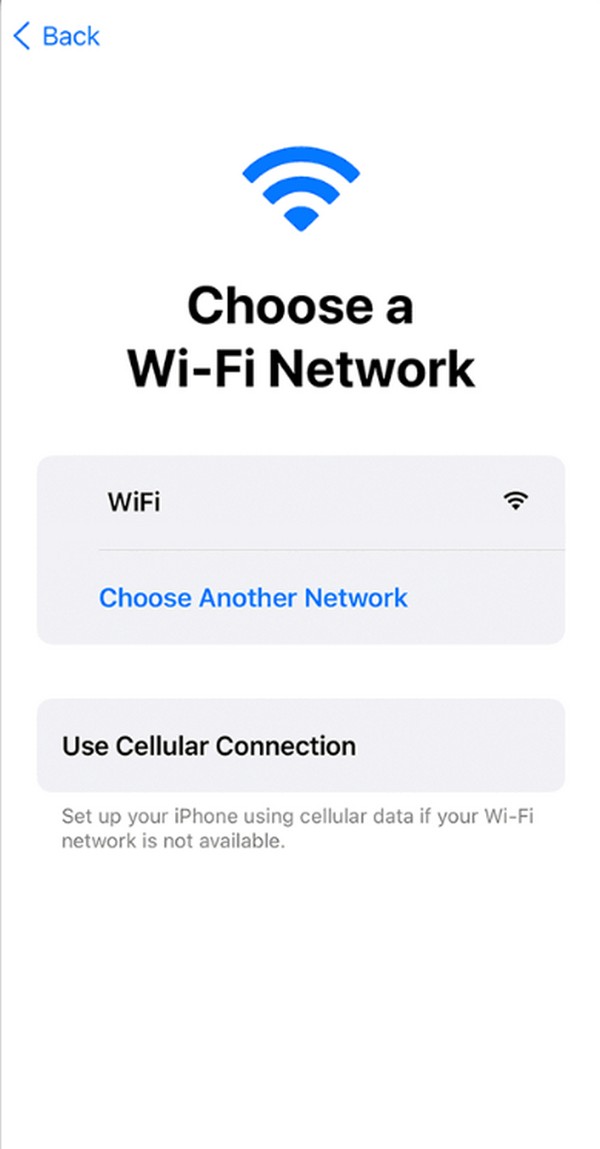
Kun olet aktivoinut, voit määrittää uuden iPhonen lapsellesi, joka tarjoaa perhejaon, lapsilukon ja muita lapselle räätälöitäviä ominaisuuksia. Mutta jos iPhone on henkilökohtaiseen käyttöön, valitse Aseta itselleni näytöllä.
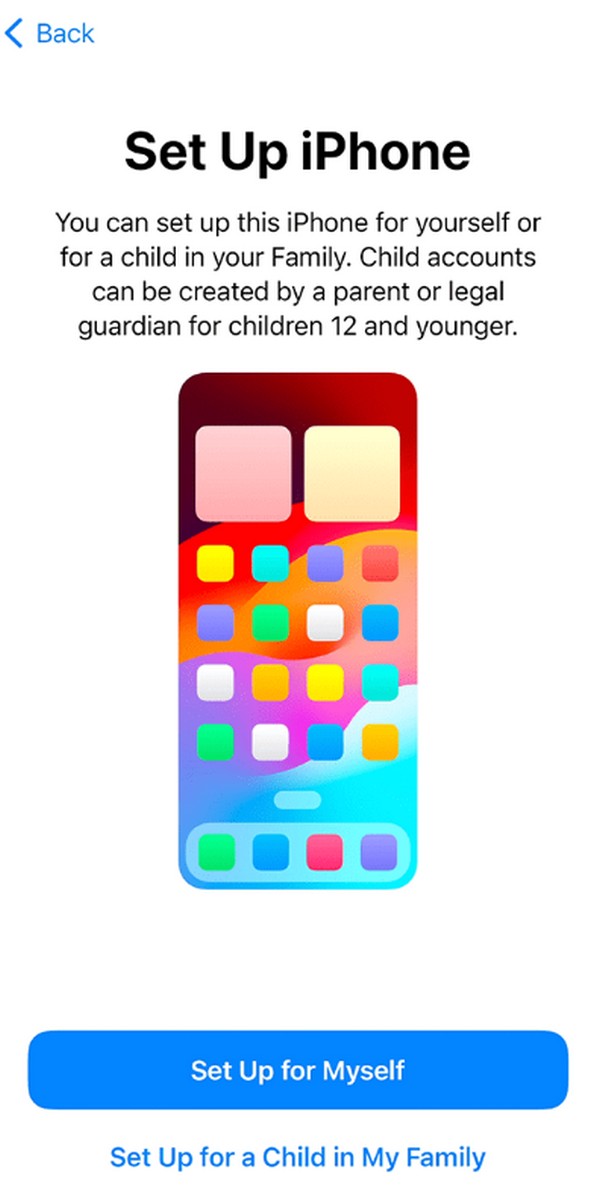
FoneTransilla iOS: lle voit nauttia vapaudesta siirtää tietojasi iPhonesta tietokoneeseen. Voit siirtää vain iPhone-tekstiviestejä tietokoneeseen, mutta myös valokuvia, videoita ja yhteystietoja voidaan siirtää helposti tietokoneeseen.
- Siirrä valokuvia, videoita, yhteystietoja, WhatsApp ja paljon muuta helposti.
- Esikatsele tietoja ennen siirtoa.
- iPhone, iPad ja iPod touch ovat saatavana.
Aseta lukot ja pääsykoodi
Seuraavaksi on aika määrittää Touch- tai Face ID ja luoda pääsykoodi. iPhone-mallista riippuen laite käyttää kasvojentunnistusta tai sormenjälkeä määrityksessä. Lisäksi määrittämäsi salasanan on oltava kuusinumeroinen, jotta tietosuojasi vahvistuu myöhemmin.
Käytä alla olevia käteviä ohjeita asettaaksesi lukot ja salasanan uuteen iPhoneen:
Vaihe 1Kun sinua kehotetaan lisäämään kasvo- tai kosketustunnus, napauta jatkaa. Rekisteröi sitten kasvosi kameran edessä tai sormenjälkesi virtapainikkeeseen sen mukaan, kumpi on käytettävissä.
Vaihe 2Kirjoita seuraavaksi haluamasi 6-numeroinen salasana Luo salasana näyttö. Myöhemmin voit käyttää näitä iPhonen ja sen ominaisuuksien käyttöön turvallisesti ja kätevästi.
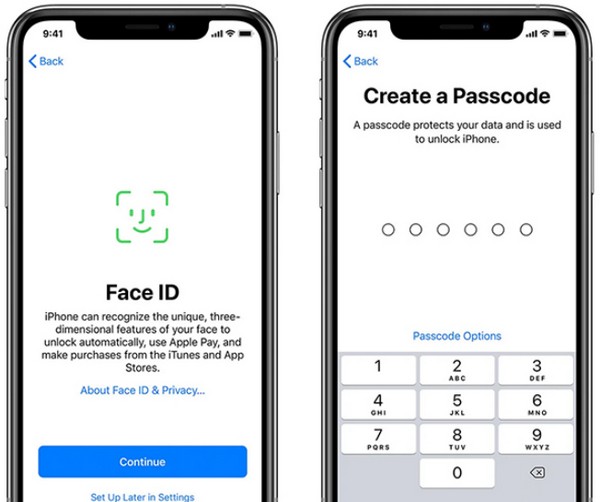
Sen jälkeen seuraava näyttö antaa sinun valita siirtää tietosi iCloud-varmuuskopiosta, iPhone, Mac, PC tai Android. Napauta valinnoista varmuuskopiota tai laitetta, jonka haluat siirtää tai palauttaa. Noudata sitten sen antamia ohjeita. Mutta jos haluat ohittaa sen, valitse Älä siirrä mitään välilehti sen sijaan. Loppujen lopuksi tämä viesti esittelee myöhemmin siirtoohjelman, joka tarjoaa mukavuuden ja sujuvamman suorituskyvyn.
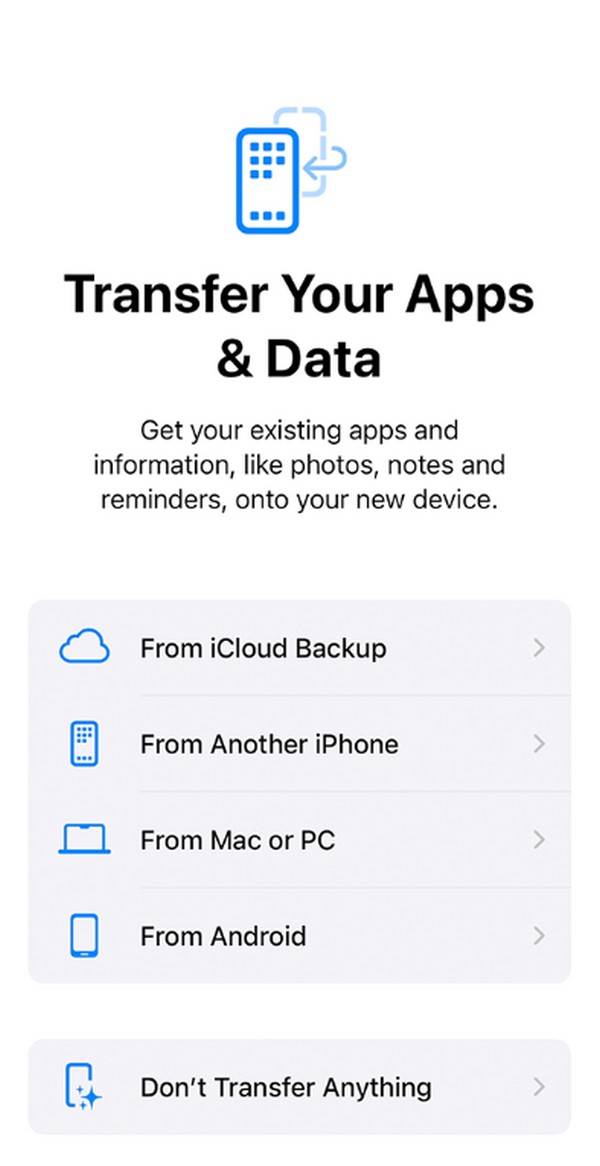
Kirjaudu sisään Apple-tunnuksellasi
Huomautus: Ohita tämä osa, jos olet jo käyttänyt QuickStartia tai iCloud Backupia tietojen palauttamiseen.
Seuraavassa osassa sinun tulee kirjautua sisään Apple ID:lläsi. Voit käyttää Applen palveluita, kuten iCloudia, App Storea ja paljon muuta. Mutta älä huoli; tämä osa on valinnainen, koska voit määrittää sen myöhemmin tai luoda uuden Apple ID:n, jos sinulla ei vielä ole sitä.
Noudata alla olevia suojattuja ohjeita kirjautuaksesi sisään Apple ID:lläsi:
Vaihe 1Napauta Sähköposti or Puhelinnumero kenttään ja kirjoita sitten sähköpostiosoitteesi tai Apple ID:hen liittyvä numero, kuten se osoittaa. Sen jälkeen lyö jatkaa alimmalla alueella syöttääksesi salasanan ja kirjautuaksesi sisään.
Vaihe 2Valitse sillä välin Unohtuiko salasana tai sinulla ei ole Apple ID: tä? tekstikentän alla, jos haluat valita muut kirjautumisvaihtoehdot.
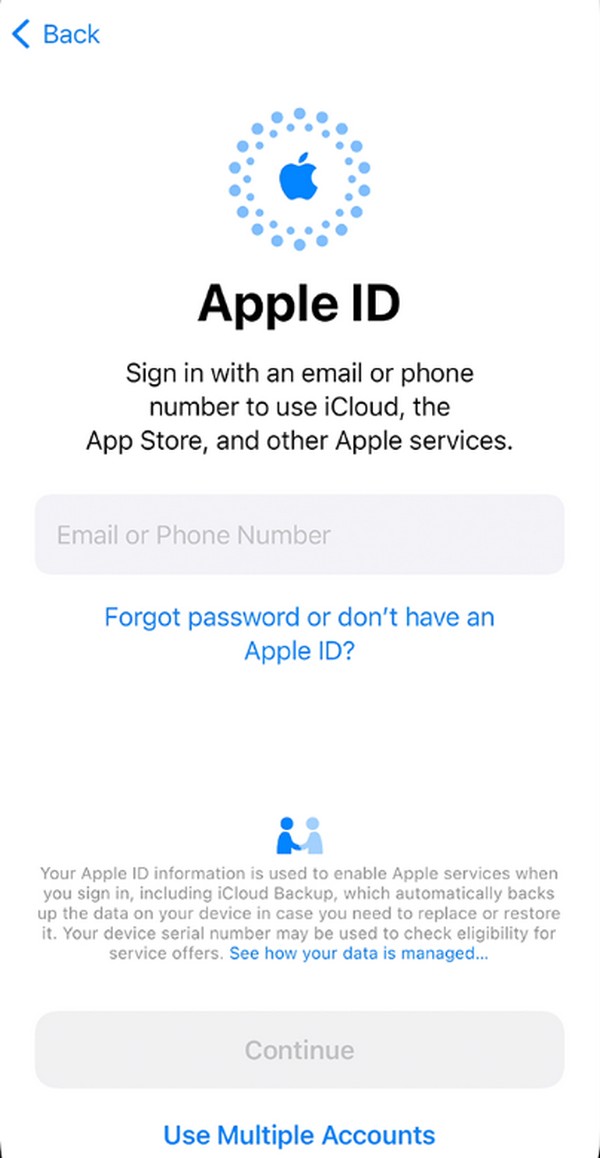
Kun olet määrittänyt kaiken, uusi iPhonesi käynnistyy virallisesti ja näyttää aloitusnäytön. Siinä ei kuitenkaan ole tietoja, jos et ole siirtänyt mitään vanhalta laitteeltasi. Jos näin on, jatka alla aloittaaksesi tiedonsiirron.
Osa 2. Siirrä tiedot uuteen iPhoneen FoneTrans for iOS:n kautta
Entä jos haluat tiedot vanhasta laitteesta uuden iPhonen aktivoinnin jälkeen? Mitä tulee tiedonsiirtoon, FoneTrans iOS: lle on yksi niistä ohjelmista, joihin voi luottaa. Voit kopioida suoraan tai siirtää tiedot vanhasta iOS-laitteestasi uuteen iPhoneen ohjaamalla sen käyttöliittymää. Se tukee iPhone-sisältöä, iPadia, iPod Touchia ja iTunes-kirjastoa laitteen mallista riippumatta. Lisäksi tämä ohjelma voi siirtää useita tietotyyppejä, jotka tukevat lähes kaikkia tiedostomuotoja. Voit kopioida asiakirjoja, yhteystietoja, valokuvia, videoita, viestejä, WhatsAppia jne.
FoneTransilla iOS: lle voit nauttia vapaudesta siirtää tietojasi iPhonesta tietokoneeseen. Voit siirtää vain iPhone-tekstiviestejä tietokoneeseen, mutta myös valokuvia, videoita ja yhteystietoja voidaan siirtää helposti tietokoneeseen.
- Siirrä valokuvia, videoita, yhteystietoja, WhatsApp ja paljon muuta helposti.
- Esikatsele tietoja ennen siirtoa.
- iPhone, iPad ja iPod touch ovat saatavana.
Lisäksi FoneTrans for iOS tarjoaa monia etuja, joita muut siirtotavat tai työkalut eivät voi tarjota. Se sisältää yhteystietojen varmuuskopiointi- ja palautusominaisuuden, soittoäänen valmistajaja HEIC-muunnin. Näin voit nauttia kaikista näistä hyödyllisistä toiminnoista yhdessä ohjelmassa ilman, että tarvitset paljon tilaa tietokoneelta. Tämä työkalu ei myöskään tallenna tai muokkaa tietojasi, joten älä huolehdi tietojesi vuotamisesta, sillä se suojaa tietosi ja pitää ne turvassa.
Ymmärrä alla olevat sopivat vaiheet mallina tietojen siirtämiseen sen jälkeen, kun olet aktivoinut uuden iPhonen kanssa FoneTrans iOS: lle:
Vaihe 1Hanki FoneTrans iOS:lle napsauttamalla sitä Ilmainen lataus -painiketta virallisella sivulla. Asennusohjelma on sitten tietokoneellasi, joten käytä sitä kansioissasi aloittaaksesi ohjelman asennuksen. Prosessin aikana alareunassa oleva palkki näyttää tilan, joten odota, että se on täynnä. Napsauta sitten Käynnistä-vaihtoehtoa, kun sinua kehotetaan käynnistämään ja suorittamaan siirtotyökalu vastaavasti.
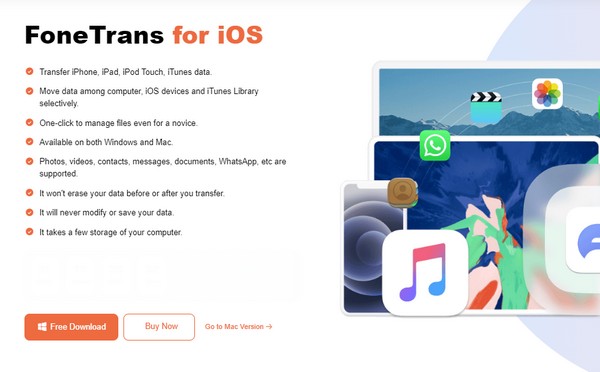
Vaihe 2Kun olet käynnistänyt, sinun on linkitettävä vanhat ja uudet iPhonet ohjelmaan liittämällä ne tietokoneeseen salamakaapelilla. Valitse sitten Luottamus näytöllä, ja ohjelma näyttää laitteiden tiedot, kuten tyypin, kapasiteetin, käytetyn tilan ja paljon muuta käyttöliittymässä. Valitse siirrettävä tietotyyppi vasempaan sarakkeeseen jatkaaksesi.
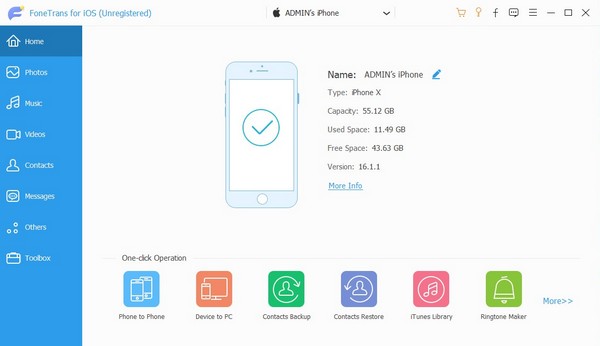
Vaihe 3Kun kansiot näkyvät toisessa sarakkeessa, valitse se, johon haluamasi tiedot on tallennettu, jotta ne näkyvät käyttöliittymässä. Valitse sen jälkeen kaikki tiedostot, jotka aiot siirtää, napsauttamalla niiden valintaruutuja. Paina sitten matkapuhelimen symboli jollakin yllä olevista painikkeista ja napsauta uutta iPhoneasi. Valitsemasi tiedot siirretään sitten siihen.
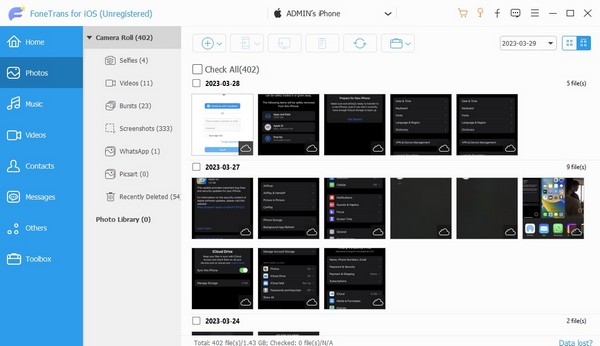
FoneTransilla iOS: lle voit nauttia vapaudesta siirtää tietojasi iPhonesta tietokoneeseen. Voit siirtää vain iPhone-tekstiviestejä tietokoneeseen, mutta myös valokuvia, videoita ja yhteystietoja voidaan siirtää helposti tietokoneeseen.
- Siirrä valokuvia, videoita, yhteystietoja, WhatsApp ja paljon muuta helposti.
- Esikatsele tietoja ennen siirtoa.
- iPhone, iPad ja iPod touch ovat saatavana.
Osa 3. Usein kysyttyä uuden iPhonen aktivoimisesta
Voinko aktivoida uuden iPhonen itse?
Kyllä sinä voit. Uuden iPhonen aktivoiminen ensimmäisellä käyttökerralla on mutkatonta, kunhan ymmärrät näytön ohjeet hyvin. Mutta jos sinulla on vaikeuksia, voit käyttää tämän artikkelin kattavia ohjeita, sillä yllä olevat tiedot auttavat sinua alusta loppuun. On myös otettu käyttöön siirtotyökalu, joka auttaa sinua vanhojen laitetietojen kanssa.
Voinko käyttää iPhonea ilman aktivointia?
Kyllä, voit, mutta rajoituksia tulee olemaan. Et voi soittaa puheluita, soittaa mobiilidatapalveluita ja muuta. Siksi on erittäin suositeltavaa aktivoida se, varsinkin koska prosessi ei ole liian monimutkainen ja mahdollisesti tarvitsemasi ohjeet on jo annettu yllä.
Kun olet asentanut ja aktivoinut uuden iPhonen, kokeile siirtotyökalua, kuten FoneTrans iOS: lle auttaisi suuresti. Siitä on hyötyä laitteen aktivoinnin jälkeen ja kun tiedostoja siirretään laitteesi välillä myöhemmin.
FoneTransilla iOS: lle voit nauttia vapaudesta siirtää tietojasi iPhonesta tietokoneeseen. Voit siirtää vain iPhone-tekstiviestejä tietokoneeseen, mutta myös valokuvia, videoita ja yhteystietoja voidaan siirtää helposti tietokoneeseen.
- Siirrä valokuvia, videoita, yhteystietoja, WhatsApp ja paljon muuta helposti.
- Esikatsele tietoja ennen siirtoa.
- iPhone, iPad ja iPod touch ovat saatavana.
