- Osa 1. iPadin ja iPhonen kalenterin synkronoiminen langattomasti iCloudin kanssa
- Osa 2. iPhonen ja iPadin kalenterien synkronointi Google-kalenterien kanssa
- Osa 3. Kalenterin synkronointi iPhonessa ja iPadissa iTunesin kanssa
- Osa 4. Kalenterin synkronointi iPhonessa ja iPadissa Finderin kanssa
- Osa 5. iPhonen ja iPadin tietojen synkronointi FoneTrans for iOS -sovelluksen kanssa
- Osa 6. Usein kysyttyä iPad- ja iPhone-kalentereiden synkronoinnista
Synkronoi iPhonen ja iPadin kalenteri tunnettujen ratkaisujen kanssa
 Käyttäjän Lisa Ou / 17. maaliskuuta 2021 09:00
Käyttäjän Lisa Ou / 17. maaliskuuta 2021 09:00 Monet käyttäjät etsivät ratkaisua iPhone- ja iPad-kalentereideni synkronointiin virheettömästi ja stressittömästi. Ehkä käytät useita laitteita, esimerkiksi iPhonea ja iPadia, ja haluat tarkastella ja käyttää samoja kalenteritapahtumia eri laitteilla. Tämän toimenpiteen avulla voit välttää ristiriidat ja sekaannukset katsomalla yhtä kalenteria etkä toista. Tällaiset ongelmat voivat käynnistää aikataulusi, kuten viivästykset, peruuttamattomat tapaamiset jne. Nämä tilanteet ovat kauheita, varsinkin jos sinulla on tärkeitä asioita, joita et voi ottaa huomioon aikataulussasi. Tämä väite pätee erityisesti ammatillisiin ja koulutustarkoituksiin.
Syystäsi riippumatta olisi parasta oppia synkronoimaan iPhone-kalenteri iPad-kalenterisi kanssa. Näin voit tehdä sen ilman epäonnistumisia ja niin nopeasti kuin voit. Tämän avulla muista jatkaa loppuun asti ja löytää paras tapa synkronoida kalentereita laitteidesi välillä ja siirtää tietoja parhaalla käytettävissä olevalla työkalulla ja menetelmällä.
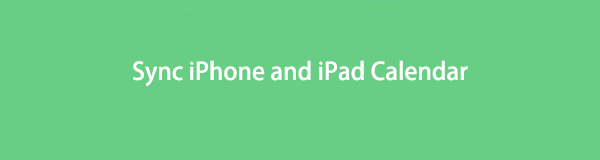

Opasluettelo
- Osa 1. iPadin ja iPhonen kalenterin synkronoiminen langattomasti iCloudin kanssa
- Osa 2. iPhonen ja iPadin kalenterien synkronointi Google-kalenterien kanssa
- Osa 3. Kalenterin synkronointi iPhonessa ja iPadissa iTunesin kanssa
- Osa 4. Kalenterin synkronointi iPhonessa ja iPadissa Finderin kanssa
- Osa 5. iPhonen ja iPadin tietojen synkronointi FoneTrans for iOS -sovelluksen kanssa
- Osa 6. Usein kysyttyä iPad- ja iPhone-kalentereiden synkronoinnista
FoneTransilla iOS: lle voit nauttia vapaudesta siirtää tietojasi iPhonesta tietokoneeseen. Voit siirtää vain iPhone-tekstiviestejä tietokoneeseen, mutta myös valokuvia, videoita ja yhteystietoja voidaan siirtää helposti tietokoneeseen.
- Siirrä valokuvia, videoita, yhteystietoja, WhatsApp ja paljon muuta helposti.
- Esikatsele tietoja ennen siirtoa.
- iPhone, iPad ja iPod touch ovat saatavana.
Osa 1. iPadin ja iPhonen kalenterin synkronoiminen langattomasti iCloudin kanssa
Apple-laitteille helpoin ja kätevin tapa synkronoida tiedot, kalenteri, valokuvat, videot jne. on iCloud. Kuten ehkä tiedät, iCloud on pilvitallennus- ja laskentapalvelu, joka on tarkoitettu pääasiassa Applen laitteille. Kun käytät samaa iCloud-tiliä ja määrität jokaisen tiedon, kaikki käyttäjät voivat synkronoida käyttöoikeudet oikein ja vastaavasti. Siksi siihen tarkastella heidän iCloud-tietojaan jokaisessa Apple-laitteessa, jota he haluavat ja tarvitsevat.
Kalenterien synkronointi iPhonen ja iPadin välillä iCloudin kanssa:
Vaihe 1Aloita siirtymällä osoitteeseen iCloud på den Asetukset sovellus sekä iPhonessa että iPadissa.

Vaihe 2Lopuksi navigoi Kalenterit vaihtoehto kohdassa iCloud asetukset ja kytke se päälle. Tee tämä sekä iPhonelle että iPadille.

Vaihe 3Mikä tärkeintä, yhdistä laitteesi vakaaseen Internet-yhteyteen ja odota, kun iCloud synkronoi iPhonen iPad-kalenteriin.
Lisäksi monet käyttäjät ovat kiinnostuneita myös iPhonen ja iPadin kalenterien synkronoinnista ilman iCloudia. Tästä syystä tämä viesti kuroi huolellisesti kaikki tehokkaat ja kätevät tavat synkronoida kalentereita iPhonen ja iPadin välillä ilman iCloudia.
FoneTransilla iOS: lle voit nauttia vapaudesta siirtää tietojasi iPhonesta tietokoneeseen. Voit siirtää vain iPhone-tekstiviestejä tietokoneeseen, mutta myös valokuvia, videoita ja yhteystietoja voidaan siirtää helposti tietokoneeseen.
- Siirrä valokuvia, videoita, yhteystietoja, WhatsApp ja paljon muuta helposti.
- Esikatsele tietoja ennen siirtoa.
- iPhone, iPad ja iPod touch ovat saatavana.
Osa 2. iPhonen ja iPadin kalenterien synkronointi Google-kalenterien kanssa
Google-kalenteri on saatavilla Googlen tarjoamiin iPhone- ja iPad-kalenteripalveluihin. Tämän kalenterin avulla voit luoda ja muokata tapahtumia ja synkronoida ne laitteiden välillä. Voit synkronoida Google-kalenterisi tapahtumat ja aikataulut iPhonen ja iPadin paikalliseen Kalenteri-sovellukseen, jotta kalenterin katselukokemus on johdonmukaisempi ja integroidumpi.
Kalenterin synkronointi iPhonen ja iPadin välillä Google-kalenterien kanssa:
Vaihe 1Ensinnäkin, mene Asetukset sovellus ja suuntaa Kalenteri iPhonessasi. Napauta sieltä TilitValitse Lisää tilejä.
Vaihe 2Toiseksi, valitse Google luettelosta ja kirjoita sitten Google-tilisi gmail osoite ja salasana. Ota sen jälkeen käyttöön Kalenteri vaihtoehto ja muut tiedot, jotka haluat synkronoida. Napauta Säästä.
Vaihe 3Kolmanneksi mene osoitteeseen Kalenteri sovellus iPhonessasi ja napauta sitten Kalenterit näytön alareunasta. Tämän vaiheen avulla näet kaikki laitteellasi käytettävissä olevat kalenterit, mukaan lukien Google-kalenterisi.
Vaihe 4Valitse lopuksi Google -kalenterit, napauta sitten valmis. Sinun tarvitsee vain toistaa sama prosessi iPadissasi.
Ja näin voit käyttää Google-kalentereita iPhone-kalenterien synkronoimiseen iPadin kanssa. Tämän menetelmän kesto riippuu kuitenkin Internet-yhteytesi nopeudesta. Tästä syystä synkronointiprosessi voi kestää hetken ja paljon kauemmin kuin haluaisit sen olevan. Vaihtoehtoisesti voit myös synkronoida kalentereita iPhonen ja iPadin välillä tietokoneiden ja USB-laitteiden kautta.
Osa 3. Kalenterin synkronointi iPhonessa ja iPadissa iTunesin kanssa
Voit käyttää iTunesia ongelman ratkaisemiseen tietokoneissa, joissa on Windows, macOS Catalina tai aiempi versio. Tietokoneille iTunes on käytettävissä oleva tiedonhallintaohjelma. Ilmaisen sovelluksen avulla voit siirtää tietoja ja synkronoida kalentereita iPhonesta toiseen tai iPadiin. Jotta tämä menetelmä toimisi, sinun on ensin määritettävä iTunes. Siten iTunes synkronoi tiedot automaattisesti muiden tietokoneeseen liittämiesi Apple-laitteiden kanssa.
iPad-kalenterin synkronointi iPhonen kanssa iTunesin kautta:
Vaihe 1Avaa ensin iTunes tietokoneellasi ja liitä iPhone siihen. Napsauta heti iPhonesi nimeä valikosta.
Vaihe 2Napsauta Info ja valitse sitten Sync Kalenteri Kanssa alkaen yhteystietojen ja kalenterien synkronointi valinta. Valitse sitten, haluatko synkronoida Kaikki kalenterit or Vain valitut kalenterit.
Vaihe 3Kolmanneksi, jos valitset jälkimmäisen, napsauta avattavasta valikosta sen kalenterisovelluksen nimeä, jonka haluat synkronoida. Lisäksi voit myös sulkea tiettyjä päivämääriä pois synkronointiprosessista napsauttamalla Älä synkronoi vanhempia kuinja anna sitten päivämäärä, jonka haluat sulkea pois.
Vaihe 4Poista lopuksi iPhone tietokoneesta ja liitä iPadisi siihen. iTunes-ohjelma synkronoi kalenterin automaattisesti, kun määrität sen yhdistämään iPadin tietokoneeseen.
Vaihtoehtoisesti iTunes ei ehkä ole käytettävissä, jos käytät Macia uudempien macOS-versioiden kanssa. Käytä sen sijaan nykyistä Applen tiedonhallintaa, Finderia.
FoneTransilla iOS: lle voit nauttia vapaudesta siirtää tietojasi iPhonesta tietokoneeseen. Voit siirtää vain iPhone-tekstiviestejä tietokoneeseen, mutta myös valokuvia, videoita ja yhteystietoja voidaan siirtää helposti tietokoneeseen.
- Siirrä valokuvia, videoita, yhteystietoja, WhatsApp ja paljon muuta helposti.
- Esikatsele tietoja ennen siirtoa.
- iPhone, iPad ja iPod touch ovat saatavana.
Osa 4. Kalenterin synkronointi iPhonessa ja iPadissa Finderin kanssa
Finder on kaikille Macintosh-laitteille tarkoitettu tietokonesovellus, jonka avulla voit tarkastella, hallita ja järjestää Mac-, iOS-, iCloud- ja muita tallennuslaitteitasi. Finder on oletushallintaohjelma, jossa on käyttöliittymä, jonka avulla voit vapaasti ja nopeasti siirtää tai synkronoida tietoja. Tämän ansiosta tämä on todellakin helppokäyttöinen ja kätevä ratkaisu sinulle.
Vaiheet iPhonen ja iPadin kalentereiden synkronoimiseksi Finderin kanssa:
Vaihe 1Liitä iPhonesi ja siirry sitten Macin Finderiin Macissa. Napsauta sieltä iPhonea.
Vaihe 2Napsauta sen jälkeen Tiedot napsauttaa sitten Synkronoi kalenterit vaihtoehto. Huomaa, että voit valita Kaikki kalenterit tai valitut kalenterit kun synkronoit. Valitse kalenterit, jotka haluat synkronoida, jos valitset jälkimmäisen vaihtoehdon.
Vaihe 3Napsauta lisäksi Älä synkronoi tapahtumia, jotka ovat vanhempia kuin – sitten päivämäärä, jonka haluat sulkea pois, jos sellaisia on. Tämä vaihe on, jotta voit synkronoida vain sen, mitä tarvitset, etkä mitään muuta.
Vaihe 4Irrota sen jälkeen iPhonesi Macista ja vaihda se iPadiin. Synkronoi synkronoidut kalenterit iPhonesta iPadiin suorittamalla sama prosessi.
Tällä menetelmällä voit synkronoida iPhonen ja iPadin kalenterin Finderin kanssa. Oletetaan lisäksi, että haluat synkronoida tai siirtää tietoja kalenteristasi. Siinä tapauksessa on helpompi, parempi ja tehokkaampi tapa tehdä se.
Osa 5. iPhonen ja iPadin tietojen synkronointi FoneTrans for iOS -sovelluksen kanssa
Tehokas siirtotyökalu, joka on saatavilla sekä Macissa että Windowsissa kaikille iOS-tiedoille FoneTrans iOS: lle. Tämä työkalu todellakin mahdollistaa sen siirrä valokuvia, videoita, yhteystietoja, viestejä, asiakirjoja, WhatsAppia ja paljon muuta poistamatta tietojasi ennen prosessia tai sen jälkeen. Tämän työkalun parasta on, että sen avulla voit siirtää tietoja valikoivasti tai kerralla erinomaisella tehokkuudella.
FoneTrans for iOS on suora tapa siirtää tietoja iOS:n, iPadOS:n ja tietokoneiden välillä, mikä nopeuttaa prosessia valtavasti. Lisäksi tietosi ovat erittäin turvallisia ja suojattuja tällä työkalulla, joten sinun ei koskaan tarvitse huolehtia.
FoneTransilla iOS: lle voit nauttia vapaudesta siirtää tietojasi iPhonesta tietokoneeseen. Voit siirtää vain iPhone-tekstiviestejä tietokoneeseen, mutta myös valokuvia, videoita ja yhteystietoja voidaan siirtää helposti tietokoneeseen.
- Siirrä valokuvia, videoita, yhteystietoja, WhatsApp ja paljon muuta helposti.
- Esikatsele tietoja ennen siirtoa.
- iPhone, iPad ja iPod touch ovat saatavana.
Vaiheet iPhonen ja iPadin tietojen synkronoimiseksi FoneTransin kanssa iOS:lle:
Vaihe 1Aloita lataamalla ja asentamalla FoneTrans iOS: lle Mac- tai Windows-tietokoneellasi. Sinun on myös käytettävä USB-kaapelia iPadin ja iPhonen yhdistämiseen samanaikaisesti tietokoneeseen.

Vaihe 2Käynnistä sillä välin ohjelma ja valitse joko iPhone tai iPad. Kumpi säilyttää tiedot, jotka haluat siirtää.
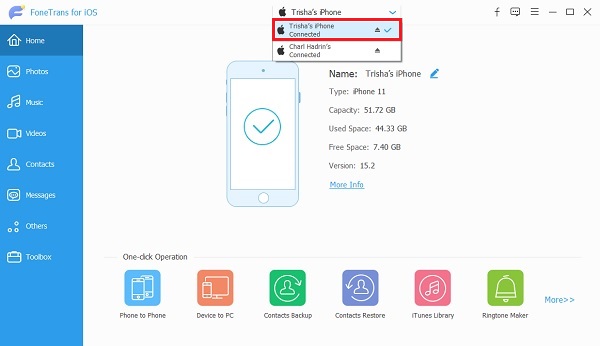
Vaihe 3Tämän jälkeen siirrettävien tietojen tyyppi. Valokuvat, Musiikki, Videoita, Yhteystiedot, viestitja Muuta (Kirjat, Huomautuksia, Kalenterit, safarija Puhelut) ovat yksi sivupalkin valikon käytettävissä olevista tiedoista. Valitse pian kaikki tiedot, jotka aiot siirtää.
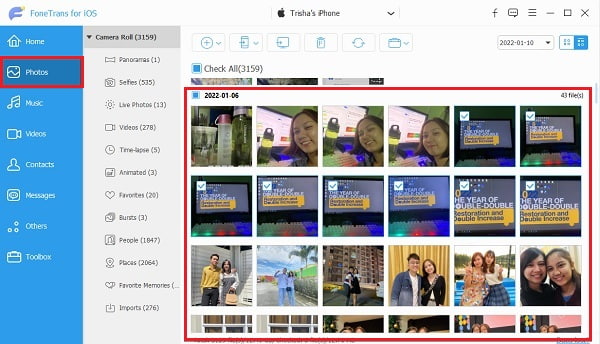
Vaihe 4Napsauta lopuksi painiketta Vie -kuvaketta, valitse kohdelaite ja aseta kohdekansio.
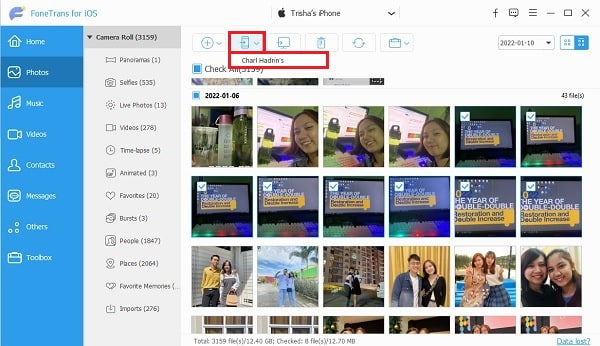
Osa 6. Usein kysyttyä iPad- ja iPhone-kalentereiden synkronoinnista
FoneTransilla iOS: lle voit nauttia vapaudesta siirtää tietojasi iPhonesta tietokoneeseen. Voit siirtää vain iPhone-tekstiviestejä tietokoneeseen, mutta myös valokuvia, videoita ja yhteystietoja voidaan siirtää helposti tietokoneeseen.
- Siirrä valokuvia, videoita, yhteystietoja, WhatsApp ja paljon muuta helposti.
- Esikatsele tietoja ennen siirtoa.
- iPhone, iPad ja iPod touch ovat saatavana.
Miksi iPad- ja iPhone-kalenterini eivät synkronoidu?
iPhonesi ja iPadisi päivämäärä ja aika eivät täsmää. Ehkä laitteillasi on väärä tai eri aika ja päivämäärä. Varmista, että asetat ne samat, jotta vältytään kalentereiden synkronoinnin virheet niiden välillä.
Kuinka puhdistan iPhone- tai iPad-kalenterini?
Kalenterin puhdistaminen iPhonessa tai iPadissa voidaan tehdä itse Kalenteri-sovelluksen kautta. Voit tehdä tämän avaamalla Kalenteri-sovelluksen ja napauttamalla sitten Kalenterit näytön alareunasta. Napauta sen jälkeen Lisätietoja-vaihtoehtoa sen kalenterin vieressä, jonka haluat poistaa. Lopuksi napauta Poista kalenteri poistaaksesi sen laitteestasi.
Miksi jaettu iCloud-kalenterini ei synkronoidu?
Täysi iCloud-tallennustila saattaa aiheuttaa syyn siihen, miksi iCloud ei pysty synkronoimaan kalenteria tai muita tietoja tai ehkä laitteesi eivät ole yhteydessä Internetiin. Samanaikaisesti synkronointiprosessi on edelleen kesken. Yritä tarkistaa nämä tekijät, jos aika ja päivämäärä eivät aiheuta iPadin ja iPhonen kalenterin synkronointia.
Yhteenveto
Tämä päättää tämän viestin siitä, kuinka voit synkronoida iPhone- ja iPad-kalenterisi tehokkaasti ja tehokkaasti. Tämä viesti tarjoaa sinulle erilaisia ratkaisuja tähän asiaan, joista voit valita. Ennen kaikkea, FoneTrans iOS: lle on suosituin ratkaisu, koska sen avulla voit synkronoida tai siirtää enemmän kuin kalenterisi. Tietojen siirtäminen suoraan kahden laitteen välillä on epäilemättä hyödyllistä, koska se säästää aikaa ja vaivaa.
Ennen kaikkea tavoitteesi ei ole koskaan jättää väliin yhtäkään tapahtumaa tai tapaamista aikataulussasi. Ja voit tasoittaa ajanhallintaasi ja ajoittaa seurantaa tehokkaammin tarkastelemalla samaa kalenteria joko iPhonessasi tai iPadissasi. Kun olet lukenut tämän viestin, sinun on opittava sopivin tapa synkronoida iPad-kalenteri iPhonen kanssa.
FoneTransilla iOS: lle voit nauttia vapaudesta siirtää tietojasi iPhonesta tietokoneeseen. Voit siirtää vain iPhone-tekstiviestejä tietokoneeseen, mutta myös valokuvia, videoita ja yhteystietoja voidaan siirtää helposti tietokoneeseen.
- Siirrä valokuvia, videoita, yhteystietoja, WhatsApp ja paljon muuta helposti.
- Esikatsele tietoja ennen siirtoa.
- iPhone, iPad ja iPod touch ovat saatavana.
