Valokuvien tuominen iPhonesta Maciin tai PC: hen
 Käyttäjän Boey Wong / 16. huhtikuuta 2021 09:00
Käyttäjän Boey Wong / 16. huhtikuuta 2021 09:00 Kärsitkö ärsyttäviä ongelmia, joita iPhone kertoo jatkuvasti, ettei tallennustilaa ole tarpeeksi uuden kuvan ottamiseen tai toisen sovelluksen lataamiseen? Lyön vetoa, että sinun täytyy olla kuolemassa saadaksesi valtavan määrän kuvia iPhonesta Maciin tai PC: hen vapauttaaksesi tilaa, jos niin. Saatat ihmetellä, mikä on paras tapa Siirrä valokuvia iPhonesta Mac-tietokoneelle/ PC.

Opasluettelo
Lataa iPhone-kuvat tietokoneeseen käyttämällä FoneTransia
Itse asiassa on olemassa useita eri tapoja siirrä valokuvia iPhonesta tietokoneeseen, mukaan lukien iPhotos, Image Capture, Airdrop, Photos App ja Email for Mac -käyttäjille sekä Windows Explorer Window -käyttäjille. Mutta tänään haluan kattaa tehokkaimman tavan ladata kuvia iPhonesta tietokoneeseen tai saada ne pois, jos haluat. Ainoa asia mitä tarvitset FoneTrans iOS: lle, iTunesin vaihtoehtoinen ohjelmisto, joka on joustavampi kuin iTunes.
FoneTransilla iOS: lle voit nauttia vapaudesta siirtää tietojasi iPhonesta tietokoneeseen. Voit siirtää vain iPhone-tekstiviestejä tietokoneeseen, mutta myös valokuvia, videoita ja yhteystietoja voidaan siirtää helposti tietokoneeseen.
- Siirrä valokuvia, videoita, yhteystietoja, WhatsApp ja paljon muuta helposti.
- Esikatsele tietoja ennen siirtoa.
- iPhone, iPad ja iPod touch ovat saatavana.
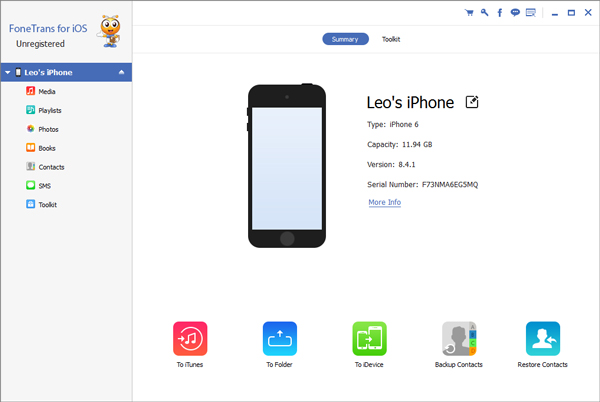
Vaihe 1Näet käyttöliittymän vasemmassa ruudussa kaikki sarakkeessa luetellut sisällöt, mukaan lukien Media, Soittolistat, Valokuvat, Kirjat, Yhteystiedot, SMS jne.
Vaihe 2Napauta Valokuvat saat kaikki iPhoneen tallennetut kuvat. Voit esikatsella kaikenlaisia valokuvia eri albumeista mukaan lukien Photo Library, kameran rulla, ja niin edelleen ennen siirtoa. Sinulla on vaihtoehdot Lisää, Vie osoitteeseentai Poista kuvien kautta.
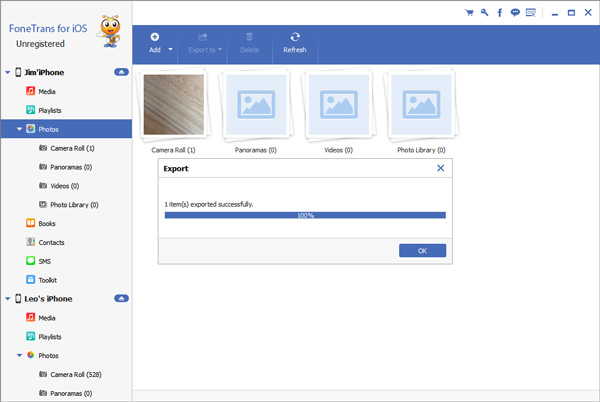
Ohjelmisto on yhteensopiva sekä Macin että Windowsin kanssa. Niinpä olitpa Mac-käyttäjä tai Windows-käyttäjä, FoneTrans iOS: lle on paras valinta. Tämän artikkelin loppuosassa esitän toisen tavan tuoda valokuvia iPhonesta tietokoneeseen.
Tuo kuvia iPhonesta Maciin käyttämällä Photos App
Käyttäjillä, jotka käyttävät vanhempaa Mac-käyttöjärjestelmää, ei ole uutta Valokuvat sovellus, mutta iPhoto sen sijaan. Vaiheet ovat kuitenkin lähes samat tuoda iPhonen valokuvia Maciin käyttämällä iPhoto tai Valokuvat App.
Vaihe 1Kytke iPhone Mac-tietokoneeseesi sopivalla USB-kaapelilla.
Vaihe 2Saatat joutua avaamaan iPhonen lukituksen salasanalla ja Luotta tietokoneeseen, jos pyydät sitä.
Vaihe 3Mac-tietokoneellasi Valokuvat sovellus avautuu automaattisesti. Jos ei, avaa se.
Vaihe 4Näet Tuo kuvaruutuun, jossa on kaikki liitetyssä iPhonessa olevat valokuvat ja videot. Valitse tuodut valokuvat ja valitse sitten Tuo valitut tai valitse Tuo kaikki uudet valokuvat.
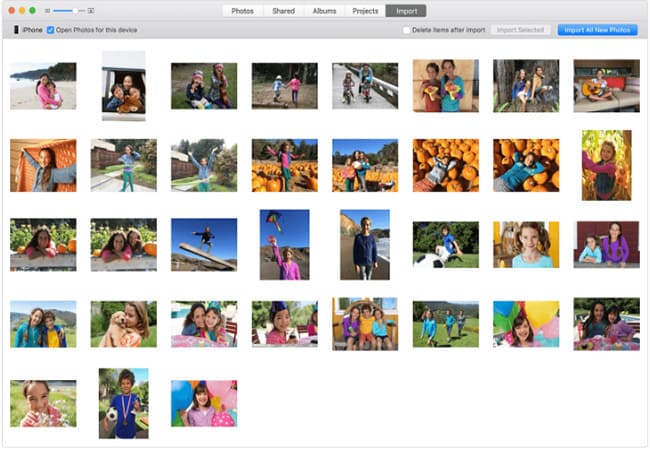
Vaihe 5Kun tuonti on valmis, viestiruutu kysyy, haluatko poistaa tai pitää valokuvat laitteellasi.
Lataa kuvia iPhonesta tietokoneeseen
Vaihe 1Liitä iPhone tietokoneeseen.
Vaihe 2Avaa tietokonetta työpöydällesi.
Vaihe 3Etsi ja napsauta laitetta vasemmasta reunasta. Napsauta sitten hiiren kakkospainikkeella sitä ja valitse Tuo kuvia ja videoita Pudotusvalikosta.
Vaihe 4Valita Tuo asetukset ja valitse tuontikuvien sijainti. Tässä menetelmässä sinulla ei ole muuta vaihtoehtoa kuin ladata kaikki kuvat iPhonellesi.
FoneTransilla iOS: lle voit nauttia vapaudesta siirtää tietojasi iPhonesta tietokoneeseen. Voit siirtää vain iPhone-tekstiviestejä tietokoneeseen, mutta myös valokuvia, videoita ja yhteystietoja voidaan siirtää helposti tietokoneeseen.
- Siirrä valokuvia, videoita, yhteystietoja, WhatsApp ja paljon muuta helposti.
- Esikatsele tietoja ennen siirtoa.
- iPhone, iPad ja iPod touch ovat saatavana.
