- Osa 1. Valokuvien siirtäminen kannettavasta tietokoneesta iPhoneen FoneTrans for iOS -sovelluksella
- Osa 2. Valokuvien siirtäminen kannettavasta tietokoneesta iPhoneen iCloudin kautta
- Osa 3. Valokuvien siirtäminen kannettavasta tietokoneesta iPhoneen AirDropin avulla
- Osa 4. Usein kysytyt kysymykset valokuvien siirtämisestä kannettavasta tietokoneesta iPhoneen
Ammattimaiset menetelmät valokuvien siirtämiseen kannettavasta tietokoneesta iPhoneen
 Käyttäjän Lisa Ou / 11. toukokuuta 2023 09
Käyttäjän Lisa Ou / 11. toukokuuta 2023 09 Aiotko siirtää valokuvia kannettavasta tietokoneesta iPhoneen? Monet ihmiset siirtävät kuviaan eri syistä. Ehkä haluat nähdä kuvasi kätevämmin, ja voit tehdä sen siirtämällä ne iPhonellesi. Tiedostojen käyttäminen matkapuhelimella on todellakin helpompaa kuin kannettavalla tietokoneella. Sen sijaan, että odottaisit sen käynnistymistä, kuviesi katselu ja jakaminen vain muutamalla iPhonen napautuksella on nopeampaa. Tämän lisäksi iPhoneissa on nykyään enemmän tallennustilaa. Siksi se voi auttaa kannettavaa tietokonettasi vapauttamaan tilaa siirtämällä joitain tiedostoja, kuten valokuvia, mikä voi parantaa sen suorituskykyä.
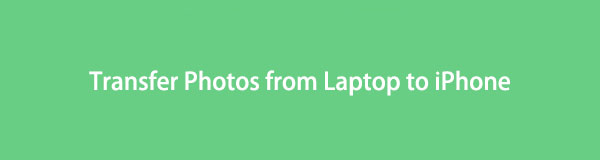
Tämä artikkeli sisältää tehokkaat siirtotyökalut ja -tekniikat valokuvien siirtämiseksi kannettavasta tietokoneesta iPhoneen onnistuneesti. Otimme mukaan kaikkein helppokäyttöisimmät, joten prosessin käyttäminen ei ole vaikeaa. Jokaisessa menetelmässä on myös kattavat ohjeet, jotka auttavat sinua suorittamaan vaiheet oikein. Riippumatta työkalusta tai sisäänrakennetusta ominaisuudesta, voit odottaa saavuttavasi siirtotavoitteesi tämän artikkelin lukemisen jälkeen. Ystävällisesti siirry alla olevien osien kanssa aloittaaksesi ongelmien korjaamisen.

Opasluettelo
- Osa 1. Valokuvien siirtäminen kannettavasta tietokoneesta iPhoneen FoneTrans for iOS -sovelluksella
- Osa 2. Valokuvien siirtäminen kannettavasta tietokoneesta iPhoneen iCloudin kautta
- Osa 3. Valokuvien siirtäminen kannettavasta tietokoneesta iPhoneen AirDropin avulla
- Osa 4. Usein kysytyt kysymykset valokuvien siirtämisestä kannettavasta tietokoneesta iPhoneen
Osa 1. Valokuvien siirtäminen kannettavasta tietokoneesta iPhoneen FoneTrans for iOS -sovelluksella
Mitä tulee siirtoon, FoneTrans iOS: lle on yksi niistä ohjelmista, jotka tulevat ensimmäisenä mieleen. Tämän kolmannen osapuolen työkalun avulla voit jakaa tietoja tietokoneiden, iTunes-kirjaston ja iOS-laitteiden välillä. Näin voit vaivattomasti siirtää kannettavan tietokoneen valokuvat iPhonellesi noudattamalla vain muutamia ohjeita tämän ohjelman avulla. Lisäksi voit hyötyä sen bonusominaisuuksista, kun olet suorittanut siirron. Se sisältää yhteystietojen varmuuskopiointi ja palautus. Tutustu muihin sen tarjoamiin bonustoimintoihin myöhemmin.
FoneTransilla iOS: lle voit nauttia vapaudesta siirtää tietojasi iPhonesta tietokoneeseen. Voit siirtää vain iPhone-tekstiviestejä tietokoneeseen, mutta myös valokuvia, videoita ja yhteystietoja voidaan siirtää helposti tietokoneeseen.
- Siirrä valokuvia, videoita, yhteystietoja, WhatsApp ja paljon muuta helposti.
- Esikatsele tietoja ennen siirtoa.
- iPhone, iPad ja iPod touch ovat saatavana.
Tässä on esimerkkiohjeita kuvien siirtämiseen kannettavasta tietokoneesta iPhoneen FoneTrans iOS: lle:
Vaihe 1Siirry FoneTrans for iOS -viralliselle sivustolle ja napsauta Ilmainen lataus -välilehti ja tallenna sen asennustiedosto. Siinä on Windows-kuvake, mutta jos käytät macOS:ää, valitse ensin Go to Mac Version -vaihtoehto. Näet painikkeen, jossa on Apple-logo, ja voit ladata sitä napsauttamalla. Jatka sen jälkeen asennusta ja käynnistä sitten ohjelma kannettavassa tietokoneessa.
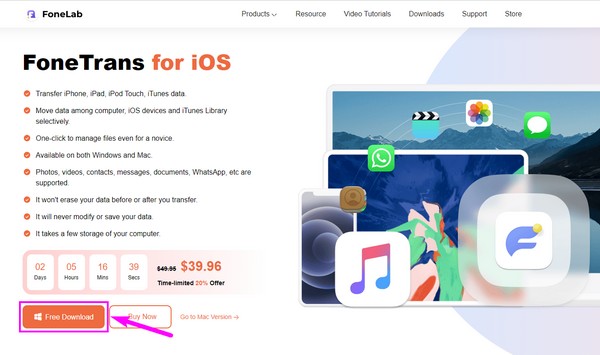
Vaihe 2Liitä iPhone USB-kaapelilla kannettavaan tietokoneeseen, kun ohjelman ensisijainen käyttöliittymä käynnistyy. Muodosta yhteys sallimalla vaatimukset ja käyttöoikeudet molemmille laitteille. Tällä tavalla FoneTrans for iOS voi käyttää iPhoneasi ja siirtää tiedostoja siihen. Napsauta sillä välin käyttöliittymän yläosassa olevaa välilehteä ja varmista, että kannettava tietokoneesi on asetettu lähetyslaitteeksi.
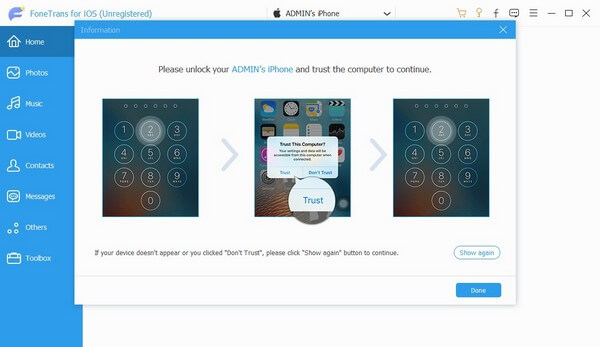
Vaihe 3Valitse seuraavaksi Valokuvat luetteloituista tietotyypeistä käyttöliittymän vasemmassa osassa. Toinen sarake tulee näkyviin, ja se sisältää kannettavaan tietokoneeseen tallennetut kuvakansiot. Avaa kansio, johon valokuvat, jotka haluat siirtää tai kopioida, on tallennettu. Kun kuvat näkyvät oikealla, valitse ne yksitellen tai kaikki kerralla merkitsemällä Valitse kaikki laatikko.
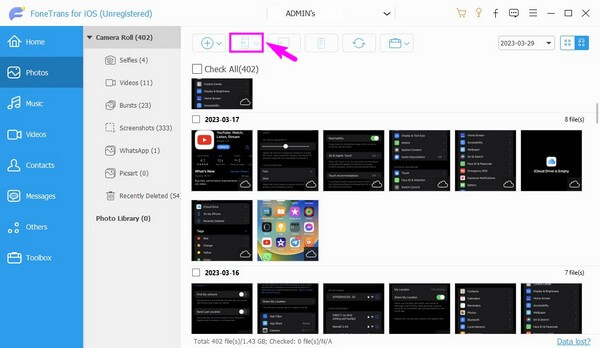
Vaihe 4Kun olet valinnut haluamasi valokuvat, on aika jakaa ne napsauttamalla matkapuhelinkuvakkeen yläosassa olevia painikkeita. Valitse iPhonesi vastaanottimeksi, kun linkitetyt laitteet näkyvät kuvakkeen alla. Kannettavasta tietokoneesta valitsemasi kuvat alkavat sitten kopioida iPhonellesi. Odota hetki, kunnes prosessi on valmis.
FoneTransilla iOS: lle voit nauttia vapaudesta siirtää tietojasi iPhonesta tietokoneeseen. Voit siirtää vain iPhone-tekstiviestejä tietokoneeseen, mutta myös valokuvia, videoita ja yhteystietoja voidaan siirtää helposti tietokoneeseen.
- Siirrä valokuvia, videoita, yhteystietoja, WhatsApp ja paljon muuta helposti.
- Esikatsele tietoja ennen siirtoa.
- iPhone, iPad ja iPod touch ovat saatavana.
Osa 2. Valokuvien siirtäminen kannettavasta tietokoneesta iPhoneen iCloudin kautta
iCloudissa on synkronointiominaisuus, jolla voit katsella kannettavan tietokoneen valokuvia iPhonessasi. Tämän avulla voit käyttää kuviasi eri laitteilla, jos lataat ne iCloudiin ja otat Valokuvat käyttöön iPhonessasi.
Siirrä kuvat kannettavasta tietokoneesta iPhoneen iCloudin virallisen verkkosivun kautta noudattamalla alla olevia ongelmattomia vaiheita:
Vaihe 1Suorita kannettavan tietokoneen verkkoselain ja käy iCloudin virallisella sivustolla. Kirjaudu sisään iPhonesi Apple ID:llä ja siirry sitten kohtaan Valokuvat osio iCloud-tililläsi.
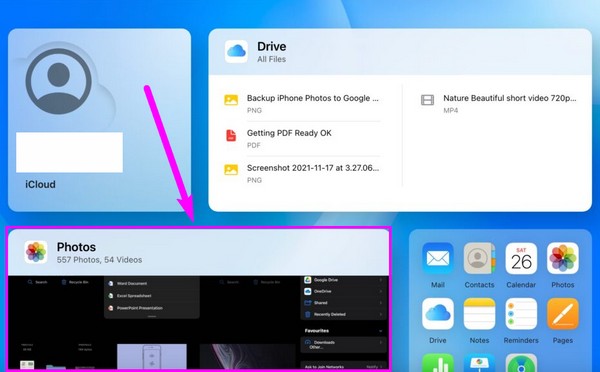
Vaihe 2Tuo haluamasi kannettavan tietokoneen valokuvat verkkosivustolle napsauttamalla latauskuvaketta näytön oikeassa yläkulmassa. Tämän jälkeen avaa iPhonesi lukitus ja ohjaa osoitteeseen Asetukset. Napauta nimeäsi Asetukset-näytön ylimmässä osassa.
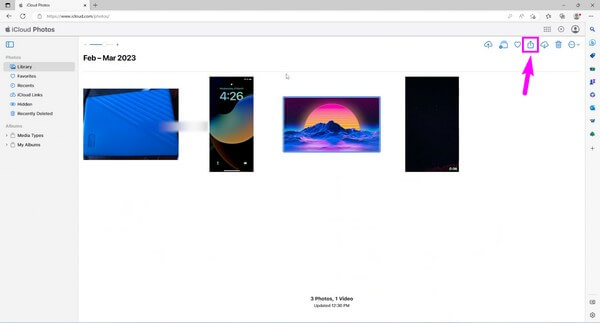
Vaihe 3Valitse vaihtoehdoista iCloud ja napauta Valokuvat, kun sovellukset näkyvät seuraavassa käyttöliittymässä. Tämän jälkeen ota käyttöön iCloud Kuvat sen vieressä olevalla liukusäätimellä. ICloudiin lataamasi kuvat synkronoidaan sitten iPhonesi kanssa, ja voit katsella niitä.
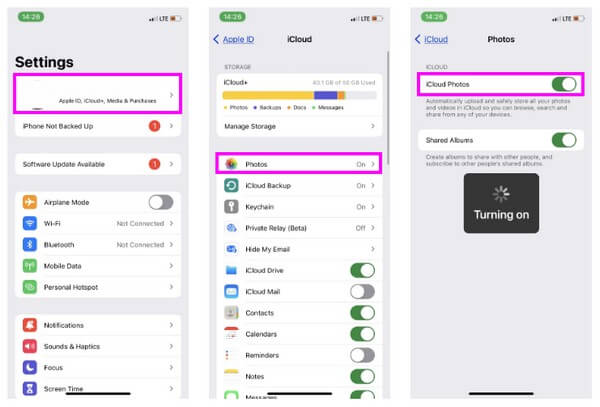
Vaihtoehtoisesti voit myös yrittää synkronoida valokuvia iCloudin kautta samalla Apple ID:llä useissa laitteissa. Asenna iCloud for Windows tietokoneeseen ja ota iCloud Photos -ominaisuus käyttöön Valokuvat > Vaihtoehdot > iCloud Kuvat. Tai ota iCloud Photos käyttöön Macbookissa Apple-valikon kautta > Järjestelmäasetukset > Apple ID > iCloud > Valokuvat > Synkronoi tämä Mac.
Huomaa, että iCloud voi tallentaa vain 5 Gt ilmaista tallennustilaa. Näin ollen voit synkronoida vain rajoitetun koon valokuvia, etkä voi enää tallentaa lisää, kun olet täyttänyt ilmaisen tallennustilan. Mutta jos haluat siirtää enemmän, sinun on maksettava siitä hinta.
FoneTransilla iOS: lle voit nauttia vapaudesta siirtää tietojasi iPhonesta tietokoneeseen. Voit siirtää vain iPhone-tekstiviestejä tietokoneeseen, mutta myös valokuvia, videoita ja yhteystietoja voidaan siirtää helposti tietokoneeseen.
- Siirrä valokuvia, videoita, yhteystietoja, WhatsApp ja paljon muuta helposti.
- Esikatsele tietoja ennen siirtoa.
- iPhone, iPad ja iPod touch ovat saatavana.
Osa 3. Valokuvien siirtäminen kannettavasta tietokoneesta iPhoneen AirDropin avulla
Jos sinulla on Macbook, toinen helppo tapa siirtää valokuvia on AirDropin kautta. Se on Apple-laitteiden alkuperäinen ominaisuus, jonka avulla voit jakaa tietoja macOS:n ja iOS:n välillä. AirDropin avulla voit siirtää nopeasti kannettavan Mac-tietokoneesi valokuvat iPhonellesi saman Wi-Fi-verkon kautta.
Noudata alla olevia yksinkertaisia ohjeita siirtääksesi kuvia kannettavasta tietokoneesta iPhoneen AirDropin avulla:
Vaihe 1Ennen kuin aloitat, ota käyttöön Macin ja iPhonen Wi-Fi-, Bluetooth- ja AirDrop-käyttöoikeudet. Jos jokin näistä ei ole käytössä, tämä menetelmä ei toimi. Ja varmista, että molemmat laitteet on yhdistetty samaan Wi-Fi-verkkoon.
Vaihe 2Napsauta Macissasi Go -välilehteä näytön yläreunassa ja valitse sitten avattavasta valikosta Airdrop. Anna Macisi löytyä napsauttamalla alareunassa olevaa vaihtoehtoa. Tee sama iPhonessasi. Napauta Asetukset > general > Pudottaa lentokoneesta.
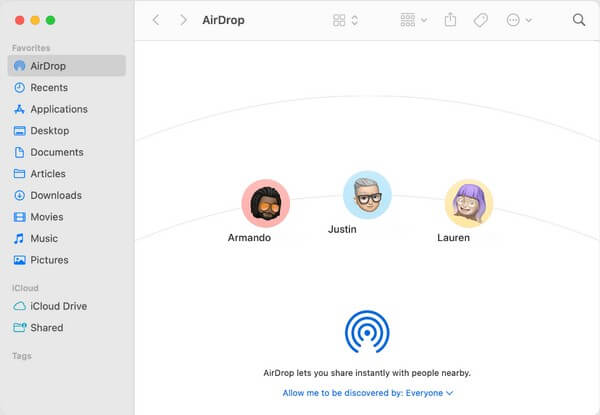
Vaihe 3Kun Macisi on löytänyt iPhonesi AirDropissa, avaa Finder ja valitse valokuvat, jotka aiot siirtää. Vedä myöhemmin valitut valokuvat ja pudota ne laitteesi kuvakkeeseen pudottaa lentokoneesta osio. Tämä siirtää kuvat automaattisesti iPhonellesi.
Osa 4. Usein kysytyt kysymykset valokuvien siirtämisestä kannettavasta tietokoneesta iPhoneen
1. Voinko lähettää AirDrop-valokuvia Windows-tietokoneella?
Ei, et voi. Valitettavasti Windows ei tue AirDrop-ominaisuutta, ja vain Apple-laitteet tarjoavat sen käyttäjille. Vaikka käyttäisit iPhonea, se ei siirrä tietoja Windowsista. Voit siirtää valokuvia tai muita tietoja AirDropin kautta vain, jos lähettävät ja vastaanottavat laitteesi ovat Applelta, kuten Mac, iPhone, iPad ja iPod Touch.
2. Kuinka siirrän kannettavan tietokoneen valokuvat iPhoneen ilman USB-kaapelia?
Voit käyttää AirDropia kannettavan tietokoneen kuvien siirtämiseen iPhonellesi, jos sinulla ei ole USB-kaapelia. Mutta AirDrop ei ole käytettävissä siirrettäväksi, jos käytät Windowsia. Siksi suosittelemme FoneLab HyperTrans sen sijaan. Tämä siirtoohjelma mahdollistaa langattoman tiedonsiirron, joten se on ok, jos sinulla ei ole USB-kaapelia. Tarvitset vain laitteesi muodostamaan yhteyden samaan lähiverkkoon siirtoa varten.
Kiitos ajasta, jonka olet käyttänyt tämän artikkelin menetelmien ymmärtämiseen. Toivottavasti pystyimme auttamaan sinua onnistumaan siirtoprosessissa.
FoneTransilla iOS: lle voit nauttia vapaudesta siirtää tietojasi iPhonesta tietokoneeseen. Voit siirtää vain iPhone-tekstiviestejä tietokoneeseen, mutta myös valokuvia, videoita ja yhteystietoja voidaan siirtää helposti tietokoneeseen.
- Siirrä valokuvia, videoita, yhteystietoja, WhatsApp ja paljon muuta helposti.
- Esikatsele tietoja ennen siirtoa.
- iPhone, iPad ja iPod touch ovat saatavana.
