- Osa 1. PDF-tiedoston tallentaminen iPhoneen lataamisen kautta
- Osa 2. PDF-tiedoston tallentaminen iPhoneen Macista AirDropin avulla
- Osa 3. PDF-tiedostojen tallentaminen iPhoneen PC:stä iCloud Driven kautta
- Osa 4. PDF-tiedoston tallentaminen iPhoneen FoneTrans for iOS -sovelluksella
- Osa 5. Usein kysyttyä PDF-tiedostojen tallentamisesta iPhoneen
4 hyödyllistä tapaa tallentaa PDF-tiedosto iPhoneen helposti
 Päivitetty Boey Wong / 07. maaliskuuta 2023 17:40
Päivitetty Boey Wong / 07. maaliskuuta 2023 17:40PDF-tiedostot, jotka tunnetaan myös nimellä Portable Document Format, sisältävät kuvia, tekstejä, grafiikkaa ja muuta, jotka näyttävät painetuilta. Toisin kuin Word-asiakirjat, muut tekstinkäsittelyohjelmat eivät voi muokata PDF-muotoa. Voit kuitenkin tulostaa, jakaa ja tallentaa ne suoraan suoraan. Entä jos käytät iPhonea etkä tiedä kuinka säilyttää PDF-tiedosto? Onneksi tässä viestissä on kaikki helpoimmat tavat tallentaa ja avata PDF-tiedostoja iPhonessa.
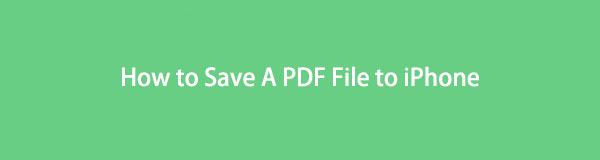
Lisäksi artikkelissa annetaan yksityiskohtaiset vaiheet kaikille työkaluille. Tässä tapauksessa sinulla ei ole vaikeuksia prosessissa, ja se voi nopeuttaa sitä. Oletko valmis oppimaan tallentamaan PDF-tiedostoja? Jatka eteenpäin.

Opasluettelo
- Osa 1. PDF-tiedoston tallentaminen iPhoneen lataamisen kautta
- Osa 2. PDF-tiedoston tallentaminen iPhoneen Macista AirDropin avulla
- Osa 3. PDF-tiedostojen tallentaminen iPhoneen PC:stä iCloud Driven kautta
- Osa 4. PDF-tiedoston tallentaminen iPhoneen FoneTrans for iOS -sovelluksella
- Osa 5. Usein kysyttyä PDF-tiedostojen tallentamisesta iPhoneen
Osa 1. PDF-tiedoston tallentaminen iPhoneen lataamisen kautta
Joskus saat PDF-tiedostoja sähköpostitse. Se on yksi turvallisimmista tavoista lähettää tiedostoja. On myös muita verkkosivustoja, joita voit käyttää PDF-tiedostojen lähettämiseen. Esimerkkejä ovat GetResponse, Campaign, Aweber ja muut. Voit myös tallentaa PDF-tiedostoja muille muokkausympäristöille verkossa. Tässä tulee kysymys, voinko tallentaa PDF-tiedostoja sähköpostitse tai verkkosivustoilla iPhonessani? Joo! Voit tarkastella heidän yksityiskohtaisia vaiheitaan alla ja pystyä tallentamaan ja tulostamaan PDF-tiedostoja iPhonestasi.
Tapa 1. Sähköposti
Sähköpostisovellukset tunnetaan hyvin viestien lähettämisestä. Sen lisäksi voit käyttää niitä PDF-tiedostojen tallentamiseen. Lue alla olevat vaiheet tietääksesi vaiheet.
Vaihe 1Siirry iPhonellasi kohtaan Sähköposti käyttämäsi sovellus. Tämän jälkeen, jos et ole vielä kirjautunut sisään, kirjoita oma Käyttäjänimi ja salasana. Odota, kunnes sovellus tunnistaa tilisi. Etsi sen jälkeen PDF-tiedosto, jonka haluat tallentaa.
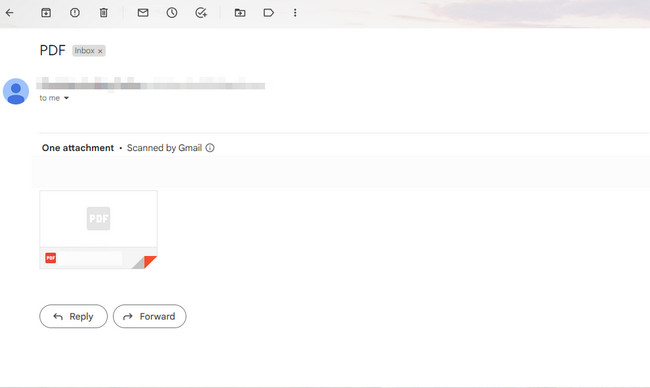
Vaihe 2Napauta PDF-tiedostoa. Näet useita vaihtoehtoja tiedostollesi. Napauta PDF-tiedoston oikeasta yläkulmasta Lataa kuvake. Myöhemmin iPhone lataa sen; sinun tarvitsee vain odottaa, kunnes prosessi on valmis. Myöhemmin nähdäksesi PDF-tiedoston, sinun tarvitsee vain etsiä se iPhonesi albumista asiakirjoja varten.
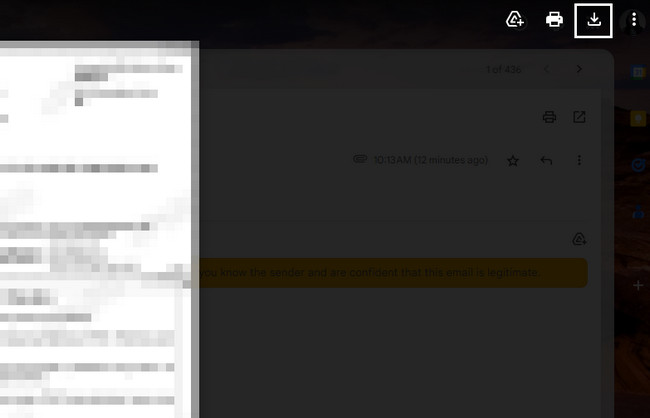
Menetelmä 2. Verkkosivustot
Canva on yksi verkossa olevista muokkausalustoista, jonka avulla käyttäjät voivat ladata tiedostoja PDF-muotoon. Haluatko tietää miten? Lue alla oleva ohje huolellisesti.
Vaihe 1Etsi tiedostot, jotka haluat tallentaa. Paina myöhemmin tiedostoa pitkään ja valitse Lataa painiketta.
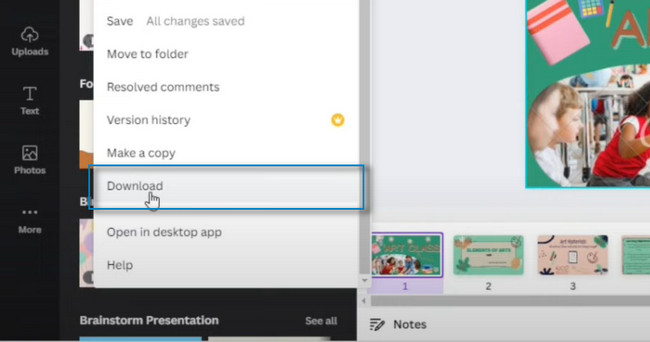
Vaihe 2Valitse pääliittymän oikeasta yläkulmasta PDF-standardi > Lataa painikkeita tallentaaksesi PDF-tiedoston iPhoneen.
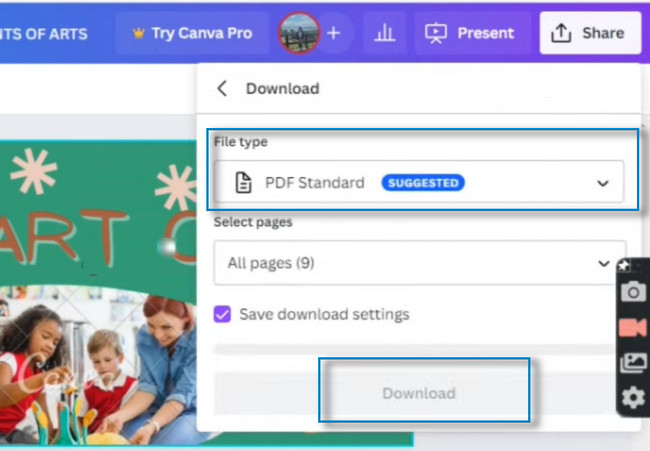
FoneTransilla iOS: lle voit nauttia vapaudesta siirtää tietojasi iPhonesta tietokoneeseen. Voit siirtää vain iPhone-tekstiviestejä tietokoneeseen, mutta myös valokuvia, videoita ja yhteystietoja voidaan siirtää helposti tietokoneeseen.
- Siirrä valokuvia, videoita, yhteystietoja, WhatsApp ja paljon muuta helposti.
- Esikatsele tietoja ennen siirtoa.
- iPhone, iPad ja iPod touch ovat saatavana.
Osa 2. PDF-tiedoston tallentaminen iPhoneen Macista AirDropin avulla
AirDrop auttaa käyttäjiään Lähetä valokuvia, videoita, paikkoja, asiakirjoja ja paljon muuta langattomasti sekunneissa. Ainoa asia, joka sinun tulee ottaa huomioon, on etäisyys. Toisen henkilön on oltava lähellä, kuten Bluetoothin ja Wi-Fi-alueen. Lisäksi, kun olet vastaanottanut tiedostot, voit valita sijainnin, johon voit lähettää tiedostosi.
Toisaalta, jos lähetät tiedostoja iPhonesta Maciin, tietokone tallentaa ne latauskansioonsa. Lue alla oleva opas PDF-tiedostojen lähettämiseksi ja tallentamiseksi AirDropilla.
Vaihe 1Sinun on otettava käyttöön pudottaa lentokoneesta sovellus lähettää tiedostoja ensimmäisenä. Siirry kohtaan Asetukset iPhonesi kuvake. Paikanna sen jälkeen general -painiketta pääliittymässä. Myöhemmin näet AirDrop-sovelluksen general ikkuna. Napauta sitä ja määritä sitten yksityisyys. Voit valita Vastaanotto pois, Yhteydet Vainja jokainen. Napauttamalla Yhteydet Vain -painiketta suositellaan, jotta vältetään tiedostojen lähettäminen ja vastaanottaminen tuntemattomilta käyttäjiltä.
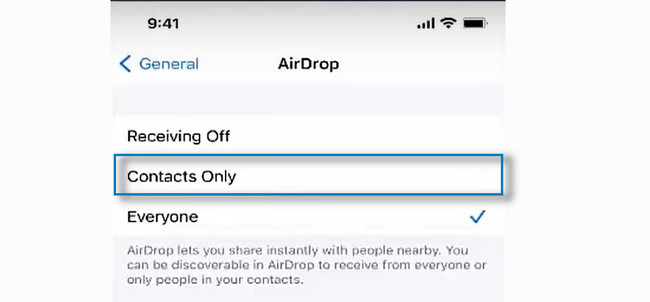
Vaihe 2Parasta olisi kytkeä päälle Bluetooth: käytettävä työkalu pudottaa lentokoneesta. Toisaalta siirry Maciin ja käynnistä Finder-työkalu. Napsauta sen jälkeen Go-painiketta pääliittymän yläosassa. Myöhemmin tulee avattava painike. Valitse pudottaa lentokoneesta osio kaikkien valintojen joukossa.
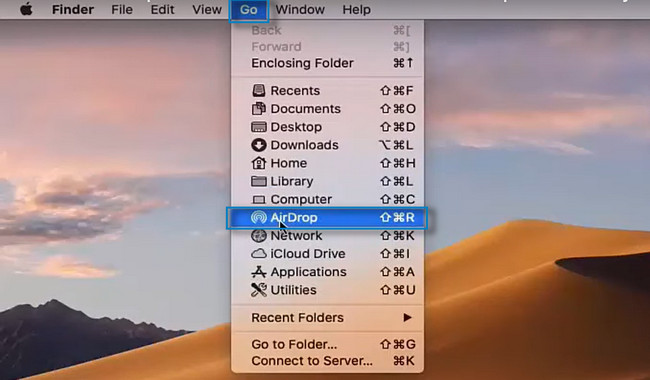
Vaihe 3Sinun on myös kytkettävä Macin Bluetooth päälle. Airdrop-ikkunan yläosassa näet iPhonesi nimen. Salli AirDrop napauttamalla "Salli minut löytää" -painiketta ja valitsemalla Vain yhteystiedot -painike. Siirrä PDF-tiedosto, jonka haluat lähettää, napsauttamalla pudottaa lentokoneesta -kuvaketta Macin alla. Sen jälkeen näet PDF-tiedoston iPhonessasi Macista sen albumien mukaan, koska se tallennetaan automaattisesti.
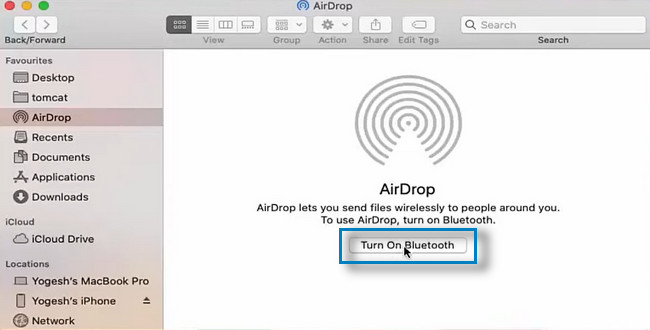
FoneTransilla iOS: lle voit nauttia vapaudesta siirtää tietojasi iPhonesta tietokoneeseen. Voit siirtää vain iPhone-tekstiviestejä tietokoneeseen, mutta myös valokuvia, videoita ja yhteystietoja voidaan siirtää helposti tietokoneeseen.
- Siirrä valokuvia, videoita, yhteystietoja, WhatsApp ja paljon muuta helposti.
- Esikatsele tietoja ennen siirtoa.
- iPhone, iPad ja iPod touch ovat saatavana.
Osa 3. PDF-tiedostojen tallentaminen iPhoneen PC:stä iCloud Driven kautta
iCloud on Applen pilvipalvelu, joka auttaa käyttäjiä säilyttämään tiedostoja. Sen lisäksi se pitää kansiosi ajan tasalla kaikissa iOS- ja macOS-laitteissasi. iCloud on hyödyllinen, koska sen sijaan, että tallentaisit tiedostosi laitteen tallennustilaan, voit käyttää niitä. Tässä tapauksessa et huolehdi, jos sinulla on koko muisti. Toinen hyvä asia on, että saat 5 Gt ilmaista iCloud-tallennustilaa.
Tiesitkö, että se on yksi turvallisimmista säilytystiloista, joita koskaan käytät? Kyllä se on. Se voi varmuuskopioida tiedostosi ilman vaikeuksia, koska se on erittäin käyttäjäystävällinen. iPhone tallentaa PDF-tiedostoja myös iCloudin avulla. Haluatko tietää, miten se tehdään? Lue alla olevat vaiheet.
Vaihe 1Siirry iCloudin viralliselle verkkosivustolle. Näet sen logon, joka edellyttää kirjautumista Apple ID:lläsi. Sinun tarvitsee vain noudattaa annettuja ohjeita.
Huomautus: Jos olet unohtanut salasanasi tai Apple ID:si, napsauta Unohdin Apple ID:n ja salasanan -kuvake pääkäyttöliittymän alaosassa.
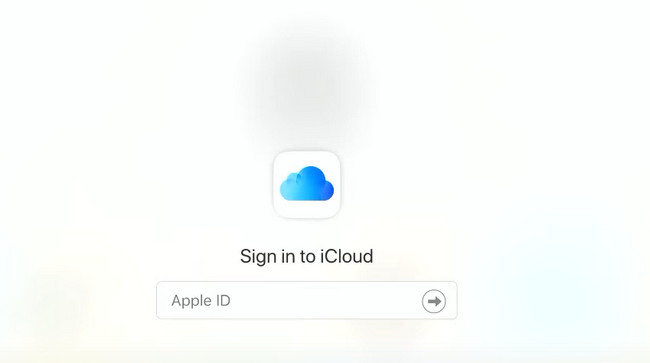
Vaihe 2Kirjautumisen jälkeen näet iCloudin tukeman sovelluksen ja työkalut. Esimerkkejä ovat sähköposti, yhteystiedot, kalenteri, valokuvat, muistiinpanot, sivut, numerot ja monet muut. Sen lisäksi näet tilisi.
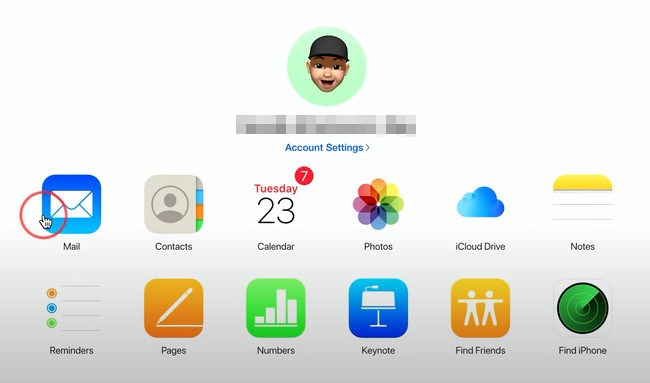
Vaihe 3Liitä iPhone tietokoneeseesi aloittaaksesi tallennusprosessin. Etsi PDF-tiedostot, jotka haluat tallentaa iPhonellesi. Kun löydät ne, lataa tiedostot tietokoneellesi ja säilytä ne albumeissa tai kansioissa, joihin pääset nopeasti. Sen jälkeen sinun tarvitsee vain siirtää jokainen niistä iPhoneen tietokoneen avulla. Myöhemmin ne tallennetaan automaattisesti iPhonesi albumeihin.
Huomautus: Voit myös nähdä Tallennustila ja laitteet jota käytät iCloudissasi napsauttamalla Tilin asetukset.
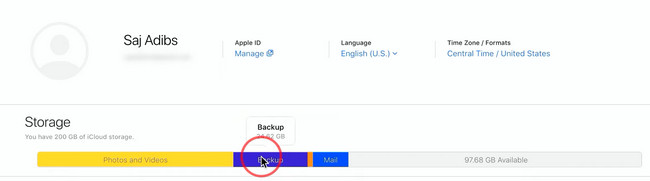
Voit käyttää työkalua, jos et halua käyttää yllä olevaa vianetsintäopasta. Se on vähemmän vaivaa, koska siinä on helppoja vaiheita. Käyttämällä sen ominaisuuksia, voit nauttia prosessista. Haluatko käyttää parasta työkalua? Jatka eteenpäin.
Osa 4. PDF-tiedoston tallentaminen iPhoneen FoneTrans for iOS -sovelluksella
FoneTrans iOS: lle on työkalu, joka voi siirtää tietoja iPhonessa, iPadissa, iPod Touchissa ja iTunesissa. Tässä tapauksessa käyttäjät voivat lähettää ja tallentaa PDF-tiedostoja iPhonessa. Ohjelmisto ei poista ennen ja jälkeen toimenpiteen siirtämiäsi tietoja. Toinen hyvä puoli tässä on, että se vie vain pienen osan tietokoneesi tallennustilasta.
FoneTransilla iOS: lle voit nauttia vapaudesta siirtää tietojasi iPhonesta tietokoneeseen. Voit siirtää vain iPhone-tekstiviestejä tietokoneeseen, mutta myös valokuvia, videoita ja yhteystietoja voidaan siirtää helposti tietokoneeseen.
- Siirrä valokuvia, videoita, yhteystietoja, WhatsApp ja paljon muuta helposti.
- Esikatsele tietoja ennen siirtoa.
- iPhone, iPad ja iPod touch ovat saatavana.
Pelkäätkö, että ohjelmisto muuttaa tietojasi? Tiedostojesi suhteen ei ole mitään syytä huoleen! Tämä työkalu ei pilaa tai muuta siirtämiäsi alkuperäisiä tiedostoja, mukaan lukien PDF-tiedostoja. Haluatko käyttää työkalua? Jatka eteenpäin.
Vaihe 1Lataa ja asenna FoneTrans iOS: lle tietokoneellasi. Napsauta sen jälkeen ladattua tiedostoa pääliittymän alaosassa. Käynnistä se tietokoneellasi välittömästi. Liitä tämän jälkeen iPhone tietokoneeseen. Odota, kunnes ohjelmisto tunnistaa puhelimesi.
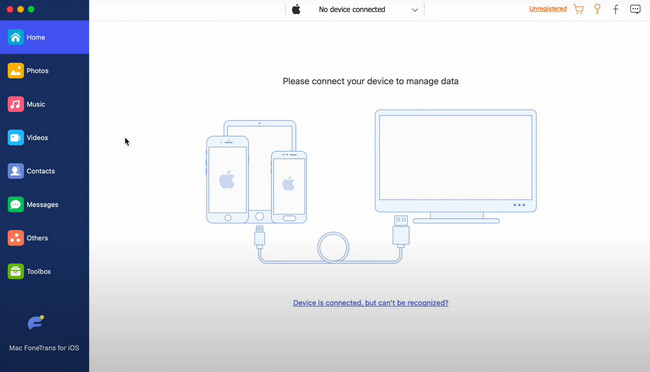
Vaihe 2Kun olet yhdistänyt iPhonen tietokoneeseen onnistuneesti, ohjelmisto ilmoittaa sinulle. Näet iPhonesi nimen työkalun keskellä.
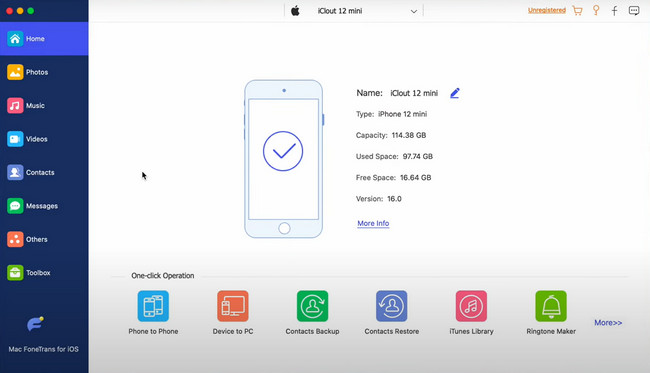
Vaihe 3Ohjelmiston vasemmalla puolella näet monia osioita. Esimerkkejä ovat valokuvat, musiikki, videot, yhteystiedot ja paljon muuta. Voit valita alueen, jonne tallennat PDF-tiedoston, jonka haluat siirtää iPhonellesi. Valitse myöhemmin tiedostot ja siirrä ne iPhoneen tietokoneeltasi.
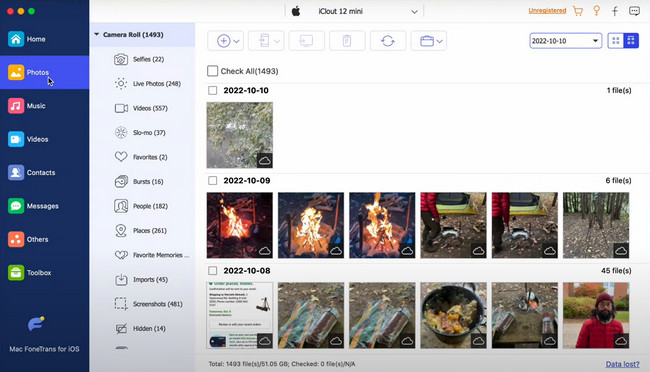
Vaihe 4Jos haluat nähdä lisää työkaluja tiedostoillesi, voit napsauttaa Toolbox -painiketta ohjelmiston alaosassa. Näet muut tämän ohjelmiston tukemat ominaisuudet oikealla puolella.
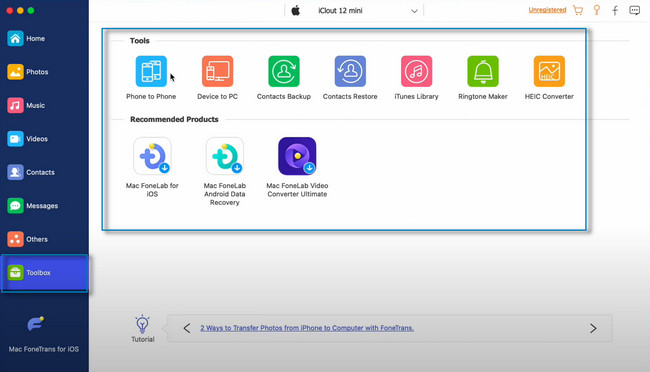
FoneTransilla iOS: lle voit nauttia vapaudesta siirtää tietojasi iPhonesta tietokoneeseen. Voit siirtää vain iPhone-tekstiviestejä tietokoneeseen, mutta myös valokuvia, videoita ja yhteystietoja voidaan siirtää helposti tietokoneeseen.
- Siirrä valokuvia, videoita, yhteystietoja, WhatsApp ja paljon muuta helposti.
- Esikatsele tietoja ennen siirtoa.
- iPhone, iPad ja iPod touch ovat saatavana.
Osa 5. Usein kysyttyä PDF-tiedostojen tallentamisesta iPhoneen
Kuinka muokata PDF-tiedostoa iPhonessa?
Sinun tarvitsee vain käyttää Tiedostot-sovellusta ja merkintätyökaluja. Käynnistä se ja avaa PDF-tiedostot, joita haluat muokata. Pyyhkäise sen jälkeen näytön vasemmalta oikealle. Tässä tapauksessa näet pikkukuvasivunäkymän. Pidä muokattavaa sivua painettuna ja valitse avattavasta valikosta Kierrä vasemmalle, Kierrä oikealle, Lisää tyhjä sivu, Lisää tiedostosta tai Skannaa sivut. Avaa myöhemmin Voittomarginaali valikosta lisätäksesi tekstejä tai allekirjoituksia ja napauta Plus-merkki -painiketta työkalun oikeassa alakulmassa.
Kuinka tulostaa PDF-tiedosto iPhonesta?
Sinun tarvitsee vain käyttää yhteensopivaa tulostinta iPhonen kanssa. Sinun tarvitsee vain valmistella tulostin nopeaan prosessiin. Liitä iPhone tulostimeen. Siirry sen jälkeen PDF-tiedostoon, jonka haluat tulostaa. Paina myöhemmin Painaa -kuvaketta puhelimessasi. Odota prosessin päättymistä, niin voit nyt saada PDF-tiedostosi paperiversion.
Kuinka luoda PDF-tiedosto iPhonessa?
Jos haluat luoda PDF-tiedoston iPhonessa, sinun on ladattava sovellus. Voit valita PDF Expert -sovelluksen iPhonessasi. Napauta sen jälkeen sinistä Plus-merkki -painiketta sovelluksen käyttöliittymän oikeassa alakulmassa. Napauta Luo PDF -painiketta. Luo tässä tapauksessa haluamasi PDF-tiedosto ja tallenna se sitten iPhoneen.
Kuinka avata PDF-tiedosto iPhonessa?
Sinun on asennettava tai ladattava sovellus, joka tukee PDF-tiedoston avaamista. Voit käyttää Acrobat Reader sovellus, joka on saatavilla Apple Storesta. Tämän jälkeen käynnistä se iPhonessasi. Näet valikkopalkin puhelimen käyttöliittymän alareunassa. Valitse PDF-tiedosto, jonka haluat avata, ja vieritä alas nähdäksesi sen sisällön.
FoneTransilla iOS: lle voit nauttia vapaudesta siirtää tietojasi iPhonesta tietokoneeseen. Voit siirtää vain iPhone-tekstiviestejä tietokoneeseen, mutta myös valokuvia, videoita ja yhteystietoja voidaan siirtää helposti tietokoneeseen.
- Siirrä valokuvia, videoita, yhteystietoja, WhatsApp ja paljon muuta helposti.
- Esikatsele tietoja ennen siirtoa.
- iPhone, iPad ja iPod touch ovat saatavana.
PDF-tiedoston tallentamiseen iPhoneen on monia tapoja. Tämä viesti opetti sinulle monia PDF-tiedostojen tekniikoita. Kuitenkin, FoneTrans iOS: lle erottuu. Saat lisätietoja tästä työkalusta lataamalla sen nyt tietokoneellesi. Nauti sen käytöstä sen ainutlaatuisilla ominaisuuksilla!
