Vaivatonta tapaa siirtää yhteystietoja iPhonesta iPhoneen
 Käyttäjän Boey Wong / 17. huhtikuuta 2023 09:00
Käyttäjän Boey Wong / 17. huhtikuuta 2023 09:00 Siskoni lahjoitti minulle uuden iPhonen syntymäpäivälahjaksi. Tästä johtuen olen eilisestä lähtien siirtänyt tiedostoja tietokoneeni ja USB-kaapelin kautta. Yhteystietojeni siirtäminen ei kuitenkaan ole mahdollista tällä menetelmällä. Voiko joku ehdottaa tehokasta prosessia yhteystietojen siirtämiseen iPhonesta iPhoneen?
Yhteystietojen siirto on haastavampaa kuin mediatiedostojen, kuten kuvien, videoiden ja äänen, siirtäminen. Tämä johtuu siitä, että toisin kuin he, monet siirtotyökalut ja -menetelmät eivät tue kontakteja. Mutta älä huoli; aina on tapa saavuttaa melkein kaikki mitä haluat. Kokosimme tuottavimmat tekniikat yhteystietojesi siirtämiseen iPhonesta toiseen. Voit odottaa erinomaista tulosta riippumatta siitä, onko sinulla helpompi kopioida niitä tietokoneohjelman tai palvelun avulla. Saatavilla on myös yksityiskohtaiset ohjeet siirtoprosessin avuksi. Tästä huolimatta siirry ystävällisesti seuraaviin osiin.
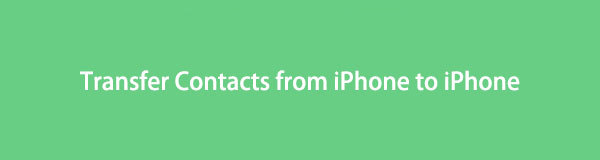

Opasluettelo
Osa 1. Siirrä yhteystiedot iPhonesta iPhoneen FoneTrans for iOS -sovelluksella
FoneTrans iOS: lle on yksi johtavista työkaluista puhuttaessa iOS-tiedonsiirrosta. Yksinkertaisimpien siirtovaiheiden avulla se voi siirtää melkein kaikki tietotyypit laitteiden välillä minuuteissa. Ja lähes kaikilla tietotyypeillä se tarkoittaa, että se sisältää iPhone-yhteystietojen siirtäminen toiseen iPhoneen. Lisäksi FoneTrans for iOS on yhteensopiva myös Mac- ja Windows-tietokoneiden kanssa iPhonen, iPadin ja iPod Touchin lisäksi. Joten jos sinulla on siirrettävää dataa mobiililaitteesi ja tietokoneen välillä, voit tehdä sen siirrettyäsi yhteystiedot. Kuvia, musiikkitiedostoja, videoita, viestejä, asiakirjoja ja paljon muuta tuetaan.
FoneTransilla iOS: lle voit nauttia vapaudesta siirtää tietojasi iPhonesta tietokoneeseen. Voit siirtää vain iPhone-tekstiviestejä tietokoneeseen, mutta myös valokuvia, videoita ja yhteystietoja voidaan siirtää helposti tietokoneeseen.
- Siirrä valokuvia, videoita, yhteystietoja, WhatsApp ja paljon muuta helposti.
- Esikatsele tietoja ennen siirtoa.
- iPhone, iPad ja iPod touch ovat saatavana.
Noudata alla olevia vaivatonta ohjeita siirtääksesi yhteystiedot iPhonesta iPhoneen ilman iCloudia FoneTrans for iOS:n avulla:
Vaihe 1Tutustu FoneTransin iOS-sivustoon. Saat ohjelmatiedoston napsauttamalla Ilmainen lataus sen sivun vasemmassa osassa. Asennus tapahtuu sitten, kun ohjelman ikkuna tulee näkyviin. Voit valita kielen, jolla on helpompi asentaa. Käsittele se sitten nopeasti aloittaaksesi siirtoohjelman suorittamisen tietokoneellasi.
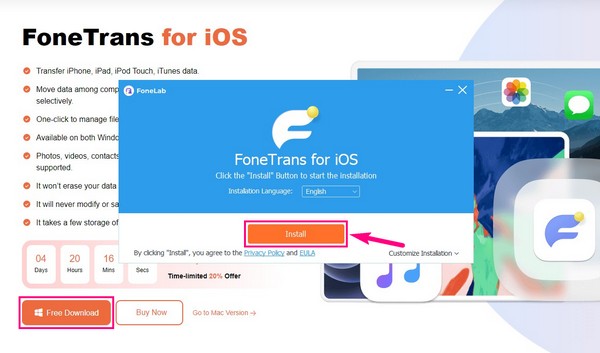
Vaihe 2Yhdistä molemmat iPhonesi tietokoneeseen USB-kaapelilla. Varmista sen jälkeen, että napautat Trust, kun laitteidesi näytöille tulee kysymys. Aktivoi myös tarvittavat asetukset, jotta ohjelma voi lukea ja käyttää iPhoneasi. Kun olet muodostanut yhteyden onnistuneesti, napsauta yläreunassa olevaa avattavaa luetteloa ja valitse lähettäjäsi iPhone.
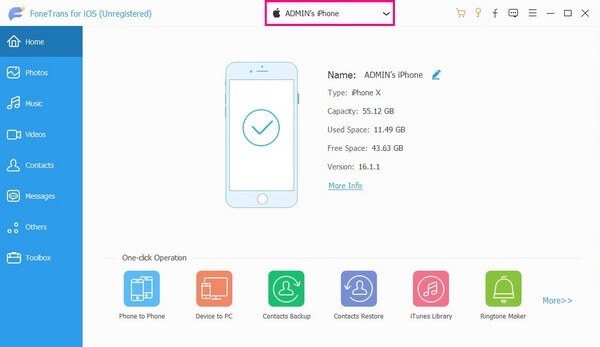
Vaihe 3Valitse Yhteystiedot -välilehti ohjelman käyttöliittymän vasemmanpuoleisessa luettelossa. Lähettäjän iPhonen yhteystiedot näkyvät sitten oikealla puolella. Sieltä voit alkaa valita yhteystiedot, jotka haluat siirtää. Valitse kunkin vieressä oleva valintaruutu tai napsauta Valitse kaikki yllä olevaa vaihtoehtoa valitaksesi kaikki yhteystietosi.
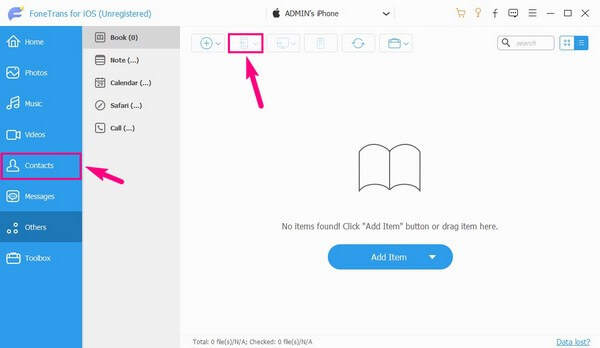
Vaihe 4Valitse sen jälkeen painike a:lla Puhelin -kuvaketta yläalueen säätimien luettelosta. Se paljastaa tietokoneeseen liittämäsi laitteet, mukaan lukien iPhonesi. Tällä kertaa valitse vastaanottava iPhone siirtääksesi valitsemasi yhteystiedot siihen. Odota hetki, kunnes siirtoprosessi on valmis. Sitten voit nauttia yhteystiedoistasi molemmissa iPhoneissasi.
FoneTransilla iOS: lle voit nauttia vapaudesta siirtää tietojasi iPhonesta tietokoneeseen. Voit siirtää vain iPhone-tekstiviestejä tietokoneeseen, mutta myös valokuvia, videoita ja yhteystietoja voidaan siirtää helposti tietokoneeseen.
- Siirrä valokuvia, videoita, yhteystietoja, WhatsApp ja paljon muuta helposti.
- Esikatsele tietoja ennen siirtoa.
- iPhone, iPad ja iPod touch ovat saatavana.
Osa 2. Siirrä yhteystiedot iPhonesta iPhoneen iCloudin kautta
Jos siirrät vanhat iPhone-yhteystiedot uuteen laitteeseen, iCloud on tehokas tapa, jota voit käyttää tässä tapauksessa. Tämä Applen luoma pilvipalvelu ei ole vain tallennusta, vaan myös tietojen synkronointia tai siirtämistä varten. Varmuuskopiointiominaisuuden avulla voit tallentaa yhteystietosi uuteen iPhoneen aloitusasennuksen aikana.
Noudata alla olevia yksinkertaisia ohjeita saadaksesi tietoa yhteystietojen siirtämisestä iPhonesta iPhoneen ilman iTunesia iCloudin kautta:
Vaihe 1Kirjaudu vanhaan iPhoneen iCloud-tiliin ja yhdistä se Internetiin. Päällä Asetukset, napauta profiiliasi näytön yläosassa. Napauta sitten iCloud -välilehti. Kun siirryt iCloudiin, näet tiedot, jotka voit siirtää tai varmuuskopioida.
Vaihe 2Etsi Yhteystiedot vaihtoehto ja siirrä sen liukusäädintä oikealle. Jos haluat siirtää muut tiedot, voit myös napauttaa niiden liukusäätimiä. Valitse sen jälkeen Varmuuskopiointi -vaihtoehto, ota iCloud Backup käyttöön näytössä ja napauta sitten Varmuuskopioi nyt.
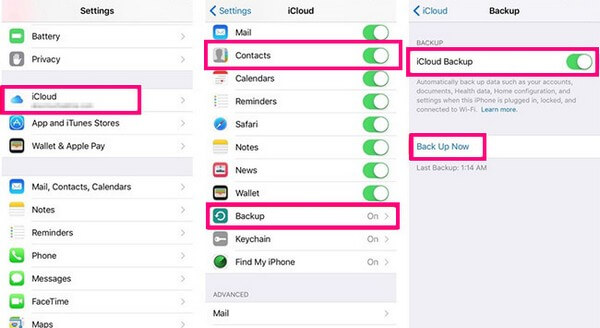
Vaihe 3Voit synkronoida yhteystietosi automaattisesti toistamalla edelliset vaiheet uudella laitteellasi. Vaihtoehtoisesti voit tehdä tämän manuaalisesti määrittäessäsi uutta iPhoneasi käynnistyksen yhteydessä. Kun saavutat Sovellukset ja tiedot Valitse näyttö Palauta iCloud-varmuuskopio vaihtoehto. Viimeistele seuraavaksi asennus ja etsi sitten vanhat iPhone-yhteystietosi uudesta.
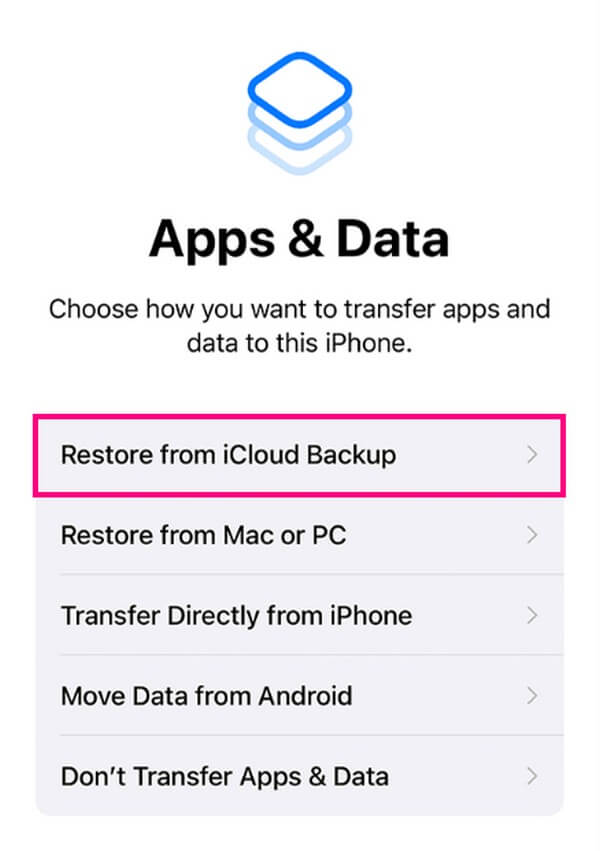
Jos kuitenkin käytät tätä menetelmää muiden laitteidesi tietojen siirtämiseen, huomaa, että se voi tallentaa vain 5 Gt ilmaista tallennustilaa. Voit käyttää lisää tallennustilaa, jos olet valmis maksamaan, mutta voit myös kokeilla muita tapoja.
FoneTransilla iOS: lle voit nauttia vapaudesta siirtää tietojasi iPhonesta tietokoneeseen. Voit siirtää vain iPhone-tekstiviestejä tietokoneeseen, mutta myös valokuvia, videoita ja yhteystietoja voidaan siirtää helposti tietokoneeseen.
- Siirrä valokuvia, videoita, yhteystietoja, WhatsApp ja paljon muuta helposti.
- Esikatsele tietoja ennen siirtoa.
- iPhone, iPad ja iPod touch ovat saatavana.
Osa 3. Siirrä yhteystiedot iPhonesta iPhoneen iTunesin avulla
iTunes on toinen tapa siirtää yhteystietosi iPhonesta toiseen.
Noudata alla olevia kivuttomia ohjeita ymmärtääksesi kuinka siirtää yhteystietoja iPhonesta iPhoneen ilman iCloudia iTunesin avulla:
Siirrä yhteystiedot iTunesin avulla:
Vaihe 1Käynnistä iTunes Mac- tai Windows-tietokoneellasi ja varmista, että käytät sen uusinta versiota. Liitä vanha tai lähettäjä iPhone tietokoneeseen USB-kaapelilla. Napsauta sitten iPhone -kuvaketta ohjelman vasemmassa yläkulmassa.
Vaihe 2Siirry seuraavaksi kohtaan Yhteenveto osio. Merkitse Tämä tietokone -kohdan alle varmuuskopiot näytön alaosassa. Napsauta sen jälkeen Varmuuskopioi nyt oikealla oleva vaihtoehto varmuuskopioida vanha iPhone tietokoneeseen.
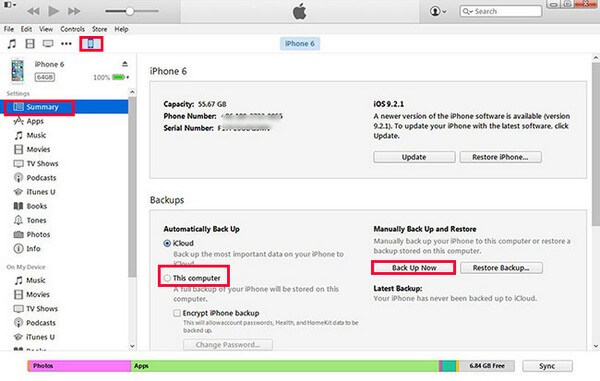
Vaihe 3Kun olet valmis, irrota vanha ja liitä uusi iPhone tällä kertaa USB-kaapelilla. Katso uusi iPhonesi iTunesissa ja siirry sitten osoitteeseen Yhteenveto uudelleen. Valitse tällä kertaa Palauta varmuuskopiointi vaihtoehto. Huomaa kuitenkin, että tämä poistaa kaikki tiedot uudesta laitteestasi. Siksi voit valita Tiedot > Yhteystiedot synkronoida ne suoraan uuteen laitteeseen. Sitten näet yhteystietosi uudessa iPhonessasi prosessin jälkeen.
iTunes on nyt saatavilla vain Windowsissa ja vanhemmissa macOS-versioissa. Voit käyttää Finderia vaihtoehtona, jos sinulla on uudempi macOS-versio. Tai paljon helpompaa, jos valitset aiemmat menetelmät tässä artikkelissa.
FoneTransilla iOS: lle voit nauttia vapaudesta siirtää tietojasi iPhonesta tietokoneeseen. Voit siirtää vain iPhone-tekstiviestejä tietokoneeseen, mutta myös valokuvia, videoita ja yhteystietoja voidaan siirtää helposti tietokoneeseen.
- Siirrä valokuvia, videoita, yhteystietoja, WhatsApp ja paljon muuta helposti.
- Esikatsele tietoja ennen siirtoa.
- iPhone, iPad ja iPod touch ovat saatavana.
Osa 4. Usein kysytyt kysymykset yhteystietojen siirtämisestä iPhonesta iPhoneen
1. Voinko AirDropilla kaikki yhteystietoni kerralla?
Ei, et voi. AirDrop sallii vain yhteystietojen siirron yksitellen, joten et voi lähettää useita, varsinkaan kaikkia yhteystietojasi kerralla. Jos haluat, kokeile yllä olevan artikkelin menetelmiä, erityisesti FoneTrans iOS: lle. Tämän työkalun avulla voit siirtää yhden, useita tai kaikki yhteystiedot iPhonessasi toiseen iPhoneen. Bonuksena voit myös siirtää viestejäsi ja muita tietojasi sen mukana.
2. Kuinka siirtää yhteystietoja Androidista iPhoneen Bluetoothin kautta?
Valitettavasti et voi siirtää Android-yhteystietojasi iPhoneen Bluetoothin avulla. iPhonen Bluetooth on yksinoikeus siirrettäväksi vain iOS-laitteiden välillä. Mutta ei hätää, voit silti asentaa kolmannen osapuolen työkalun, kuten FoneLab HyperTrans. Tämä työkalu voi siirtää tiedostoja Androidin, iOS:n ja Windowsin välillä; ergo, sinulla ei ole ongelmia yhteensopivuuden kanssa.
Yhteystietojen ja muiden tietojen siirtäminen on välttämätöntä, kun ostat uuden iPhonen. Onneksi saatavilla on yllä mainittujen kaltaisia työkaluja ja menetelmiä, jotka auttavat sinua saamaan tarvitsemasi tiedot uuden laitteen nautinnolliseen käyttöön.
FoneTransilla iOS: lle voit nauttia vapaudesta siirtää tietojasi iPhonesta tietokoneeseen. Voit siirtää vain iPhone-tekstiviestejä tietokoneeseen, mutta myös valokuvia, videoita ja yhteystietoja voidaan siirtää helposti tietokoneeseen.
- Siirrä valokuvia, videoita, yhteystietoja, WhatsApp ja paljon muuta helposti.
- Esikatsele tietoja ennen siirtoa.
- iPhone, iPad ja iPod touch ovat saatavana.
