- Osa 1. Yhteystietojen siirtäminen uuteen iPhoneen iCloud Sync -sovelluksen kautta
- Osa 2. Yhteystietojen siirtäminen uuteen iPhoneen iCloud-varmuuskopion kautta
- Osa 3. Yhteystietojen siirtäminen uuteen iPhoneen FoneTrans for iOS -sovelluksella
- Osa 4. Yhteystietojen siirtäminen uuteen iPhoneen AirDropin avulla
- Osa 5. Yhteystietojen siirtäminen uuteen iPhoneen Mail Appin kautta
- Osa 6. Usein kysyttyä yhteystietojen siirtämisestä uuteen iPhoneen
Yksinkertainen opas yhteystietojen siirtämiseen iPhonesta uuteen iPhoneen
 Käyttäjän Boey Wong / 08. huhtikuuta 2024 09:00
Käyttäjän Boey Wong / 08. huhtikuuta 2024 09:00 Miten sinä siirtää yhteystietoja iPhonesta toiseen? Ostin juuri uuden iPhonen, joten haluan välittömästi siirtää tärkeät yhteystietoni siihen voidakseni kommunikoida perheen, ystävien, työtovereiden jne. kanssa. Niiden siirtäminen ei kuitenkaan ole sama asia kuin tavallisten tiedostojen siirtäminen. joten en vieläkään tiedä prosessia. Voisiko joku auttaa? Se merkitsisi paljon. Kiitos!
Yhteystiedot ovat laitteen tärkeintä sisältöä, olipa kyseessä iOS tai Android. Sen osio sisältää niiden ihmisten puhelinnumerot, joiden kanssa haluat kommunikoida, joten niiden puuttuminen laitteesta on suuri menetys. Siksi on ymmärrettävää, että ihmiset usein siirtävät ensin yhteystiedot, kun vaihdetaan vanhaa laitetta uuteen iPhoneen.
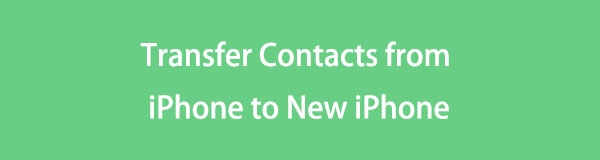
Siksi anna tässä viestissä esitellä sinulle tunnetuimmat strategiat yhteystietojen siirtämiseen iPhonesta toiseen riippumatta siitä, onko se uusi vai vanha. Jokaisen menetelmän yksityiskohtainen prosessi sisältää tärkeitä tietoja. Joten ole varovainen ja käytä ohjeita oikein siirtääksesi yhteystiedot uuteen iPhoneen nopeasti ja sujuvasti.

Opasluettelo
- Osa 1. Yhteystietojen siirtäminen uuteen iPhoneen iCloud Sync -sovelluksen kautta
- Osa 2. Yhteystietojen siirtäminen uuteen iPhoneen iCloud-varmuuskopion kautta
- Osa 3. Yhteystietojen siirtäminen uuteen iPhoneen FoneTrans for iOS -sovelluksella
- Osa 4. Yhteystietojen siirtäminen uuteen iPhoneen AirDropin avulla
- Osa 5. Yhteystietojen siirtäminen uuteen iPhoneen Mail Appin kautta
- Osa 6. Usein kysyttyä yhteystietojen siirtämisestä uuteen iPhoneen
Osa 1. Yhteystietojen siirtäminen uuteen iPhoneen iCloud Sync -sovelluksen kautta
iCloud on Applen valtava palvelu, joka sisältää useita ominaisuuksia, jotka voivat tuoda etuja iPhonellesi tai muille Apple-laitteille. Yksi näistä ominaisuuksista on kyky synkronoida tietoja laitteesta toiseen. Jos käytät sitä uudessa iPhonessasi, vanhan laitteen yhteystiedot kopioidaan välittömästi ilman komplikaatioita, varsinkin kun se vaatii vain muutaman vaiheen.
Pidä kiinni alla olevista mukavista portaista määrittääksesi, miten se tehdään siirtää yhteystietoja iPhonesta iPhoneen iCloud-synkronoinnin kanssa:
Vaihe 1Varmista ensin, että vanhat ja uudet iPhonesi on yhdistetty Internet-yhteyteen. Kirjaudu sitten sisään Apple-tilillesi uudessa iPhonessa, joka on sama tili vanhassa iPhonessa. Siirry seuraavaksi kohtaan Asetukset sovellus molemmissa laitteissa ja kirjoita nimesi tai profiilisi.
Vaihe 2Kun vaihtoehdot näytetään, valitse iCloud-vaihtoehto ja valitse sitten Show Kaikki alla Sovellukset iCloudin avulla osio seuraavassa näytössä. Sovellukset, mukaan lukien Yhteystiedot, paljastetaan sitten. Napauta siis sen kytkintä molemmissa iPhoneissa ottaaksesi toiminnon käyttöön ja synkronoidaksesi yhteystietosi.
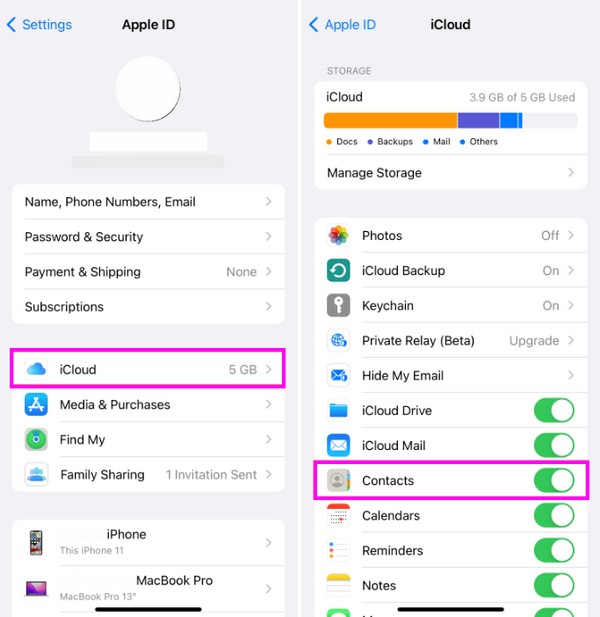
Yhteystietojen synkronointi on luultavasti nopein tapa siirtää yhteystiedot. Muista kuitenkin, että yhteystiedon poistaminen vanhasta laitteesta poistaa sen myöhemmin myös uudesta iPhonesta. Se on saalis, kun käytät vain synkronointiominaisuutta tiedonsiirtoon.
FoneTransilla iOS: lle voit nauttia vapaudesta siirtää tietojasi iPhonesta tietokoneeseen. Voit siirtää vain iPhone-tekstiviestejä tietokoneeseen, mutta myös valokuvia, videoita ja yhteystietoja voidaan siirtää helposti tietokoneeseen.
- Siirrä valokuvia, videoita, yhteystietoja, WhatsApp ja paljon muuta helposti.
- Esikatsele tietoja ennen siirtoa.
- iPhone, iPad ja iPod touch ovat saatavana.
Osa 2. Yhteystietojen siirtäminen uuteen iPhoneen iCloud-varmuuskopion kautta
Toinen iCloud-ominaisuus, jonka avulla voit siirtää yhteystietoja, on varmuuskopiointi. Jos varmuuskopioit vanhan iOS-laitteesi tiedot, iCloud antaa sinun palauttaa ne uudelle laitteellesi ja siirtää sisällön, mukaan lukien yhteystiedot, onnistuneesti. Mutta tiedä, että tämä menetelmä ei anna sinun valita yhteystietojasi erikseen. Sinun on varmuuskopioitava kaikki vanhan laitteesi tiedot ja siirrettävä ne uuteen iPhoneen. Näin ollen kaikki sisältö siirretään, ei vain yhteystiedot.
Noudata alla olevia yksinkertaisia ohjeita ymmärtääksesi, kuinka voit siirtää yhteystietosi iPhonesta iPhoneen iCloud-varmuuskopion kautta:
Vaihe 1Yhdistä iPhone-lähettimesi Internetiin ja siirry sitten osoitteeseen Asetukset ja valitse nimesi tai profiilisi. Tämän jälkeen paina iCloud välilehti, sitten iCloud varmuuskopiointi > Bota nyt. Laitteen sisältö varmuuskopioidaan sitten iCloudiin.
Vaihe 2Käynnistä sitten uusi iPhone ja varmista, että se on yhteydessä Internetiin. Sinun on määritettävä se vastaavasti, ja kun saavutat Sovellukset ja tiedot , valitse Palauta iCloud-varmuuskopio vaihtoehto palauttaa vanhan laitteen sisältö, mukaan lukien sen yhteystiedot.
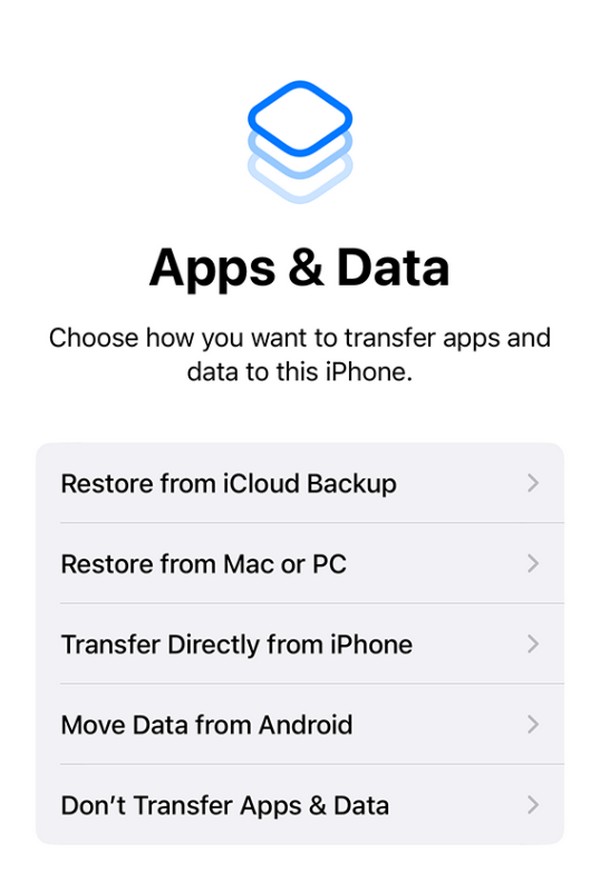
Sillä välin, jos olet jo määrittänyt uuden iPhonesi, sinun on nollattava se ja kaikki iPhonesi tiedot poistetaan. sitten määrität sen uudelleen alusta. Se on ainoa tapa tarkastella palautusvarmuuskopiointivaihtoehtoa laitteen käynnistyksen yhteydessä.
Osa 3. Yhteystietojen siirtäminen uuteen iPhoneen FoneTrans for iOS -sovelluksella
Toisaalta, FoneTrans iOS: lle ei ole virallinen Apple-palvelu, mutta se on luotettava työkalu tietojen siirtämiseen Applen laitteiden välillä. Voit siis luottaa siihen, että se auttaa kopioimaan haluamasi yhteystiedot iOS-laitteesta uuteen iPhoneen. Tämä on edullisempi monista syistä kuin aiemmat tavat. Ensinnäkin sen avulla voit siirtää tiettyjä yhteystietoja ilman muita tietoja. Yhteystietojen poistaminen vanhasta laitteesta ei myöskään vaikuta siirtämiisi laitteisiin.
FoneTransilla iOS: lle voit nauttia vapaudesta siirtää tietojasi iPhonesta tietokoneeseen. Voit siirtää vain iPhone-tekstiviestejä tietokoneeseen, mutta myös valokuvia, videoita ja yhteystietoja voidaan siirtää helposti tietokoneeseen.
- Siirrä valokuvia, videoita, yhteystietoja, WhatsApp ja paljon muuta helposti.
- Esikatsele tietoja ennen siirtoa.
- iPhone, iPad ja iPod touch ovat saatavana.
Lisäksi FoneTrans for iOS ei käsittele vain yhteystietojen siirtoa. Se voi myös siirtää laitteen muita tietotyyppejä, kuten musiikkitiedostoja, valokuvia, viestejä, videoita ja paljon muuta. Joten tämän siirtoohjelman asentaminen tietokoneellesi on hieno juttu. Loppujen lopuksi se toimii iPhonessa, iPod Touchissa ja iPadissa, mikä tekee siitä joustavan laitteen sisällön siirtämisessä. Voit asentaa sen vapaasti macOS- tai Windows-käyttöjärjestelmään, eikä se vaadi liikaa tilaa tietokoneen tallennustilasta.
Ymmärrä alla oleva turvallinen prosessi mallina yhteystietojeni siirtämiseen iPhonesta iPhoneen FoneTrans iOS: lle:
Vaihe 1Avaa selain työpöydälläsi siirtyäksesi FoneTrans for iOS -sovelluksen viralliselle verkkosivustolle. Valitse Ilmainen lataus Windows-logolla sivun vasemmassa alakulmassa, ja sen ohjelmatiedosto ladataan. Mutta valitse Siirry Mac-versioon ensin, jos tietokoneessasi on macOS. Myöhemmin asennus tapahtuu, joten sinun on odotettava, kunnes voit käynnistää ohjelman.
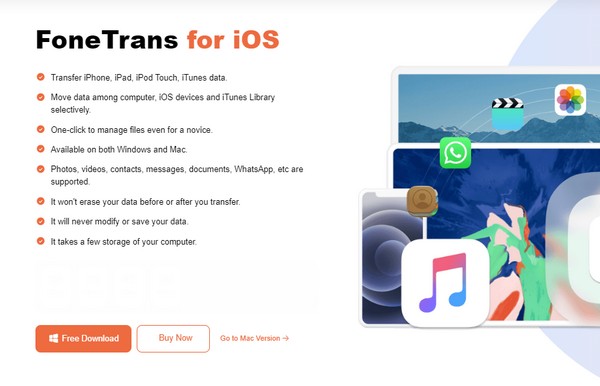
Vaihe 2Yhdistä sitten lähettäjän ja vastaanottajan iPhonet ohjelmaan salamakaapelilla, jotta se voi havaita laitteesi. Sillä välin sinun on myös valittava Luottamus kun sen ponnahdusikkuna on näytöllä. iPhonesi tiedot näkyvät sitten käyttöliittymässä. Valitse siis alasvetopalkki yläreunassa ja valitse sitten lähettäjä iPhone kytkettyjen laitteiden luettelosta.
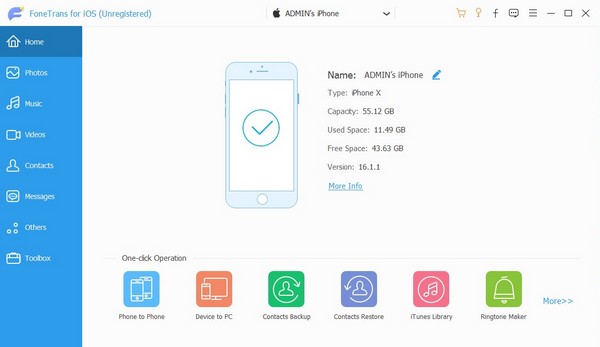
Vaihe 3Valitse sen jälkeen Yhteystiedot vaihtoehto käyttöliittymän vasemmassa sarakkeessa. Tällä tavalla käyttöliittymä näyttää vastaanottimen iPhoneen tallennetut yhteystiedot. Kun se on näkyvissä, valitse niiden yhteystietojen valintaruudut, jotka haluat siirtää. Napsauta sitten mobiililaitteen kuvake yläosassa ja paina uutta iPhoneasi luettelosta siirtääksesi yhteystietosi siihen.
FoneTransilla iOS: lle voit nauttia vapaudesta siirtää tietojasi iPhonesta tietokoneeseen. Voit siirtää vain iPhone-tekstiviestejä tietokoneeseen, mutta myös valokuvia, videoita ja yhteystietoja voidaan siirtää helposti tietokoneeseen.
- Siirrä valokuvia, videoita, yhteystietoja, WhatsApp ja paljon muuta helposti.
- Esikatsele tietoja ennen siirtoa.
- iPhone, iPad ja iPod touch ovat saatavana.
Osa 4. Yhteystietojen siirtäminen uuteen iPhoneen AirDropin avulla
Jos tunnet AirDropin, sinun on tiedettävä, että se on nopein tapa siirtää tiedostoja iOS-laitteesta toiseen. Mutta sinun on myös tiedettävä, että tavalliset tiedostot, kuten valokuvat, siirretään yleensä läpi. Hyvä uutinen on, että AirDrop antaa sinun myös siirtää yhteystietoja. Voit AirDropilla ne yksitellen tai useita kerralla.
Jäljittele alla olevaa käyttäjälähtöistä opasta oppiaksesi siirtämään kaikki yhteystiedot iPhonesta iPhoneen AirDropin avulla:
Lähetä yksi yhteystieto:
Vaihe 1Ota AirDrop-ominaisuus käyttöön sekä lähettävissä että vastaanottavissa laitteissa. Sinun on myös varmistettava, että he käyttävät samaa WiFi-verkkoa ja että Bluetooth on aktivoitu. Suuntaa sen jälkeen kohteeseen Yhteystiedot sovellus ja etsi se, jonka haluat siirtää.
Vaihe 2Kun se on löydetty, napauta sitä, jotta sen tiedot näytetään. Valitse sitten Jaa yhteyshenkilö ja jakamisvaihtoehdot tulevat näkyviin. Napauta sieltä pudottaa lentokoneesta -kuvaketta ja valitse uusi iPhone, kun lähettäjälaite havaitsee sen. Yhteystieto tallennetaan sitten automaattisesti.
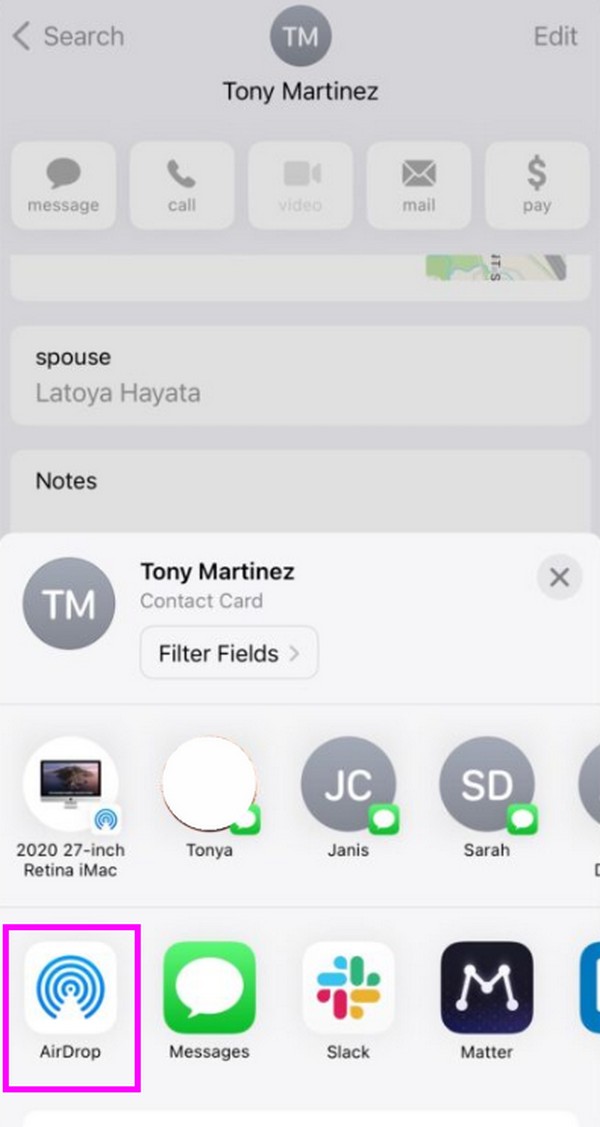
Lähetä useita yhteystietoja:
Vaihe 1Aktivoi AirDrop, WiFi ja Bluetooth kuten edellinen prosessi. Avaa seuraavaksi oma Yhteystiedot sovellus. Pyyhkäise sitten kahdella sormellasi ja valitse yhteystiedot, jotka aiot siirtää uuteen iPhoneen.
Vaihe 2Kun olet valinnut, napauta kohteita pitkään ja valitse Jaa:. Paina sitten pudottaa lentokoneesta -kuvaketta, kun jakamisasetukset näkyvät. Valitse lopuksi sen iPhonen nimi, johon haluat lähettää sen yhteystietojen siirtämistä varten.
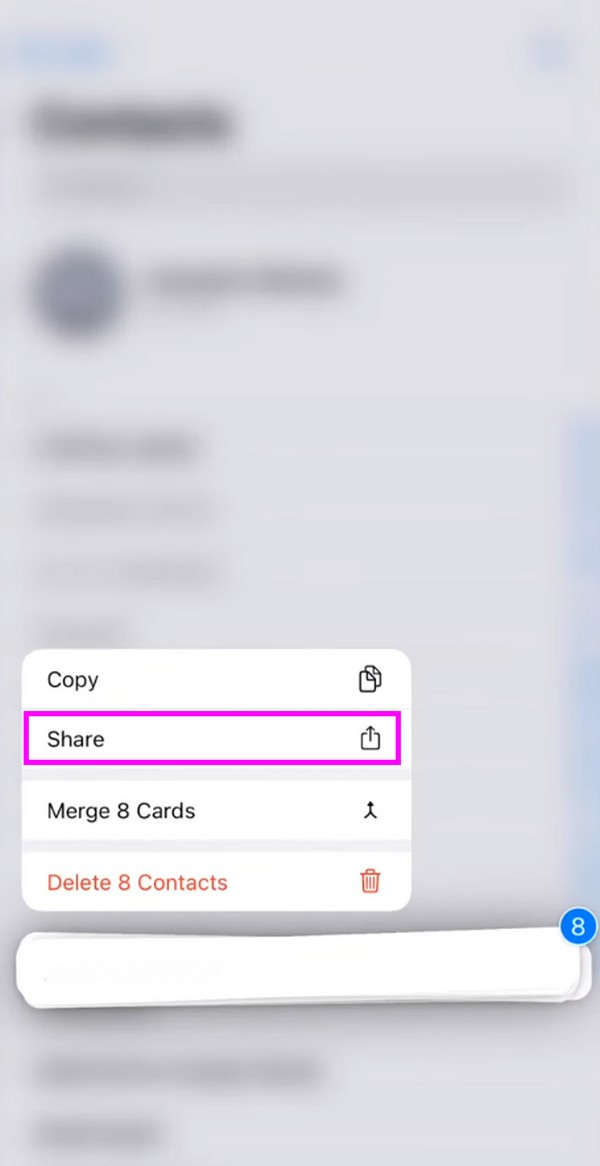
FoneTransilla iOS: lle voit nauttia vapaudesta siirtää tietojasi iPhonesta tietokoneeseen. Voit siirtää vain iPhone-tekstiviestejä tietokoneeseen, mutta myös valokuvia, videoita ja yhteystietoja voidaan siirtää helposti tietokoneeseen.
- Siirrä valokuvia, videoita, yhteystietoja, WhatsApp ja paljon muuta helposti.
- Esikatsele tietoja ennen siirtoa.
- iPhone, iPad ja iPod touch ovat saatavana.
Osa 5. Yhteystietojen siirtäminen uuteen iPhoneen Mail Appin kautta
Jos et ole tietoinen, voit myös siirtää yhteystietoja sähköpostitse. Koska Mail-sovellus on oletusasetus ja esiasennettu iPhoneen, sen käyttäminen yhteystietojen siirtämiseksi on helppoa. Sinun tarvitsee vain jakaa valitsemasi yhteystieto vanhan laitteen Mail-sovelluksen kautta ja asettaa sitten vastaanottajaksi uuteen iPhoneen kirjautunut sähköpostitili. Sitten yhteystieto lähetetään nopeasti, jos sinulla on vakaa Internet-yhteys. Lataa ja tallenna sen jälkeen.
Kiinnitä huomiota alla olevaan helppoon menettelyyn tietääksesi kuinka siirtää yhteystiedot puhelimesta toiseen iPhoneen Mail-sovelluksen kautta:
Vaihe 1Ensin iPhonesi on linkitettävä Internet-yhteyteen matkapuhelindatan tai WiFin kautta. Kun yhteys on muodostettu, siirry lähettäjän iPhoneen Yhteystiedot sovellus ja etsi yhteystieto. Sen jälkeen napauta sitä nähdäksesi sen tiedot ja napauta sitten Jaa yhteyshenkilö Tab.
Vaihe 2Kun näet jakaminen vaihtoehtoja, paina Mail-symbolia, joka johtaa kohtaan posti sovellus. Kirjoita siis tili, joka on kirjautunut uuteen iPhoneen vastaanottaja-osioon ja paina Lähetä -painiketta. Kun olet vastaanottanut, lataa se ja tallenna sitten yhteystieto laitteellesi.
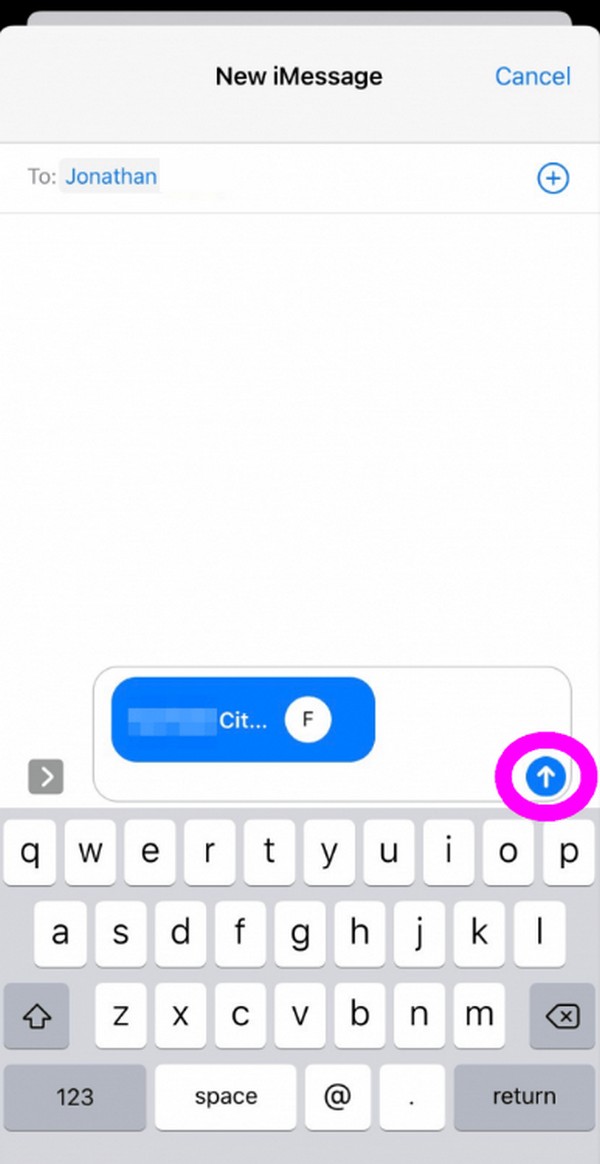
Sinun tulisi tietää, että yhteystieto jaetaan vCard-muodossa, joten et voi tallentaa sitä suoraan yhteystietoihisi. Joka tapauksessa ymmärrämme, jos prosessi on liian vaivalloinen, ja siksi muut menetelmät ovat suositeltavampia.
FoneTransilla iOS: lle voit nauttia vapaudesta siirtää tietojasi iPhonesta tietokoneeseen. Voit siirtää vain iPhone-tekstiviestejä tietokoneeseen, mutta myös valokuvia, videoita ja yhteystietoja voidaan siirtää helposti tietokoneeseen.
- Siirrä valokuvia, videoita, yhteystietoja, WhatsApp ja paljon muuta helposti.
- Esikatsele tietoja ennen siirtoa.
- iPhone, iPad ja iPod touch ovat saatavana.
Osa 6. Usein kysyttyä yhteystietojen siirtämisestä uuteen iPhoneen
1. Voinko siirtää kaikki yhteystietoni iPhoneen ilman iCloudia kerralla?
Kyllä sinä voit. Yllä ehdotetuista menetelmistä tehokkain mutta vaivaton strategia käytettäväksi on FoneTrans iOS: lle ohjelmoida. Sillä ei ole väliä, haluatko siirtää yhteystiedot kerralla vai yksitellen, sillä sen toiminto tukee molempia. Sinulla on enemmän vapautta siirrettäessä tällä menetelmällä, joten se on erittäin suositeltavaa.
2. Miksi yhteystietojani ei voi siirtää uuteen iPhoneeni AirDropin avulla?
Bluetooth ei ehkä ole käytössä, tai vanhaa ja uutta iPhonea ei ehkä ole yhdistetty samaan WiFi-verkkoon. Muista, että AirDropin kautta siirtämisessä on tiettyjä vaatimuksia, joten sinun on noudatettava niitä, jotta yhteystietosi siirretään onnistuneesti.
Toivottavasti kunkin yllä olevan menetelmän yksityiskohtaiset vaiheet ovat auttaneet sinua siirtämään haluamasi yhteystiedot uuteen iPhoneen. Loppujen lopuksi se on ollut ongelmattomampaa mm. ohjelmien ansiosta FoneTrans iOS: lle, joten asenna se nyt.
FoneTransilla iOS: lle voit nauttia vapaudesta siirtää tietojasi iPhonesta tietokoneeseen. Voit siirtää vain iPhone-tekstiviestejä tietokoneeseen, mutta myös valokuvia, videoita ja yhteystietoja voidaan siirtää helposti tietokoneeseen.
- Siirrä valokuvia, videoita, yhteystietoja, WhatsApp ja paljon muuta helposti.
- Esikatsele tietoja ennen siirtoa.
- iPhone, iPad ja iPod touch ovat saatavana.
