- Osa 1. Siirrä tiedostoja PC:stä iPhoneen USB-kaapelin kautta
- Osa 2. Siirrä tiedostoja PC:stä iPhoneen iCloud Driven kautta
- Osa 3. Siirrä tiedostoja PC:stä iPhoneen iTunesin kautta
- Osa 4. Siirrä tiedostoja PC:stä iPhoneen FoneTrans for iOS -sovelluksella
- Osa 5. Usein kysyttyä tiedostojen siirtämisestä PC:stä iPhoneen
Tiedostojen siirtäminen PC:stä iPhoneen neljällä vaivattomalla tavalla
 Päivitetty Lisa Ou / 11. heinäkuuta 2023 09
Päivitetty Lisa Ou / 11. heinäkuuta 2023 09 Löysin ystäväni tietokoneelta suosikkielokuvani, jota olen etsinyt melkein kuukauden. En halua missata tätä mahdollisuutta saada se iPhonelleni! Hän haluaa myös siirtää tiedostoja iPhoneeni kouluprojektiamme varten. Voitko auttaa minua siirtämään tiedostoja ystäväni tietokoneelta iPhoneen? Olen valmis odottamaan vastausta. Kiitos paljon jo etukäteen, kaverit!
Saat suosikkielokuvasi ja koulutiedostosi, koska saimme takaisin! Olemme jo valmistaneet 4 menettelyä, joita voit käyttää tiedostojen siirtämiseen tietokoneesta iPhoneen. Valitse haluamasi menetelmät sen mukaan, mitä materiaaleja sinulla on. Selaa tätä viestiä koko sydämestäsi.
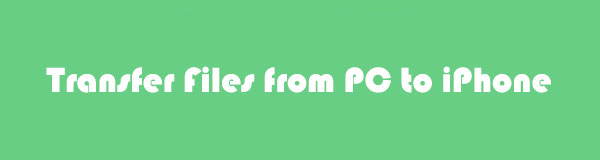

Opasluettelo
- Osa 1. Siirrä tiedostoja PC:stä iPhoneen USB-kaapelin kautta
- Osa 2. Siirrä tiedostoja PC:stä iPhoneen iCloud Driven kautta
- Osa 3. Siirrä tiedostoja PC:stä iPhoneen iTunesin kautta
- Osa 4. Siirrä tiedostoja PC:stä iPhoneen FoneTrans for iOS -sovelluksella
- Osa 5. Usein kysyttyä tiedostojen siirtämisestä PC:stä iPhoneen
Osa 1. Siirrä tiedostoja PC:stä iPhoneen USB-kaapelin kautta
Tässä menetelmässä käytämme siirtoon USB-kaapelia. USB-kaapelin käytön hyvä puoli on, että voit siirtää tiedostoja iPhonesta tietokoneeseen ilman iTunesia tai Internetiä – toisinpäin. Jos kuitenkin haluat siirtää tiedostoja langattomasti, voit siirtyä seuraaviin tekniikoihin alla.
Noudata alla olevia ohjeita vastaavasti.
Vaihe 1Etsi tietokoneesi Windowsin hakupalkki - kirjoita File Explorer. Kun kirjoitat, tulokset tulevat näkyviin. Napsauta Resurssienhallintaa ja avoin -painiketta käynnistääksesi sen tietokoneellasi.
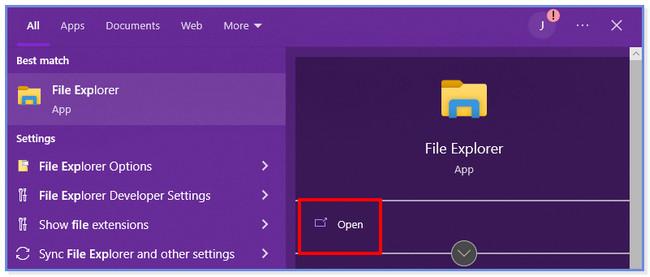
Vaihe 2Pikakäyttöliittymä ilmestyy näytölle. Liitä iPhone nykyiseen käyttämääsi tietokoneeseen yhteensopivalla USB-kaapelilla ja napauta allow -painiketta, jotta tietokone voi käyttää puhelinta. Etsi tiedostot, jotka haluat siirtää iPhonellesi. Paina sen jälkeen Ctrl + C näppäimellä kopioidaksesi tiedostot ja liittääksesi ne iPhoneen. Voit tehdä tämän napsauttamalla iPhone-kuvaketta File Explorerin vasemmalla puolella.
Huomautus: Voit myös napsauttaa hiiren kakkospainikkeella tietokoneen hiirtä ja valita kopio -painiketta kopioidaksesi tiedostot.
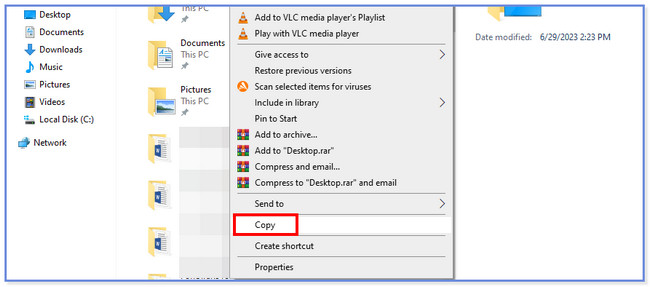
FoneTransilla iOS: lle voit nauttia vapaudesta siirtää tietojasi iPhonesta tietokoneeseen. Voit siirtää vain iPhone-tekstiviestejä tietokoneeseen, mutta myös valokuvia, videoita ja yhteystietoja voidaan siirtää helposti tietokoneeseen.
- Siirrä valokuvia, videoita, yhteystietoja, WhatsApp ja paljon muuta helposti.
- Esikatsele tietoja ennen siirtoa.
- iPhone, iPad ja iPod touch ovat saatavana.
Osa 2. Siirrä tiedostoja PC:stä iPhoneen iCloud Driven kautta
USB-kaapelin lisäksi voit käyttää iCloudia tiedostojen siirtämiseen. Sinun tarvitsee vain varmistaa, että olet varmuuskopioi tiedostosi käyttämällä mainittua pilvitallennustilaa. On kaksi tapaa siirtää tiedostoja iCloudin avulla PC:lle. Voit siirtää tiedostoja lataamalla ne iCloud-verkkosivustolta tai sovelluksen kautta. Vieritä alas nähdäksesi heidän prosessinsa.
Jos haluat käyttää iCloud-sovellusta tietokoneella, sinun tarvitsee vain käynnistää sovellus. Liitä iPhone tietokoneeseen. Tämän jälkeen kirjaudu sisään tilisi tunnistetiedoille. Anna iCloud-tilin Apple ID ja salasana. Paina sen jälkeen enter näppäimistön näppäintä jatkaaksesi. Näet iPhonesi varmuuskopioidut tiedostot. Valitse tiedostot, jotka haluat siirtää. Valitse niiden sijainti oikealla olevasta Asetukset-painikkeesta. Tässä tapauksessa sinun on valittava iPhonen sijainti. Napsauta myöhemmin käyttää -painiketta siirtääksesi tiedostot.
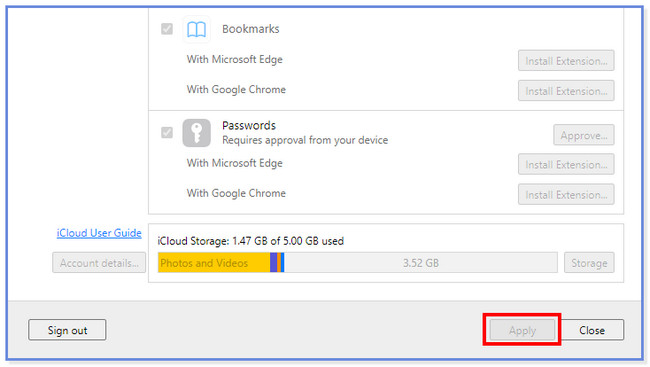
Mutta jos käytät iCloud-verkkosivustoa, sinun tarvitsee vain kirjautua sisään iCloud-tilille, jota käytit iPhone-tiedostojen varmuuskopiointiin. Liitä iPhone tietokoneeseen. Napsauta myöhemmin Ajaa -osio ja etsi tiedostot, jotka haluat ladata. Napsauta Pilven nuoli alas -kuvake pääkäyttöliittymän yläosassa. Myöhemmin PC:n File Explorer tulee näkyviin. Valitse iPhonen sijainti ja napsauta Säästä painiketta.
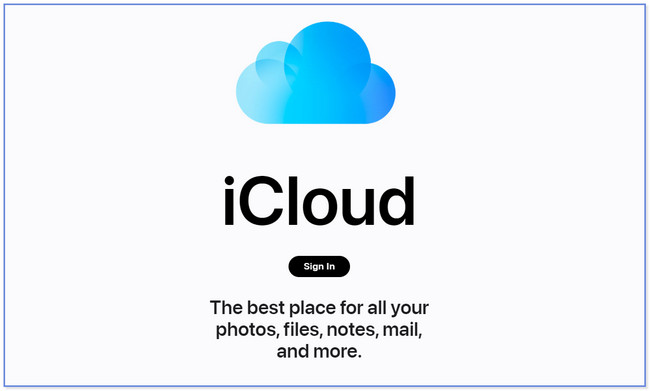
Osa 3. Siirrä tiedostoja PC:stä iPhoneen iTunesin kautta
iTunes voi varmuuskopioi iPhone-tiedostosi. Sen lisäksi se voi myös auttaa sinua siirtämään tiedostoja PC:stä iPhoneen. Katso alla oleva yksityiskohtainen opetusohjelma, jos haluat tietää, kuinka iTunes siirtää tiedostoja.
Käynnistä iTunes-sovellus tietokoneellasi. Napsauta sen jälkeen Tili painiketta yläreunassa. Kirjaudu sisään iTunes-tilille, jota käytät varmuuskopiointiin. Myöhemmin näet Apple ID:n pääliittymässä, jos kirjaudut sisään tilillesi. Klikkaa Tiedostonjako -kuvaketta vasemmalla ja etsi tiedostot, jotka haluat siirtää. Napsauta sen jälkeen Lisää tai Tallenna kohteeseen -painiketta ja valitse iPhonen sijainti.
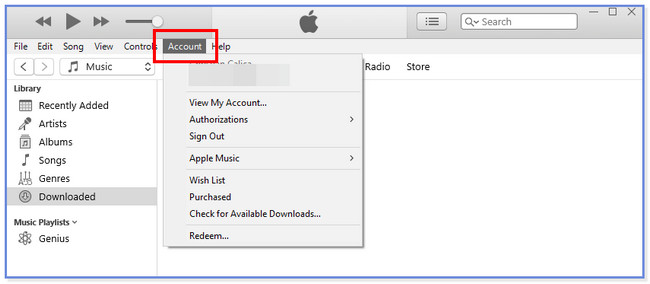
Huomaat kuitenkin, että joitain tietotyyppejä ei voi siirtää yllä mainituilla tavoilla. Joten sinulla on viimeinen tehokas vaihtoehto tehdä tämä tehokkaasti.
Osa 4. Siirrä tiedostoja PC:stä iPhoneen FoneTrans for iOS -sovelluksella
Jos olet aloittelija etkä voi käsitellä yllä olevia menetelmiä, käytä käyttäjäystävällistä työkalua. FoneTrans iOS: lle voi auttaa sinua siirtämään tiedostoja muutamalla napsautuksella! Lisäksi sen avulla voit hallita tiedostojasi yhdellä napsautuksella, jopa aloittelijalle. Se voi siirtää erilaisia tietoja eri laitteisiin. Se sisältää valokuvia, videoita, yhteystietoja, viestejä, asiakirjoja jne.
FoneTransilla iOS: lle voit nauttia vapaudesta siirtää tietojasi iPhonesta tietokoneeseen. Voit siirtää vain iPhone-tekstiviestejä tietokoneeseen, mutta myös valokuvia, videoita ja yhteystietoja voidaan siirtää helposti tietokoneeseen.
- Siirrä valokuvia, videoita, yhteystietoja, WhatsApp ja paljon muuta helposti.
- Esikatsele tietoja ennen siirtoa.
- iPhone, iPad ja iPod touch ovat saatavana.
Lisäksi tämä ohjelmisto ei poista tietojasi ennen siirtoa ja sen jälkeen. Se ei myöskään muokkaa niitä ja tallenna niitä myöhemmin. Katso tämän työkalun opetusohjelma tietääksesi, kuinka se toimii tiedostojen siirtämisessä PC:stä iPhoneen.
Vaihe 1Lataa FoneTrans for iOS sen viralliselta verkkosivustolta. Napsauta Ilmainen lataus painiketta tehdäksesi sen. Napsauta myöhemmin ladattua tiedostoa ja määritä se. Uusi käyttöliittymä tulee näkyviin näytölle. Napsauta install -painiketta, ja tietokone avaa työkalun myöhemmin.
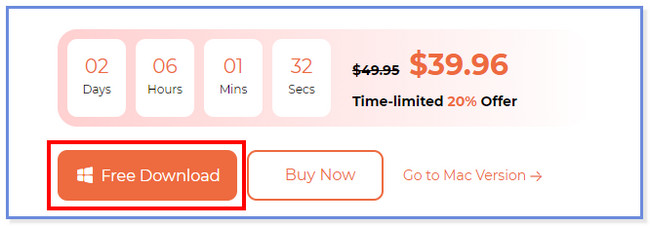
Vaihe 2Liitä iPhone tietokoneeseen ja käytä USB-kaapelia. Napauta Luottamus -painiketta iPhonessasi. Valitse sen jälkeen valmis -painiketta ohjelmistossa. Valitse myöhemmin tiedot, jotka haluat siirtää iPhonellesi. Ohjelmisto skannaa automaattisesti valitsemasi tiedot.
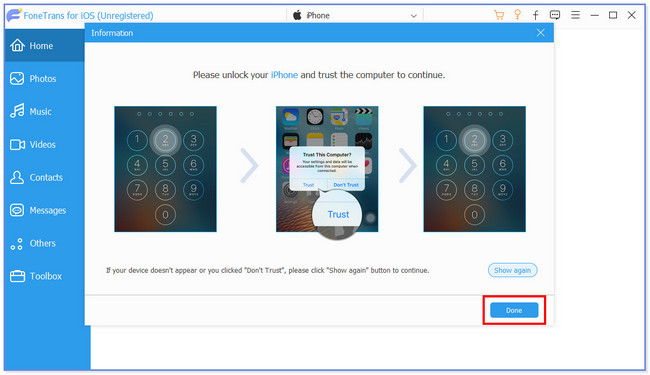
Vaihe 3Valitse siirrettävät tiedot. Voit napsauttaa Valitse kaikki -painiketta yläreunassa, jos aiot lisätä ne kaikki.
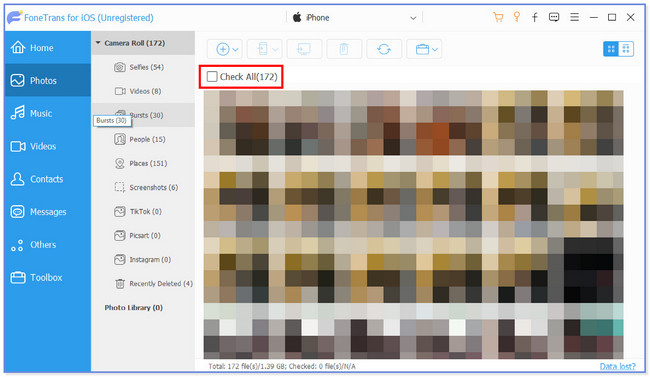
Vaihe 4Valitse Puhelin kuvake yläreunassa. Valitse tiedostojesi kohde. Tämän jälkeen siirtoprosessi alkaa.
FoneTransilla iOS: lle voit nauttia vapaudesta siirtää tietojasi iPhonesta tietokoneeseen. Voit siirtää vain iPhone-tekstiviestejä tietokoneeseen, mutta myös valokuvia, videoita ja yhteystietoja voidaan siirtää helposti tietokoneeseen.
- Siirrä valokuvia, videoita, yhteystietoja, WhatsApp ja paljon muuta helposti.
- Esikatsele tietoja ennen siirtoa.
- iPhone, iPad ja iPod touch ovat saatavana.
Osa 5. Usein kysyttyä tiedostojen siirtämisestä PC:stä iPhoneen
1. Onko AirDrop-sovellusta PC:lle?
Valitettavasti ei. Tietokoneellesi ei ole AirDrop-sovellusta. Sovellus on vain ainutlaatuinen ja yhteensopiva Apple-laitteiden kanssa. Hyvä asia on löytää vaihtoehto AirDropille. Onneksi suosittelemme hankkimaan FoneTrans iOS: lle.
2. Kuinka lopettaa tiedostojen tai kansioiden jakaminen File Explorerissa?
Avaa tietokoneesi. Etsi tiedostot, jotka haluat suojata tai joita et halua jakaa muiden laitteiden kanssa. Napsauta sen jälkeen niitä hiiren kakkospainikkeella, ja uudet ikkunavaihtoehdot tulevat näkyviin pääkäyttöliittymään. Klikkaa Anna käyttöoikeus -painiketta ja valitse Poista käyttöoikeus painiketta jälkeenpäin. Vaihtoehtoisesti valitse kansio, jota et halua jakaa. Napsauta sen jälkeen Jaa: välilehti yläreunassa. Valitse Jaa kanssa -osio ja napsauta Poista käyttöoikeus painiketta jälkeenpäin.
Siirtoprosessi voi olla vaikea sinulle, jos olet aloittelija. Toivomme, että olet siirtänyt tiedostosi helposti neljän valmistamamme menetelmän avulla.
FoneTransilla iOS: lle voit nauttia vapaudesta siirtää tietojasi iPhonesta tietokoneeseen. Voit siirtää vain iPhone-tekstiviestejä tietokoneeseen, mutta myös valokuvia, videoita ja yhteystietoja voidaan siirtää helposti tietokoneeseen.
- Siirrä valokuvia, videoita, yhteystietoja, WhatsApp ja paljon muuta helposti.
- Esikatsele tietoja ennen siirtoa.
- iPhone, iPad ja iPod touch ovat saatavana.
