- Osa 1. Valokuvien siirtäminen Androidista PC:hen USB-kaapelin kautta
- Osa 2. Valokuvien siirtäminen Androidista PC:hen Google Kuvien kautta
- Osa 3. Valokuvien siirtäminen Androidista PC:hen Windows Photos -sovelluksen kautta
- Osa 4. Valokuvien siirtäminen Androidista PC:lle FoneLab HyperTransilla
- Osa 5. Usein kysytyt kysymykset valokuvien siirtämisestä Androidista tietokoneeseen
Siirrä tietoja iPhonesta, Androidista, iOS: sta ja tietokoneesta kaikkialle ilman mitään menetyksiä.
- Siirrä tietoja yhdestä Micro SD -kortista toiseen Android-laitteeseen
- Kuvien siirtäminen puhelimesta toiseen
- Kuinka siirtää valokuvia vanhasta LG-puhelimesta tietokoneeseen
- Kuinka siirtää valokuvia vanhasta Samsungista toiseen Samsungiin
- Siirrä yhteystiedot Samsungista iPhoneen
- Siirrä tietoja LG: ltä Samsungille
- Siirrä tiedot vanhasta tabletista uuteen
- Siirrä tiedostoja Androidista Androidiin
- Siirrä iCloud-kuvat Androidille
- Siirrä iPhonen muistiinpanot Androidille
- Siirrä iTunes-musiikki Androidille
Siirrä valokuvia Androidista PC:lle [4 helpointa tapaa]
 Käyttäjän Lisa Ou / 18. tammikuuta 2024 09:00
Käyttäjän Lisa Ou / 18. tammikuuta 2024 09:00 Hei kaverit! Haluan tallentaa Android-valokuvani tietokoneelleni. Se toimii niiden varmuuskopiona, koska Android-puhelimeni on lähes täynnä. Ongelmana on, että en tiedä kuinka siirtää kuvia Androidista PC:hen. Onko se mahdollista? Auta minua ongelmassani. Olen valmis odottamaan vastausta teiltä, kaverit. Kaikki suositukset otetaan vastaan. Kiitos paljon jo etukäteen!
Valokuvien siirtäminen Androidista PC:lle voidaan suorittaa helposti. Sinun tarvitsee vain suorittaa niihin liittyvät oikeat menetelmät. Haluatko löytää joitain niistä? Vieritä alas nähdäksesi 3 johtavaa.
![Siirrä valokuvia Androidista PC:lle [4 helpointa tapaa]](https://www.fonelab.com/images/hypertrans/transfer-photos-from-android-to-pc/transfer-photos-from-android-to-pc.jpg)

Opasluettelo
- Osa 1. Valokuvien siirtäminen Androidista PC:hen USB-kaapelin kautta
- Osa 2. Valokuvien siirtäminen Androidista PC:hen Google Kuvien kautta
- Osa 3. Valokuvien siirtäminen Androidista PC:hen Windows Photos -sovelluksen kautta
- Osa 4. Valokuvien siirtäminen Androidista PC:lle FoneLab HyperTransilla
- Osa 5. Usein kysytyt kysymykset valokuvien siirtämisestä Androidista tietokoneeseen
Osa 1. Valokuvien siirtäminen Androidista PC:hen USB-kaapelin kautta
USB-kaapeli on yksi yksinkertaisimmista tavoista siirtää valokuvia Androidista tietokoneeseen. Tarvitset vain mainitun lisävarusteen ja annat kaikki tarvittavat luvat. Näin helppoa on siirtää valokuvia Androidista PC:lle USB:n avulla! Haluatko kokeilla tätä menettelyä? Katso yksityiskohtaiset vaiheet alla.
Vaihe 1Liitä ensin Android-puhelin tietokoneeseen. Tarvitset vain USB-kaapelin. Sen jälkeen Android-puhelimesi näytölle tulee ponnahdusikkuna. Ole hyvä ja valitse Siirrä tiedostoja / Android Auto -painiketta. Siirry sen jälkeen File Exploreriin ja etsi Android-puhelinkuvake vasemmalta.
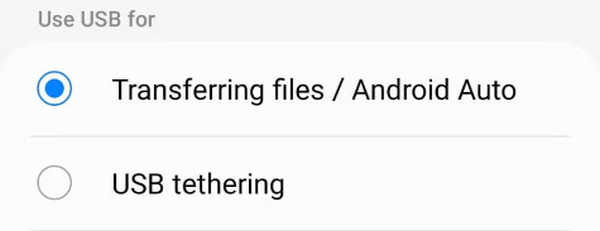
Vaihe 2Etsi Android-kuvat. Valitse sen jälkeen kaikki tiedostot, jotka haluat siirtää, ja napsauta hiiren kakkospainikkeella. Ole hyvä ja valitse kopio -painiketta. Siirry tietokoneen albumiin, johon haluat tallentaa valokuvat. Napsauta albumia hiiren kakkospainikkeella ja valitse Liitä-painike. Irrota Android-puhelin tietokoneesta turvallisesti myöhemmin.
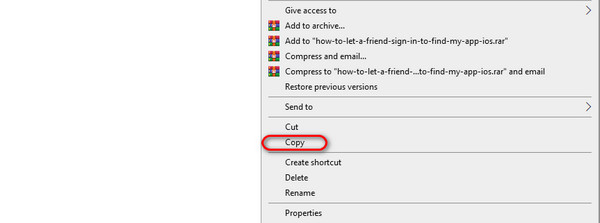
Osa 2. Valokuvien siirtäminen Androidista PC:hen Google Kuvien kautta
Jos haluat siirtää valokuvia Androidista tietokoneeseen langattomasti, tässä on yksi parhaista tavoista. Se tapahtuu Google Kuvien avulla. Prosessi vaatii vain, että synkronoit Android-kuvasi tietokoneeseen. Lisätietoja prosessista saat alla olevista yksityiskohtaisista vaiheista.
Vaihe 1Sinun täytyy varmuuskopioi valokuvat Android-puhelimeesi ensimmäinen. Voit tehdä sen avaamalla Google Kuvat ‑sovelluksen. Kaikki puhelimesi kuvat näytetään. Valitse profiilikuvake pääliittymän oikeasta yläkulmasta. Napauta myöhemmin Ota varmuuskopiointi käyttöön painiketta.
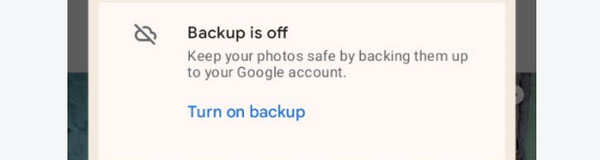
Vaihe 2Avaa jokin tietokoneesi verkkoselaimista. Etsi sen jälkeen virallinen Google Photos -verkkosivusto. Pääliittymässä. Napsauta Siirry Google-kuviin -painiketta. Napsauta sen jälkeen Tarkista-kuvake kuvien vasemmassa yläkulmassa. Napsauta myöhemmin Kolmen pisteen kuvake oikeassa yläkulmassa ja valitse Lataa painiketta.
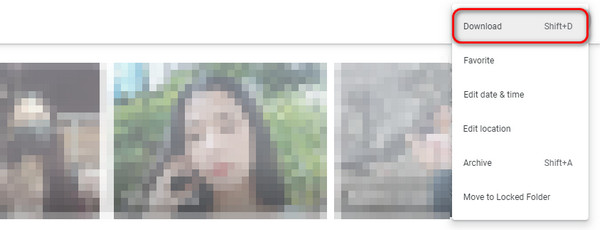
Siirrä tietoja iPhonesta, Androidista, iOS: sta ja tietokoneesta kaikkialle ilman mitään menetyksiä.
- Siirrä tiedostoja iPhonen, iPadin, iPod touchin ja Androidin välillä.
- Tuo tiedostoja iOS: sta iOSiin tai Androidista Androidiin.
- Siirrä tiedostot iPhonesta / iPadista / iPodista / Androidista tietokoneeseen.
- Tallenna tiedostot tietokoneesta iPhoneen / iPadiin / iPodiin / Androidiin.
Osa 3. Valokuvien siirtäminen Androidista PC:hen Windows Photos -sovelluksen kautta
Tietokoneessasi on Kuvat-sovellus, jonka avulla voit siirtää valokuvia Android-puhelimesta. Sinun tarvitsee vain liittää puhelin tietokoneeseen. Saatat kysyä: Kuinka siirrän valokuvia Androidista tietokoneeseen Windows Photos -sovelluksen kautta? Katso alta yksityiskohtaiset vaiheet kuinka se tehdään. Jatka eteenpäin.
Vaihe 1Ole hyvä ja avaa Valokuvat ohjelma tietokoneellesi. Voit hakea sitä vasemmassa alakulmassa olevasta ikkunan hakupalkista. Napsauta kuvaketta käynnistääksesi sen tietokoneellasi.
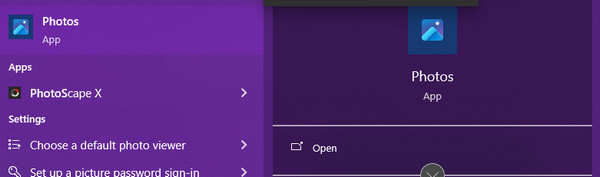
Vaihe 2Valitse Tuo painiketta yläreunassa. Valitse myöhemmin Android-puhelimesi nimi. Valitse valokuvat, jotka haluat siirtää, ja valitse Tuo (numerot) kohteista (numerot). painiketta alhaalla.
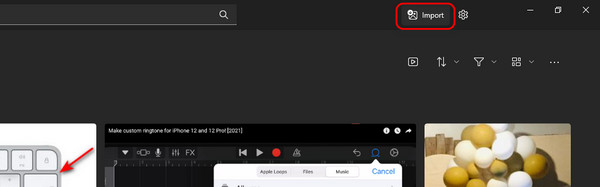
Osa 4. Valokuvien siirtäminen Androidista PC:lle FoneLab HyperTransilla
Kolmannen osapuolen työkalu, FoneLab HyperTrans, on myös helpoin tapa siirtää valokuvia Androidista tietokoneeseen. Se on myös yksi joustavimmista. Syynä on, että se voi siirtää useita tietoja iPhonen, Android-puhelimien ja PC:n välillä. Tämän työkalun hyvä puoli on, että voit yhdistää Android-puhelimesi langattomasti tai USB-kaapelin kautta.
Siirrä tietoja iPhonesta, Androidista, iOS: sta ja tietokoneesta kaikkialle ilman mitään menetyksiä.
- Siirrä tiedostoja iPhonen, iPadin, iPod touchin ja Androidin välillä.
- Tuo tiedostoja iOS: sta iOSiin tai Androidista Androidiin.
- Siirrä tiedostot iPhonesta / iPadista / iPodista / Androidista tietokoneeseen.
- Tallenna tiedostot tietokoneesta iPhoneen / iPadiin / iPodiin / Androidiin.
Lisäksi valokuvat eivät ole ainoita tietotyyppejä, joita se tukee. Se tukee myös musiikkia, videoita, yhteystietoja ja viestejä. Lisäksi työkalussa on Toolbox-ominaisuus, jota voit käyttää jatkossa. Se sisältää useita lisätyökaluja, joita voit käyttää. Haluatko käyttää tätä työkalua? Katso yksityiskohtaiset vaiheet alla. Jatka eteenpäin.
Vaihe 1Mene ohjelmiston viralliselle verkkosivustolle. Napsauta sen jälkeen Ilmainen lataus -painiketta. Määritä työkalu myöhemmin tarpeiden mukaan ja käynnistä se myöhemmin.

Vaihe 2On aika yhdistää iPhone tietokoneeseen. Voit liittää Androidin USB-kaapelilla. Jos haluat sen langattomasti, lataa MobieSync or MobieMate Android-puhelimellasi. Seuraa näytön ohjeita sen jälkeen.
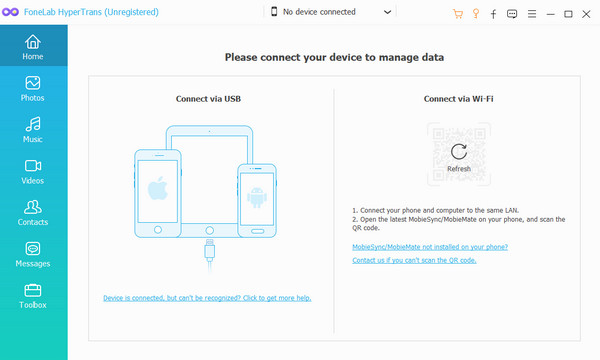
Vaihe 3Valitse Valokuvat painiketta vasemmalla. Ohjelmisto etsii valokuvia Android-puhelimesta.
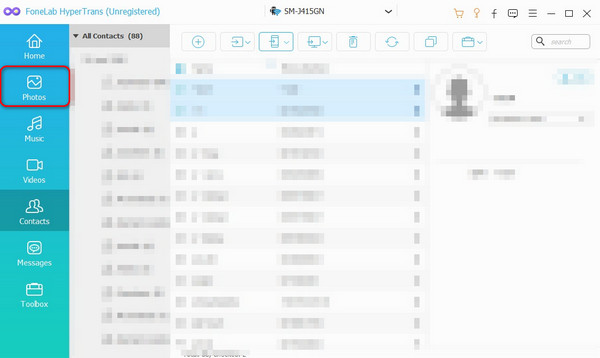
Vaihe 4Tulokset näkyvät pääkäyttöliittymän oikealla puolella. Valitse valokuvat, jotka haluat siirtää. Yläreunassa näet tuetut laitteet. Valitse niistä kaikista tietokonetta -painiketta. Siirtoprosessi alkaa välittömästi.
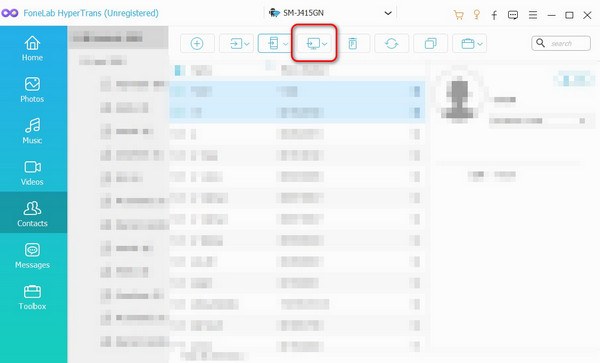
Siirrä tietoja iPhonesta, Androidista, iOS: sta ja tietokoneesta kaikkialle ilman mitään menetyksiä.
- Siirrä tiedostoja iPhonen, iPadin, iPod touchin ja Androidin välillä.
- Tuo tiedostoja iOS: sta iOSiin tai Androidista Androidiin.
- Siirrä tiedostot iPhonesta / iPadista / iPodista / Androidista tietokoneeseen.
- Tallenna tiedostot tietokoneesta iPhoneen / iPadiin / iPodiin / Androidiin.
Osa 5. Usein kysytyt kysymykset valokuvien siirtämisestä Androidista tietokoneeseen
Mikä on nopein tapa siirtää kuvia tietokoneelta Android-laitteeseen?
Sen kokeneiden ihmisten perusteella nopein tapa jakaa valokuvia tietokoneelta Android-laitteeseen on USB-kaapelin kautta. Yksi niiden syistä on, että heidän ei tarvitse ladata lisäsovelluksia tai ohjelmia. Heidän tarvitsee vain sallia tietokoneeltaan pyydetyt käyttöoikeudet Android-puhelimeen. Lisäksi sinun tarvitsee käyttää vain tietokonealbumia prosessiin.
Miksi USB-tiedostonsiirto ei toimi?
Suurin osa syistä, miksi USB-tiedostonsiirto ei toimi, johtuu vääristä asetuksista. Menettely tarjoaa 5 vaihtoehtoa tai ominaisuutta. Valitset todennäköisesti USB-jakaminen, MIDI, PTPtai Ei tiedonsiirtoa vaihtoehtoja. Jos jokin ominaisuuksista on käytössä, et voi siirtää tiedostoja, kuten valokuvia. Sinun tarvitsee vain vaihtaa Tiedostonsiirto/äänen automaattinen vaihtoehto.
Siinä kaikki kuvien siirtämisestä Androidista PC Windows 10:een ja muihin versioihin. Voit käyttää tämän viestin neljää menetelmää tehdäksesi sen. Mutta FoneLab HyperTrans erottuu eniten, koska se voi siirtää rajattomasti valokuvia Android-puhelimesta tietokoneeseen. Joka tapauksessa toivomme, että opit paljon tästä viestistä. Jos sinulla on lisää kysymyksiä, jätä ne alla olevaan kommenttiosaan. Kiitos!
Siirrä tietoja iPhonesta, Androidista, iOS: sta ja tietokoneesta kaikkialle ilman mitään menetyksiä.
- Siirrä tiedostoja iPhonen, iPadin, iPod touchin ja Androidin välillä.
- Tuo tiedostoja iOS: sta iOSiin tai Androidista Androidiin.
- Siirrä tiedostot iPhonesta / iPadista / iPodista / Androidista tietokoneeseen.
- Tallenna tiedostot tietokoneesta iPhoneen / iPadiin / iPodiin / Androidiin.
