Valokuvien siirtäminen kamerasta iPadiin [Huomattava opas]
 Käyttäjän Boey Wong / 13. heinäkuuta 2021 09
Käyttäjän Boey Wong / 13. heinäkuuta 2021 09 Hei! Otin eilen digikameralla kuvia tapahtumasta koulussa. Haluan julkaista ne sosiaalisessa mediassa, mutta minun on ensin siirrettävä ne iPadiin. Toisin kuin mobiililaitteiden siirto, en kuitenkaan ole yhtä perillä kuvien siirtämisestä kamerasta iPadiin. Joku, auta minua. Kiitos!
Yleisesti tiedetään, että Applen tuotteissa, kuten iPadissa ja iPhonessa, on korkealaatuinen sisäänrakennettu kamera. Mutta niin hyviä kuin ne ovatkin, et voi kiistää sitä, että ammattikamerat ovat edelleen parhaita ikuistaessasi elämäsi eri hetkiä. Siksi monet käyttävät niitä mieluummin erityisesti erityisissä tai muodollisissa tapahtumissa. Yksi monista asioista, joita kamera ei voi tehdä, mutta iPad pystyy, on kuvien julkaiseminen sosiaalisessa mediassa.
Siksi valokuvien siirtäminen iPadiin on valtava apu. Sen avulla voit lähettää ottamiasi kuvia, mutta lähettää ne perheellesi, ystävillesi jne. eri alustoille. Voit tehdä tämän tutustumalla alla oleviin strategioihin kameravalokuvien siirtämiseksi iPadiin.
![Valokuvien siirtäminen kamerasta iPadiin [Huomattava opas]](https://www.fonelab.com/images/ios-transfer/transfer-photos-from-camera-to-ipad/transfer-photos-from-camera-to-ipad.jpg)

Opasluettelo
Osa 1. Valokuvien siirtäminen kamerasta iPadiin USB-kaapelilla
USB-kaapelin käyttäminen on yksinkertaisin tekniikka kameran kuvien manuaaliseen siirtämiseen iPadiin. Kohteiden nopea siirtäminen laitteellesi vaatii vain yksinkertaisia toimintoja, mutta oletetaan, että tarvittavien lisävarusteiden hankkiminen voi olla hankalaa tätä menetelmää varten. USB-kaapelin lisäksi tarvitset myös USB-kamerasovittimen kameran liittämiseen iPadiin. Siksi saatat joutua ostamaan sen ensin navigoidaksesi tässä osassa.
Toimi alla olevien yksinkertaisten ohjeiden mukaisesti siirtääksesi kuvia kamerasta iPadiin USB-kaapelilla:
Vaihe 1Kytke molemmat laitteet päälle ja liitä kamera iPadiin salamakaapelin ja kamerasovittimen avulla. Varmista, että liität ne oikeisiin portteihin, jotta iPad voi kuitata kamerakuvasi.
Vaihe 2Käytä Valokuvat sovellus ja näet sen Tuo vaihtoehto näytön alareunassa. Napauta sitä nähdäksesi digitaalikamerallasi otetut kuvat. Valitse sen jälkeen kohteet, jotka haluat siirtää iPadiin, ja paina sitten Tuo siirtää niitä.
Vaihe 3Kun sinulta kysytään, haluatko säilyttää tai poistaa siirretyt kuvat kamerassa, valitse haluamasi vaihtoehto.
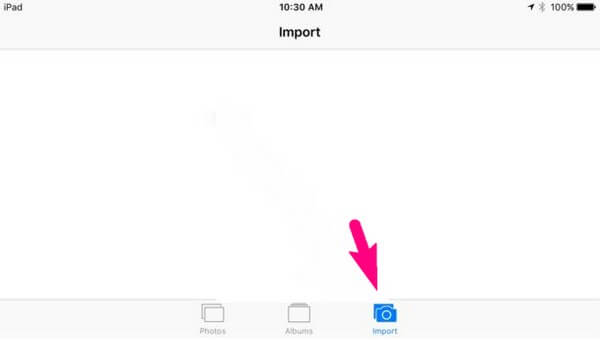
FoneTransilla iOS: lle voit nauttia vapaudesta siirtää tietojasi iPhonesta tietokoneeseen. Voit siirtää vain iPhone-tekstiviestejä tietokoneeseen, mutta myös valokuvia, videoita ja yhteystietoja voidaan siirtää helposti tietokoneeseen.
- Siirrä valokuvia, videoita, yhteystietoja, WhatsApp ja paljon muuta helposti.
- Esikatsele tietoja ennen siirtoa.
- iPhone, iPad ja iPod touch ovat saatavana.
Osa 2. Valokuvien siirtäminen kamerasta iPadiin langattomasti
Mitä tulee langattomaan tiedonsiirtoon, Canon-kameran käytössä ei ole ongelmia. Se tukee yhteyttä useisiin laitteisiin Wi-Fi-yhteyden kautta, joten voit käyttää sitä kuvien siirtämiseen. Mutta tiedä, että Canon Camera Connect -sovelluksen asentaminen iPadiin vaaditaan tätä menetelmää varten, koska se mahdollistaa siirtoprosessin laitteidesi välillä. Lisäksi voit käyttää sitä ohjaamaan kameran asetuksia.
Seuraa alla olevaa hallittavaa prosessia oppiaksesi siirtämään kuvia kamerasta iPadiin langattomasti:
Vaihe 1Siirry kameran valikkoon ja avaa sitten Perustaa osiossa. valita Langattoman yhteyden asetukset ja aktivoida Wi-Fi/NFC sieltä, mutta valitse Vain Wi-Fi.
Vaihe 2Valitse älypuhelin kuvake> Helppo liitäntä > OK Wi-Fi-toimintonäytössä. Asenna ja suorita sen jälkeen Canon Camera Connect -sovellus iPadissa.
Vaihe 3Näytöllä näkyvät ohjeet laitteiden yhdistämiseksi onnistuneesti. Kun yhteys on muodostettu, on aika valita haluamasi kuvat ja siirtää ne sitten iPadiin.
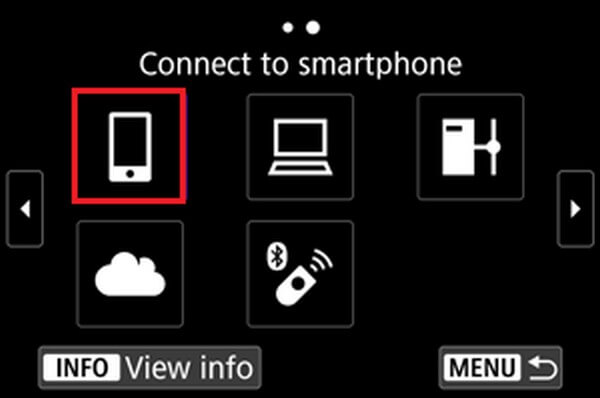
Koska tämä menetelmä käyttää langatonta yhteyttä, oletetaan sen olevan joskus epävakaa, mikä aiheuttaa häiriöitä ja muita asiaan liittyviä ongelmia.
Osa 3. Valokuvien siirtäminen kamerasta iPadiin FoneTrans for iOS -sovelluksella
Samaan aikaan, FoneTrans iOS: lle on paras valinta, jos haluat edullisemman lähestymistavan valokuvien siirtoon. Tämän kolmannen osapuolen ohjelman avulla voit vapaasti siirtää kamerassasi olevat kuvat iPadiin yksinkertaisimmalla tavalla. Kuten tiedät, melkein kaikki kamerat käyttävät irrotettavia asemia, kuten muistikortteja, tallentamaan ottamasi valokuvat. Sitä kautta voit liittää irrotettavan aseman tietokoneeseen kortinlukijalla ja siirtää valokuvat FoneTrans for iOS -sovelluksella.
FoneTransilla iOS: lle voit nauttia vapaudesta siirtää tietojasi iPhonesta tietokoneeseen. Voit siirtää vain iPhone-tekstiviestejä tietokoneeseen, mutta myös valokuvia, videoita ja yhteystietoja voidaan siirtää helposti tietokoneeseen.
- Siirrä valokuvia, videoita, yhteystietoja, WhatsApp ja paljon muuta helposti.
- Esikatsele tietoja ennen siirtoa.
- iPhone, iPad ja iPod touch ovat saatavana.
Tartu alla oleviin helppoihin ohjeisiin mallina kuvien siirtämiseen kamerasta iPadiin FoneTrans iOS: lle:
Vaihe 1Osuma Ilmainen lataus sen jälkeen, kun olet käyttänyt FoneTrans for iOS -verkkosivustoa. Asennustiedosto tallennetaan sitten, ja sinun on hallittava sitä, jotta voit aloittaa ohjelman asennuksen tietokoneellesi. Prosessi päättyy yleensä alle minuutissa, ennen kuin voit käynnistää ja suorittaa siirtoohjelman.
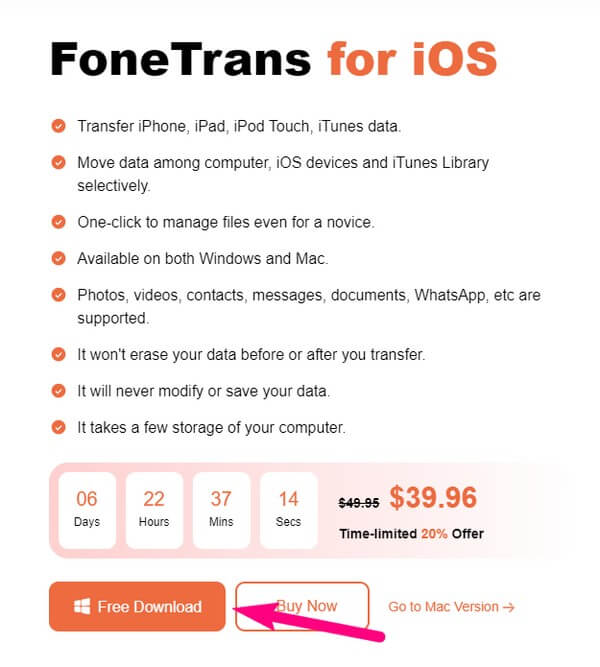
Vaihe 2Työkalun ensisijainen käyttöliittymä toivottaa sinut tervetulleeksi vaatimalla yhdistämään iPadisi tietokoneeseen. Varmista myös, että kameraasema on liitetty, jotta valokuvat voidaan katsella tietokoneella. Sillä välin iPad-tietosi näkyvät käyttöliittymässä, kun ohjelma tunnistaa laitteesi.
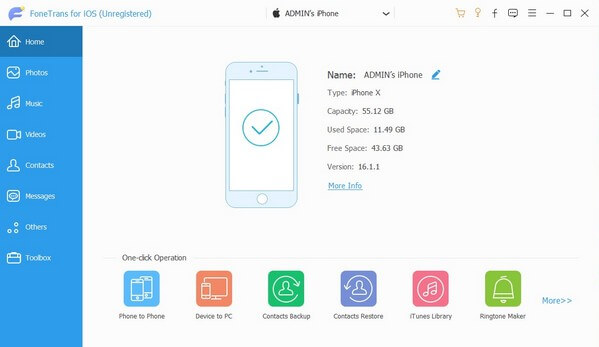
Vaihe 3Napsauta sitten Valokuvat vasemmassa ruudussa ja paina sitten plus-kuvaketta käyttöliittymän yläosassa. File Explorer ilmestyy sitten näytölle ja näyttää vain tietokoneeseen tallennetut valokuvat. Avaa kameran siirrettävä levy nähdäksesi kuvat ja valitse sitten kuvat, jotka haluat siirtää. Paina sitten avoin -välilehteä jatkaaksesi.
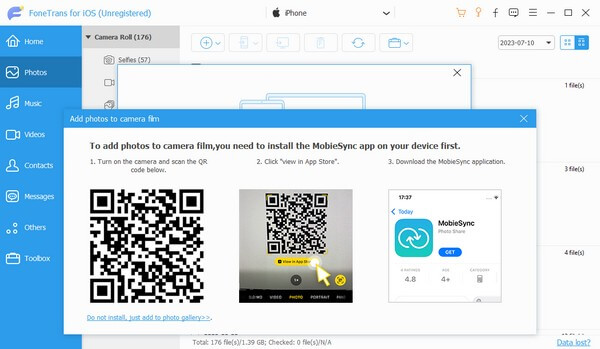
Vaihe 4Jos ohjelma kehottaa sinua asentamaan MobieSync-sovelluksen, hyväksy se, sillä sovellus auttaa siirtoprosessissa iPadiin. Noudata sitten näytön muita ohjeita siirtääksesi kameran kuvat onnistuneesti iPadiin.
FoneTransilla iOS: lle voit nauttia vapaudesta siirtää tietojasi iPhonesta tietokoneeseen. Voit siirtää vain iPhone-tekstiviestejä tietokoneeseen, mutta myös valokuvia, videoita ja yhteystietoja voidaan siirtää helposti tietokoneeseen.
- Siirrä valokuvia, videoita, yhteystietoja, WhatsApp ja paljon muuta helposti.
- Esikatsele tietoja ennen siirtoa.
- iPhone, iPad ja iPod touch ovat saatavana.
Osa 4. Usein kysyttyä valokuvien siirtämisestä kamerasta iPadiin
1. Kuinka siirrän kuvia tietokoneesta iPadiin?
Menetelmän löytäminen kuvien siirtämiseksi tietokoneesta iPadiin voi olla haastavaa. Mutta yllä olevista tehokkaista tekniikoista FoneTrans iOS: lle on sovellettavissa. Tämä työkalu on yksi helpoimmin käytettävistä ohjelmista, joten katso tämän artikkelin osan 3 vaiheet ja katso, kuinka tietokoneesi kuvien siirtäminen iPadiin toimii.
2. Miksi kameran kuvat eivät näy iPadissani USB-kaapelilla?
Kuten osassa 1 mainittiin, tarvitset kaapelin lisäksi USB-kamerasovittimen laitteiden liittämiseen. Jos olet jo varmistanut, että ne on kytketty oikein, mutta kamera ei vieläkään näy, ongelma voi johtua häiriöistä tai järjestelmäongelmista. Voit yrittää korjata tämän käynnistämällä iPadin uudelleen.
3. Kuinka siirrän Android-laitteesta iPadiin?
Ei ole virallista tapaa siirtää yksittäisiä Android-tiedostoja Apple-tuotteisiin, kuten iPadiin, iPhoneen ja iPod Touchiin. Mutta voit käyttää Siirrä iOSiin sovellus siirtää kaikki tietosi kerralla tai etsiä verkosta kolmannen osapuolen ohjelmia auttamaan sinua.
4. Kuinka siirrän tiedostoja kamerastani iPadiin offline-tilassa?
Jos valitset yllä mainituista tavoista, USB-kaapeli ja FoneTrans iOS: lle strategiat voivat auttaa sinua, koska ne voivat toimia offline-tilassa.
5. Voitko syöttää kameran SD-kortin iPadiin?
Ei, et voi. Toisin kuin Android-laitteissa, et voi syöttää SD-korttia suoraan iOS-laitteisiin, koska niissä ei ole sisäänrakennettua kansiota.
FoneTransilla iOS: lle voit nauttia vapaudesta siirtää tietojasi iPhonesta tietokoneeseen. Voit siirtää vain iPhone-tekstiviestejä tietokoneeseen, mutta myös valokuvia, videoita ja yhteystietoja voidaan siirtää helposti tietokoneeseen.
- Siirrä valokuvia, videoita, yhteystietoja, WhatsApp ja paljon muuta helposti.
- Esikatsele tietoja ennen siirtoa.
- iPhone, iPad ja iPod touch ovat saatavana.
Nämä tekniikat jättivät parhaat vaikutelmat valokuvien siirtämiseen kamerasta iPadiin. Älä tuhlaa aikaa muiden etsimiseen. kokeile niitä nyt!
