- Osa 1: Siirrä videoita iPadin ja tietokoneen välillä iCloud-sivun kautta
- Osa 2: Siirrä videoita iPadin ja PC: n välillä iCloud Drive -sovelluksella
- Osa 3: Siirrä videoita iPadin ja tietokoneen välillä iTunesin avulla
- Osa 4: Lisää videoita iPadiin Cloud Services -palvelun kautta
- Osa 5: Pane videot iPadiin FoneTrans-sovelluksella
Kuinka laittaa videoita iPadiin tietokoneesta tai iPadista tietokoneelle
 Käyttäjän Jotkut Liam / 17. maaliskuuta 2021 09:00
Käyttäjän Jotkut Liam / 17. maaliskuuta 2021 09:00 Onko totta että videoiden laittaminen iPadiin pitäisi olla helppoa. Sekä virallisella apuohjelmalla että palvelulla, kuten iTunes ja iCloud, on videoiden synkronointikyky. Ongelmana on, että iPad ymmärtää vain muutaman videoformaatin, mukaan lukien MP4, H.264, M4V, MOV, MPEG-4 ja M-JPEG.
Jos kopioit WMV-videoita iPadiin, niitä ei voi toistaa ollenkaan. Tämä opetusohjelma kertoo sinulle 5-tapoja siirtää videoita iPadin ja PC: n välillä.
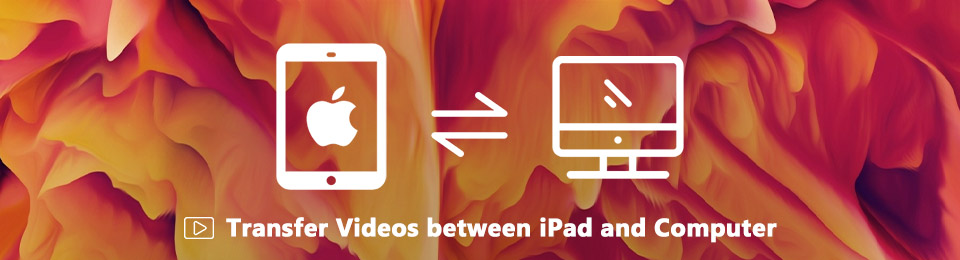

Opasluettelo
- Osa 1: Siirrä videoita iPadin ja tietokoneen välillä iCloud-sivun kautta
- Osa 2: Siirrä videoita iPadin ja PC: n välillä iCloud Drive -sovelluksella
- Osa 3: Siirrä videoita iPadin ja tietokoneen välillä iTunesin avulla
- Osa 4: Lisää videoita iPadiin Cloud Services -palvelun kautta
- Osa 5: Pane videot iPadiin FoneTrans-sovelluksella
1. Siirrä videoita iPadin ja tietokoneen välillä iCloud-sivun kautta
iCloud on Applen julkaisema pilvipalvelu iPadin ja iPhonen käyttäjille. ICloud-valokuvakirjasto antaa sinun käyttää ja siirtää videoita nopeasti iPadin ja tietokoneen välillä.

Vaihe 1Käynnistä iPad ja siirry kohtaan Asetukset sovellus, napauta nimeäsi ja siirry iCloud > Valokuvat ja kytke se päälle. Kun iPadisi on online-tilassa, videot siirtyvät iCloud-tiliisi.
Vaihe 2avoin icloud.com missä tahansa selaimessa ja kirjaudu sisään Apple ID ja salasana. Kirjoita vahvistuskoodi, jos olet ottanut kaksikerroisen todennuksen käyttöön.
Vaihe 3valita Valokuvat iCloud-kotisivulla ja avaa iCloud Kuvat sivu.
Vaihe 4Avaa haluamasi videot tallennettu kansio, vedä ja pudota ne sivulle lisätäksesi videoita iPadiin.
2. Siirrä videoita iPadin ja PC: n välillä iCloud Drive -sovelluksella
iCloud Drive on saatavana tietokoneille, joissa on Windows 7 / 8 / 10 ja Mac OS X. Kun olet asentanut iCloud Drive -sovelluksen tietokoneellesi ja iPadiin, voit laittaa YouTube-videoita iPadiin ja käyttää sitä iMovie-ohjelmassa tai uudemmassa.
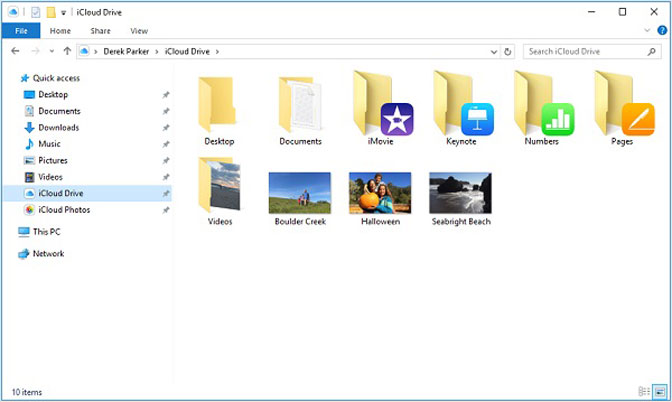
Vaihe 1Ota iCloud Drive käyttöön iPadissa siirtymällä kohtaan Asetukset > iCloud > iCloud Drive ja kytke se päälle. Käynnistä sovellukset, kuten iMovie
Vaihe 2avoin iCloud-asiakas tietokoneellasi. Sen voi ladata ilmaiseksi Applen verkkosivustolta.
Vaihe 3Avaa tutkimusmatkailija Ikkuna ja valitse iCloud Drive vasemmalla navigointipalkissa. Kopioi ja liitä sitten videot haluamaasi kansioon.
Vaihe 4Tarkistaa iCloud Drive napsauttamalla asiakasikkunassa käyttää -painike siirtääksesi videon tietokoneesta iPadiin. Jos haluat siirrä valokuvia PC: stä iPadiin, voit käyttää samalla tavalla.
Huomautuksia: Asennuksen jälkeen iCloud Drive PC: ssä ja iPadissa videot synkronoidaan automaattisesti, kun ne ovat muodostaneet yhteyden verkkoon.
3. Siirrä videoita iPadin ja tietokoneen välillä iTunesilla
iTunes on iPad-käyttäjien pitkäaikainen apuohjelma tiedostojen hallintaan. Tietenkin, se tukee MP4-siirtoa iPadin ja PC: n välillä. Näytämme kuinka kopioida videoita kolmannen osapuolen sovellukseen.
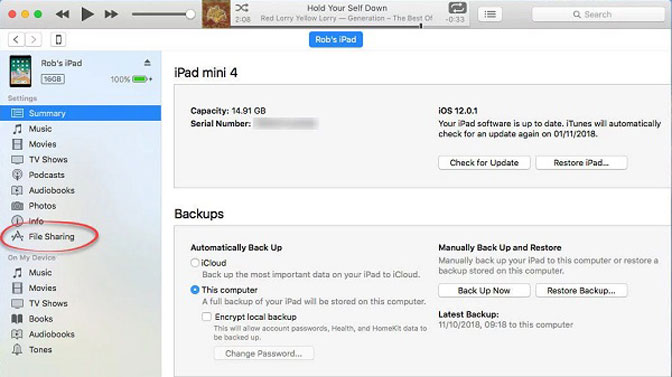
Vaihe 1Liitä iPad tietokoneeseesi salamalaitteella ja suorita iTunesin uusin versio.
Vaihe 2Valitse Laite -kuvake sen jälkeen, kun iPadisi on havaittu. Siirry Yhteenveto välilehti, tarkista Hallitse musiikkia ja videoita manuaalisesti ja valitse käyttää painiketta.
Vaihe 3Napsauta sitten painiketta Tiedostonjako -vaihtoehto vasemmalla puolella ja valitse oikea videosovellus, kuten iMovie.
Vaihe 4Klikkaa lopuksi Lisää tiedosto -painiketta, siirry videoon ja napsauta avoin -painike kopioidaksesi videon iPadiin.
4. Lisää videoita iPadiin Cloud Services -palvelun kautta
Nykyään suurin osa pilvipalveluista on julkaissut iPadin mobiilisovellukset, kuten dropbox, Google Drive, onedrive ja enemmän. Ne ovat käteviä videoiden siirtämisessä iPadiin ilman iTunesia. Käytämme Google Drive esimerkkinä siitä, miten se toimii.
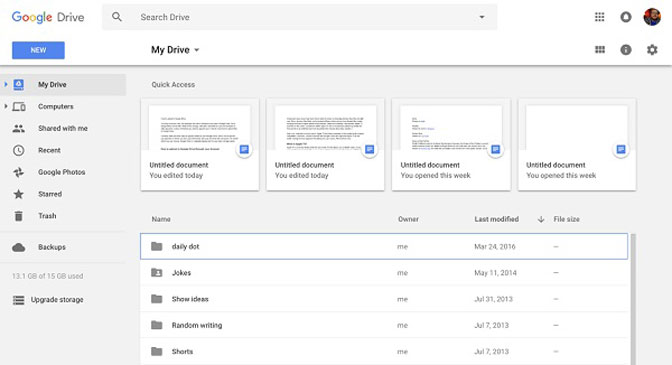
Vaihe 1Avaa selain, kopioi ja liitä https://drive.google.com osoiteriville ja osuma enter näppäintä.
Vaihe 2Kirjaudu sisään Google-tiliisi päästäksesi kotisivulle. Mene My Drive vasemmalta ja avaa kansio videoiden tallentamiseksi.
Vaihe 3Vedä ja pudota videot, joita haluat toistaa iPadilla, kansioon ja ladata ne kansioon Google Drive ensimmäinen.
Vaihe 4Kun se on valmis, kytke se päälle Google Drive sovellus iPadillasi ja löydät videot. Nyt voit pelata tai siirtää niitä toiseen paikkaan.
Huomautuksia: Pilvipalvelut pystyvät siirtämään videoita iPadin ja PC: n välillä, mutta videot tallennetaan palvelimille. Videoita ei myöskään tallenneta iPadin muistiin. Joten se vaatii hyvän Wi-Fi-verkon.
5. Pane videot iPadiin FoneTrans-sovelluksella
Sekä iCloud että kolmannen osapuolen pilvipalvelut eivät voi kopioida suuria videoita iPadiin. Liiallisille katsojille, FoneTrans iOS: lle on hyvä tapa siirtää elokuvakokoelma nopeasti iPadiin.
- Lisää elokuvia, TV-ohjelmia ja muuta iPadiin yhdellä napsautuksella.
- Käytä monisäikeisiä ja laitteistokiihdyttimiä videoiden synkronoinnin nopeuttamiseen.
- Säilytä alkuperäinen videonlaatu prosessin aikana.
- Muunna videot iPadin suositeltuihin muotoihin automaattisesti.
Ilmeisesti se on paras videonsiirto iPadille.
FoneTransilla iOS: lle voit nauttia vapaudesta siirtää tietojasi iPhonesta tietokoneeseen. Voit siirtää vain iPhone-tekstiviestejä tietokoneeseen, mutta myös valokuvia, videoita ja yhteystietoja voidaan siirtää helposti tietokoneeseen.
- Siirrä valokuvia, videoita, yhteystietoja, WhatsApp ja paljon muuta helposti.
- Esikatsele tietoja ennen siirtoa.
- iPhone, iPad ja iPod touch ovat saatavana.
Kuinka laittaa videoita iPadiin
Vaihe 1install FoneTrans iOS: lle
Lataa paras videonsiirtosovellus ja asenna se tietokoneellesi. Mac OS X: lle on olemassa toinen versio.

Kytke iPad tietokoneeseen ja suorita sovellus, jotta se havaitsee laitteen.
Vaihe 2Hallitse nykyisiä tiedostoja iPadilla
Videot vievät paljon tilaa, joten varmista parempi, että iPadissa on tarpeeksi tilaa. Voit saada tiedot laitteen tunnistamisen jälkeen. Lisäksi sovelluksen avulla voit poistaa iPad-tiedostoja, kuten ei-toivottuja videoita, valokuvia ja musiikkia Roskakori kuvaketta ylimmässä nauhassa.
Vaihe 3Lisää videoita iPadiin
Kopioidaksesi videot iPadiin napsauta Plus -kuvaketta ja valitse Lisää tiedosto avataksesi avoimen tiedoston valintaikkunan. Etsi videot ja napsauta avoin painiketta. Muutama minuutti myöhemmin, voit katsella videoita iPadillasi, kun irrotat sen tietokoneesta.
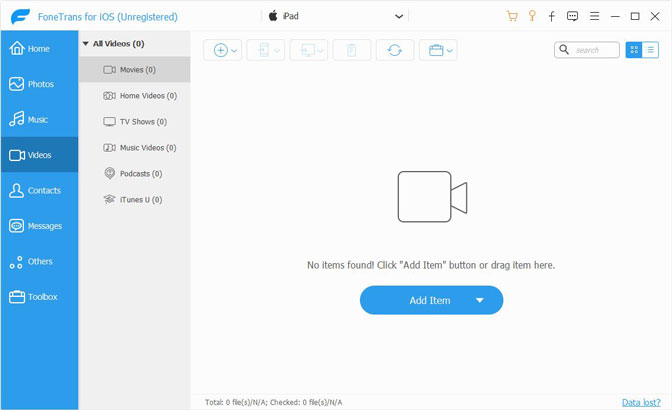
Yhteenveto
Yllä olevan jaon perusteella sinun tulisi hallita ainakin 5-tapoja siirtää videoita iPadiin tietokoneeltasi. Ensinnäkin, iCloud, iCloud Drive ja iTunes ovat Applen kehittämiä virallisia tiedonsiirtopalveluita.
Voit tietysti käyttää kolmansien osapuolien pilvipalveluita videoiden synkronointiin iPadin ja tietokoneen välillä. Jos haluat katsella videoita iPadilla offline-tilassa, suosittelemme kokeilemaan FoneTrans iOS: lle. Jos sinulla on enemmän ongelmia, jätä viestisi alla.
FoneTransilla iOS: lle voit nauttia vapaudesta siirtää tietojasi iPhonesta tietokoneeseen. Voit siirtää vain iPhone-tekstiviestejä tietokoneeseen, mutta myös valokuvia, videoita ja yhteystietoja voidaan siirtää helposti tietokoneeseen.
- Siirrä valokuvia, videoita, yhteystietoja, WhatsApp ja paljon muuta helposti.
- Esikatsele tietoja ennen siirtoa.
- iPhone, iPad ja iPod touch ovat saatavana.
