- Miten peilaa iPhone tietokoneeseen
- Suoratoista Android Windowsiin
- Peilaa iPhone Windowsiin
- Samsungin näytön peili ei toimi
- Mirror App iPhonelle
- Mirror-sovellus Androidille
- Käytä AirServeriä
- Peilaa iPhone tietokoneeseen
- Suoratoista puhelimesta tietokoneeseen
- iPhonen näytön peili ei toimi
- Peilaa iPad PC:hen
- Peilaa iPhone kannettavaan tietokoneeseen
Peilaa Android Maciin kahdella tehokkaalla menettelyllä
 Päivitetty Lisa Ou / 27. kesäkuuta 2023 09:15
Päivitetty Lisa Ou / 27. kesäkuuta 2023 09:15Oletko koskaan miettinyt, miten Android peilataan Maciin? Jos ajattelet sitä, saatat olettaa, että se on vaikea tehdä, koska heillä ei ole samaa käyttöjärjestelmää. Kaikissa Android-puhelimissa ei myöskään ole sisäänrakennettuja näytön peilausominaisuuksia. Mitä jos sanon sinulle, että se on vain pala kakkua esittää?
Luit oikein! Sinun tarvitsee vain selata koko tätä viestiä prosessien helpottamiseksi. Valmistelemme kaksi todistettua ja testattua menetelmää Androidin peilaamiseen Maciin. Oletko valmis? Vieritä alas saadaksesi lisätietoja.
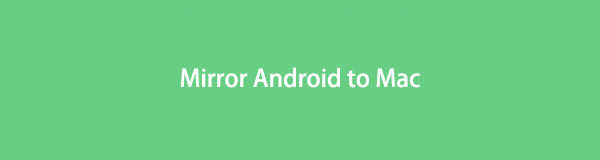

FoneLab Phone Mirrorin avulla peilaat iPhonen tai Androidin tietokoneeseen tehokkaasti.
- Voit peilata iPhonen tai Androidin näytön tietokoneeseen.
- Yhdistä laitteesi Wi-Fi-, QR-koodin, PIN-koodin tai USB-kaapeliyhteyden kautta.
- Ota kuvakaappauksia ja tallenna näytön toimintoja helposti.

Opasluettelo
Osa 1. Androidin peilaus Maciin
On olemassa useita tapoja peilata Android Maciin. Mutta jaamme kaksi johtavaa menetelmää sen suorittamiseen. Oletko valmis? Vieritä alas.
Vaihtoehto 1. Kuinka peilata Android Mac Onlineen
Android-peili Maciin? Ensimmäinen asia, jota sinun tulee käyttää, on online-työkalu. No, monet online peili työkaluja löytyy Internetistä. Mutta voit harkita Wondershare Dr.Fonea. Tämä työkalu ei kuitenkaan salli Android-puhelimen yhdistämistä USB-kaapelilla. Voit käyttää tätä verkkotyökalua vain langattomasti.
Joka tapauksessa tämän työkalun yhdistäminen on vaikeaa. Se katkaisee yhteyden jatkuvasti, vaikka sinulla olisi vahva Wi-Fi-yhteys. Jos näin on, tuhlaat liikaa aikaasi. Mutta älä huoli. Opastamme sinua kuinka käytät tätä verkkotyökalua nopeasti. Siirry alla.
Vaihe 1Hae virallista verkkosivustoa Macisi verkkoselaimella valintasi mukaan. Sinun tarvitsee vain kirjoittaa drfone.wondershare.com-verkkosivustoon. Tämän jälkeen verkkosivu latautuu, ja sinun on odotettava. Näet verkkotyökalun täydellisen kuvauksen. Klikkaa Kokeile ilmaiseksi -painiketta keskellä siirtyäksesi seuraavaan näyttöön.
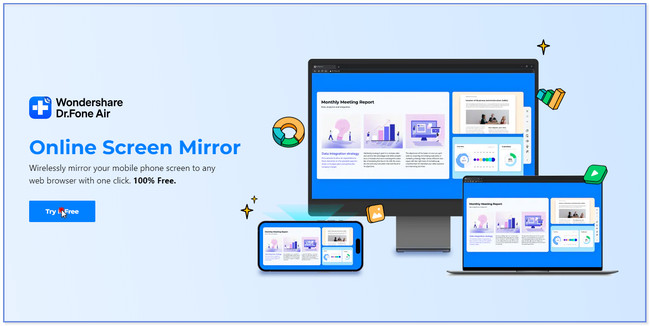
Vaihe 2Lataa Dr.Fone Link -sovellus puhelimeesi. Tämän jälkeen määritä se ja salli pääsy sovelluksen vaatimuksiin. Kirjoita sen jälkeen QR-koodin numero sovelluksen ruutuun pääliittymässä. Napauta sen jälkeen Aloita yhteys -painiketta. Napsauta allow -painiketta Macissasi antaaksesi sovellukselle pääsyn tietokoneeseesi. Sinulla on vain 60 sekuntia aikaa vahvistaa se. Tämän jälkeen näet Android-puhelimesi Mac-näytöllä.
Huomautus: Voit myös napauttaa oikealla olevaa miinuskuvaketta ja skannata QR-koodin Macissa nopeuttaaksesi prosessia.
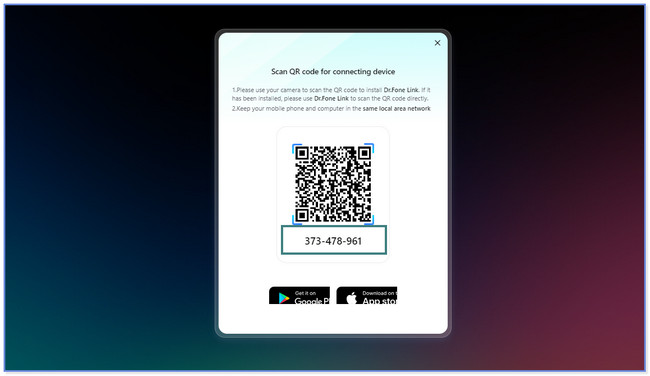
Vaihtoehto 2. Androidin peilaus Maciin kolmannen osapuolen sovelluksen kautta
Etkö löydä kolmannen osapuolen sovellusta, joka peilaa Androidin Maciin? Harkitse näytön peilaus- ja jakamissovellusta! Se tarjoaa 7 päivän kokeilujakson, jolla voit kokeilla sen rajoitettuja ominaisuuksia. Voit päivittää sovelluksen, jos haluat käyttää kaikkia sen työkaluja. Tämä työkalu tarvitsee kuitenkin sähköpostiosoitteesi prosessissa. Et voi kokeilla tätä sovellusta, jos olet unohtanut kirjautumistietosi tai sinulla ei ole sähköpostitiliä.
Lisäksi tämä sovellus roikkuu ja viivästyy tyhjästä. Jos näin on, sinun on käynnistettävä se uudelleen. Haluatko tietää, kuinka tämä sovellus toimii? Vieritä alas ja seuraa opetusohjelmaa.
Vaihe 1Lataa näytön peilaus ja jakaminen Android-puhelimeesi. Voit käyttää Google Play Kauppaa tehdäksesi sen. Käynnistä sovellus napauttamalla avoin -kuvaketta tai -painiketta ja hae www.screenmirrorapp.com-sivustoa Macissasi. QR-koodi tulee näkyviin ja ponnahtaa näyttöön.
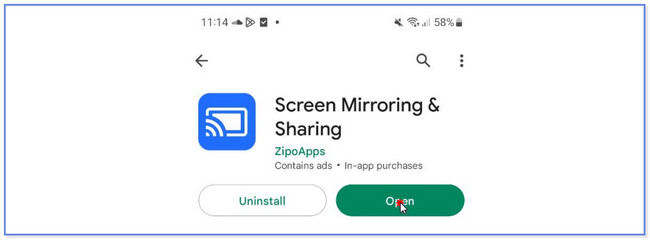
Vaihe 2Napauta sovelluksen oikeassa yläkulmassa olevaa peilikuvaketta. Skannaa sen jälkeen QR-koodi tai numero sovellussivustolta, jonka olet etsinyt Macillasi. Napauta Aloita nyt -painiketta Android-puhelimellasi, ja sovellus latautuu myöhemmin. Näet Android-puhelimesi Macissa myöhemmin.
Osa 2. Bonusvinkki: Androidin peilaus PC:lle FoneLab Phone Mirrorin kautta
Voit peilata Android-puhelimesi tietokoneeseen FoneLab puhelimen peili. Tämän työkalun avulla voit yhdistää laitteesi langattomasti tai USB-kaapelin kautta. Lisäksi voit ottaa kuvakaappauksia ja tallentaa näytön toimintaa kun peilaat puhelimesi tietokoneeseen.

FoneLab Phone Mirrorin avulla peilaat iPhonen tai Androidin tietokoneeseen tehokkaasti.
- Voit peilata iPhonen tai Androidin näytön tietokoneeseen.
- Yhdistä laitteesi Wi-Fi-, QR-koodin, PIN-koodin tai USB-kaapeliyhteyden kautta.
- Ota kuvakaappauksia ja tallenna näytön toimintoja helposti.
Lisäksi voit lisätä tekstiä ja piirroksia näytölle. Tämä ominaisuus hyödyttää sinua, varsinkin jos haluat tallentaa näytön opetusohjelmia varten. Voit merkitä sisällön, jota haluat korostaa.
Joka tapauksessa, haluatko tietää kuinka käyttää FoneLab puhelimen peili? Toimi alla olevien vaiheiden mukaisesti.
Vaihe 1Napsauta painiketta Ilmainen lataus -painiketta tai kuvaketta ladataksesi FoneLab Phone Mirror -sovelluksen tietokoneellesi. Näet myös työkalun täydellisen kuvauksen. Jos haluat tietää, miten se toimii ja sen ominaisuudet, lue koko sivu. Tämän jälkeen määritä se tietokoneellesi ja napsauta install painiketta jälkeenpäin. PC käynnistää ohjelmiston välittömästi tämän jälkeen.
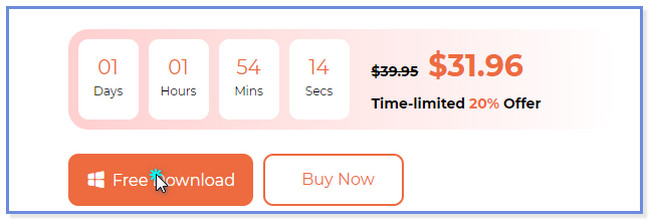
Vaihe 2Näet kaksi puhelimen käyttöjärjestelmää, joita tämä työkalu tukee. Koska käytät Android-puhelinta, napsauta Android peili -painiketta pääliittymän oikealla puolella. Myöhemmin näet työkalun liitännän.
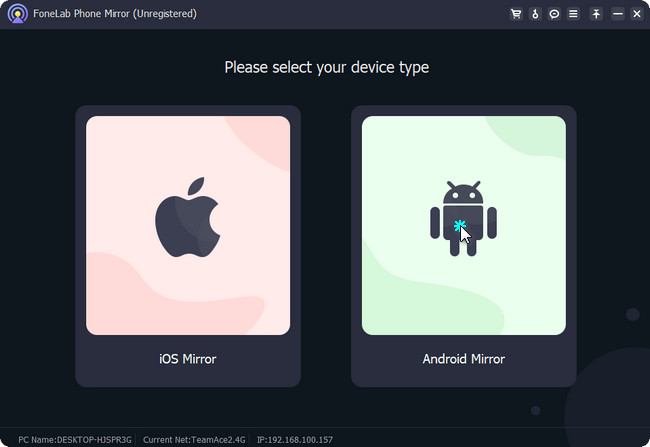
Vaihe 3Lataa FoneLab puhelimen peili sovellus Android-puhelimeesi. Voit liittää Android-puhelimesi langattomasti tietokoneeseen tai USB-kaapelilla. Jos käytät USB-kaapelia, napsauta USB-liitäntä painiketta yläreunassa. Toisaalta napsauta Wi-Fi-yhteys jos haluat yhdistää puhelimesi langattomasti. Tässä vaihtoehdossa sinulla on kolme vaihtoehtoa yhdistää Android-puhelimesi tietokoneeseen. Voit napsauttaa Tunnista-, PIN-koodi- tai QR-koodi-osiota. Noudata jälkeenpäin näytön ohjeita.
Huomautus: Jos kohtaat virheen yhteyden muodostamisessa, napsauta Ei pysty yhdistämään painiketta alareunassa. Työkalu auttaa ja auttaa sinua prosessissa.
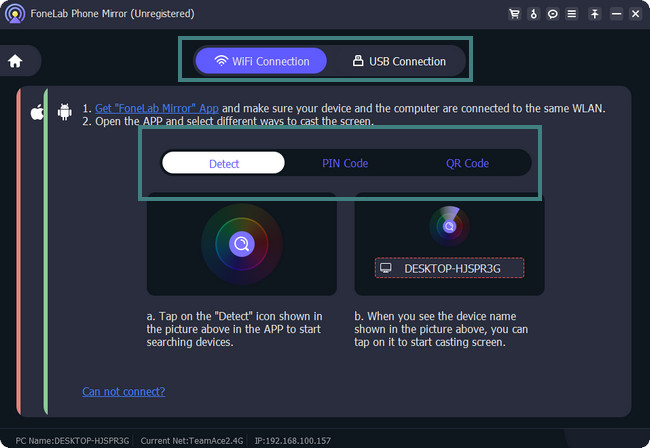
Vaihe 4Kun olet yhdistänyt Android-puhelimesi tietokoneeseen, näet puhelimen näytön tietokoneella. Voit käyttää sen alareunassa olevaa työkalua kuvakaappauksen tai näytön tallentamiseen. Siirry ohjelmiston ikkunatilaan mukauttaaksesi puhelimen näytön kokoa tietokoneeseen sopivaksi. Kun olet peilannut puhelimesi tietokoneeseen, irrota puhelin ja lopeta istunto sulkemalla sovellus tai ohjelmisto.
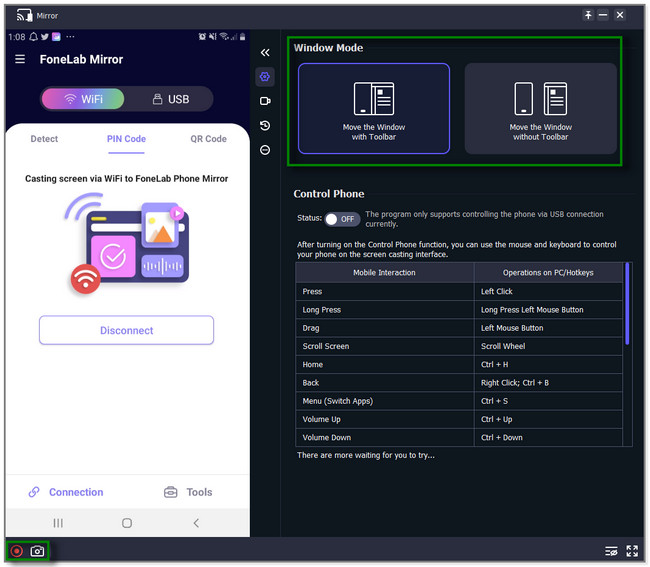

FoneLab Phone Mirrorin avulla peilaat iPhonen tai Androidin tietokoneeseen tehokkaasti.
- Voit peilata iPhonen tai Androidin näytön tietokoneeseen.
- Yhdistä laitteesi Wi-Fi-, QR-koodin, PIN-koodin tai USB-kaapeliyhteyden kautta.
- Ota kuvakaappauksia ja tallenna näytön toimintoja helposti.
Osa 3. Usein kysyttyä Androidin peilaamisesta Maciin
1. Peilaako näyttö Bluetoothin kautta?
Ei. Bluetoothia ei ole suunniteltu näytön peilaukseen. Voit käyttää vain USB-kaapelia tai samaa Wi-Fi-verkkoa. Rehellisesti sanottuna, jos Bluetooth on päällä puhelimessasi, se voi häiritä näytön peilausprosessia. Jos näin on, se voi estää tai aiheuttaa sen, että et voi peilata laitettasi toiseen laitteeseen.
2. Voinko peilata Android-puhelimeni näytön Mac-tietokoneeseen ilman Wi-Fi-yhteyttä?
Joo. Voit peilata Macin Android-puhelimeesi ilman Wi-Fi-yhteyttä. Sinun tarvitsee vain käyttää kolmannen osapuolen ohjelmistoa, joka tukee USB-liitäntää.
Siinä on kaikki siitä, kuinka voit peilata Android-puhelimesi Maciin. Toivomme, että auttoimme sinua kahdella menetelmällä ja yhdellä bonusvinkillä koskien huolenaiheitasi.

FoneLab Phone Mirrorin avulla peilaat iPhonen tai Androidin tietokoneeseen tehokkaasti.
- Voit peilata iPhonen tai Androidin näytön tietokoneeseen.
- Yhdistä laitteesi Wi-Fi-, QR-koodin, PIN-koodin tai USB-kaapeliyhteyden kautta.
- Ota kuvakaappauksia ja tallenna näytön toimintoja helposti.
