- Miten peilaa iPhone tietokoneeseen
- Suoratoista Android Windowsiin
- Peilaa iPhone Windowsiin
- Samsungin näytön peili ei toimi
- Mirror App iPhonelle
- Mirror-sovellus Androidille
- Käytä AirServeriä
- Peilaa iPhone tietokoneeseen
- Suoratoista puhelimesta tietokoneeseen
- iPhonen näytön peili ei toimi
- Peilaa iPad PC:hen
- Peilaa iPhone kannettavaan tietokoneeseen
Suoratoista Android Windows 10:een: 3 parasta ja helppoa menetelmää
 Päivitetty Lisa Ou / 09. toukokuuta 2023 09
Päivitetty Lisa Ou / 09. toukokuuta 2023 09Android-puhelimen käyttö on paljon kätevämpää. Voit tuoda sen minne tahansa. Entä jos haluat katsoa elokuvia ystäviesi ja perheesi kanssa suuremmalla näytöllä varustetulla tietokoneella? Voit suoratoistaa Android-näytön tietokoneellesi, kuten Windows 10:lle.
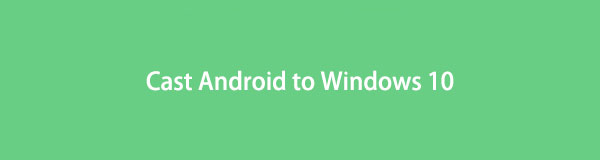
Kun suoratoistat Android-puhelimesi tietokoneella, sillä on monia etuja, ei vain elokuvien katseluun. Voit käyttää sitä myös esityksiin, tallentamiseen isommalle näytölle ja muuhun. Tämä viesti näyttää 3 tapaa suoratoistaa Android-puhelimesi Windows 10:een. Saat lisätietoja vierittämällä alaspäin.

Opasluettelo
Osa 1. Suoratoista Android Windows 10:een sen Screencasting-ominaisuuden avulla
Windows 10:ssä on ominaisuus, joka voi suoratoistaa Androidin näytölle. Tietokoneesi on tuettava sitä tai oltava yhteensopiva sen kanssa, mikä on Miracast-ominaisuus. Puhelimesi tarvitsee myös sisäänrakennetun näytönlähetystyökalun. Tämän lisäksi tarvitset tietokoneen, jossa on päivitetty Windows 10 tai uudempi versio.

FoneLab Phone Mirrorin avulla peilaat iPhonen tai Androidin tietokoneeseen tehokkaasti.
- Voit peilata iPhonen tai Androidin näytön tietokoneeseen.
- Yhdistä laitteesi Wi-Fi-, QR-koodin, PIN-koodin tai USB-kaapeliyhteyden kautta.
- Ota kuvakaappauksia ja tallenna näytön toimintoja helposti.
Tämä tekniikka hyödyttää sinua, jos tallennustilasi loppuu, mutta haluat katsoa TV-ohjelmia, elokuvia tai jotain muuta Android-puhelimella lataamatta sovellusta. Mutta prosessi on haastava, jos et ole tietokonelukutaitoinen. Älä huoli. Tämä viesti sai selkäsi, ja se opastaa sinua. Alla on yksityiskohtaiset vaiheet.
Vaihe 1Avaa Windows 10 -tietokoneesi. Etsi ilmoituskuvake oikeasta alakulmasta. Sen jälkeen näet Romahdus osio. Napsauta kytkeä kuvaketta.
Vaihe 2Näet tietokoneen, jonka voit suoratoistaa omallasi. Et vielä näe Android-puhelintasi. Valitse Projisoidaan tähän tietokoneeseen painiketta alhaalla.
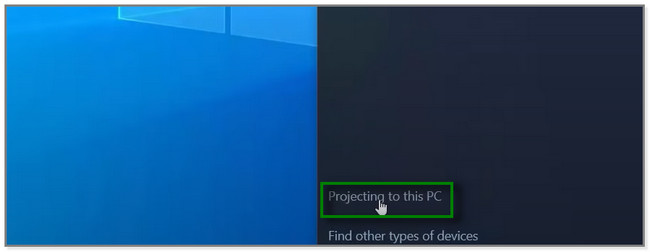
Vaihe 3Näytöllesi tulee uusi ikkuna. Valitse ensimmäisestä vaihtoehdosta Saatavilla kaikkialla -painiketta. Valitse sen alta Joka kerta kun yhteyttä pyydetään -painiketta. Liitä Android-puhelin USB-kaapelilla.
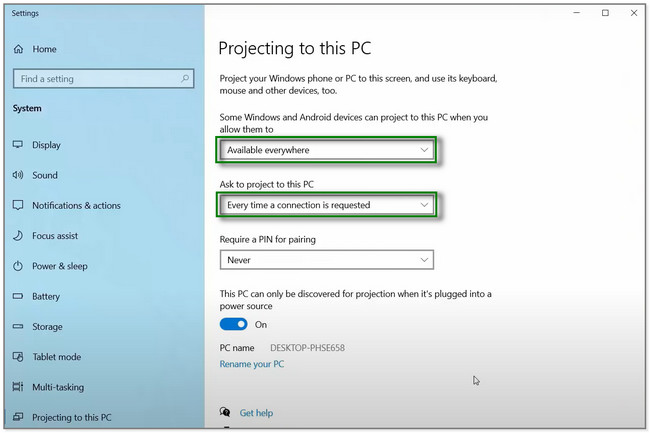
Vaihe 4Napauta Android-puhelimesi ilmoituspalkissa olevaa Screencasting Tool -työkalua. Tämän jälkeen puhelin etsii tietokoneen, jolla se voi suoratoistaa. Valitse myöhemmin käyttämäsi tietokoneen nimi. Myöhemmin näet näytön tietokoneella prosessin jälkeen.
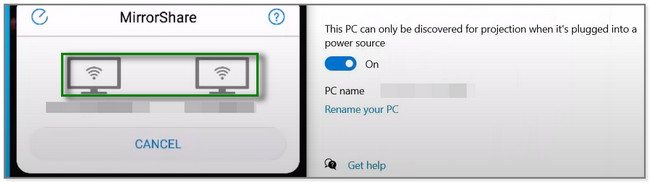
Kaikissa Android-puhelimissa ei ole näytönlähetystyökalua tai -ominaisuutta. Voit käyttää kolmannen osapuolen työkalua, jos puhelimessasi ei ole sellaista. Se voi lähettää Android-puhelimesi Windows 10:een muutamalla napsautuksella. Vieritä alas löytääksesi sen.

FoneLab Phone Mirrorin avulla peilaat iPhonen tai Androidin tietokoneeseen tehokkaasti.
- Voit peilata iPhonen tai Androidin näytön tietokoneeseen.
- Yhdistä laitteesi Wi-Fi-, QR-koodin, PIN-koodin tai USB-kaapeliyhteyden kautta.
- Ota kuvakaappauksia ja tallenna näytön toimintoja helposti.
Osa 2. Suoratoista Android Windows 10:een FoneLab-puhelinpeilin avulla
FoneLab puhelimen peili voit peilata Androidin Windows 10:een. Se tarjoaa myös 4 erilaista liitäntävaihtoehtoa. Se sisältää QR-koodin, USB-kaapelin, Wi-Fi-yhteyden ja PIN-koodin. Kun luet tämän viestin, tiedät niiden toiminnot. Tämän ohjelmiston avulla voit myös ottaa kuvakaappauksia ja tallentaa näyttötoimintoja. Lisäksi se tukee lukemattomia laitteita, kuten iPhone, iPad, Samsung, Huawei ja OnePlus.
Lisäksi se voi laajentaa tai näyttää puhelimesi koko näytön tai puolikkaan näytön tietokoneella. Haluatko FoneLab puhelimen peili lähettääksesi Android-puhelimesi Windows 10:een? Alla on vaiheet.
Vaihe 1Napsauta Ilmainen lataus -painiketta ladataksesi FoneLab Phone Mirror -sovelluksen tietokoneellesi. Napsauta sen jälkeen ladattua tiedostoa ja määritä se. Tee se näytön ohjeiden mukaan. Napsauta myöhemmin Asenna-painiketta ja käynnistä työkalu.
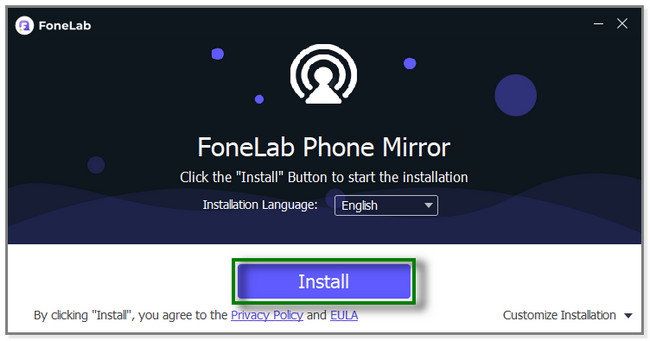
Vaihe 2Työkalu näyttää tuetut puhelimet, joita se lähettää. Näet iOS Mirror- ja Android Mirror -ominaisuudet. Valitse näiden kahden väliltä Android peili oikealla puolella.
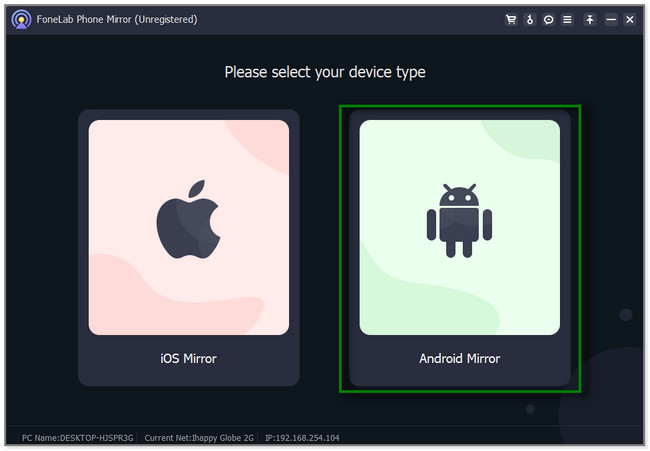
Vaihe 3Lataa FoneLab Mirror -sovellus Google Play Kaupasta. Yhdistä sen jälkeen puhelin samaan WLAN-verkkoon tietokoneellasi. Myöhemmin sinulla on neljä vaihtoehtoa, kuinka haluat suoratoistaa Android-puhelimesi ohjelmistoon. Voit valita USB-yhteyden, Tunnista, PIN-koodin ja QR-koodin.
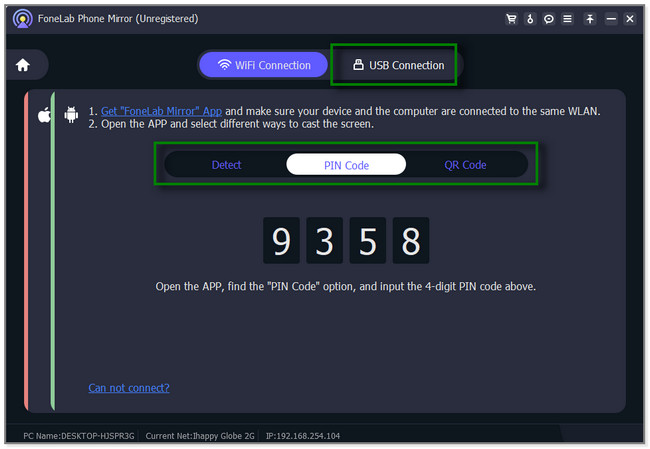
Vaihe 4Kun yhdistät puhelimen tietokoneeseen, näet sen näytön näytöllä. Oikealla puolella voit käyttää haluamaasi ikkunatilaa. Ohjelmisto näyttää myös mobiilivuorovaikutuksen ja toiminnan PC:llä/pikanäppäimillä, joita voit käyttää. Voit myös tallentaa tai ottaa kuvakaappauksen Android-puhelimen näytöstä. Napsauta Tallenna- tai Kamera-kuvaketta tehdäksesi sen. Laajenna näyttöä napsauttamalla Laajentaa -kuvaketta työkalun oikeassa alakulmassa.
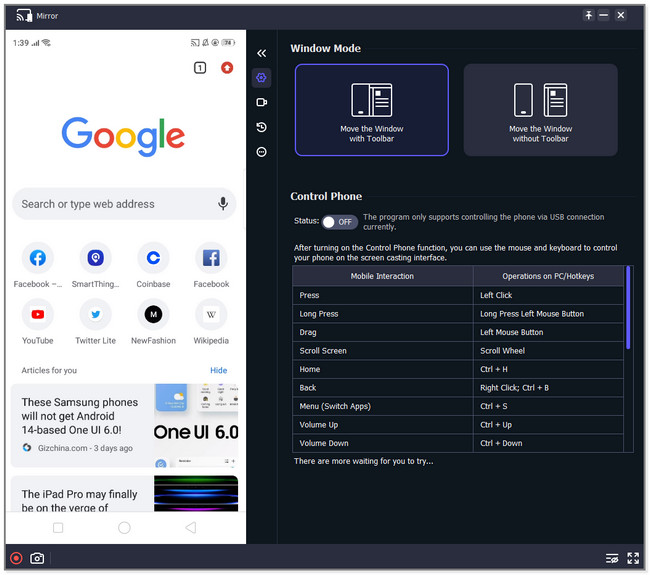

FoneLab Phone Mirrorin avulla peilaat iPhonen tai Androidin tietokoneeseen tehokkaasti.
- Voit peilata iPhonen tai Androidin näytön tietokoneeseen.
- Yhdistä laitteesi Wi-Fi-, QR-koodin, PIN-koodin tai USB-kaapeliyhteyden kautta.
- Ota kuvakaappauksia ja tallenna näytön toimintoja helposti.
Osa 3. Suoratoista Android Windows 10:een Online Toolin kautta
Wondershare Dr.Fone Online Screen Mirror voi auttaa lähettämään Android-laitteesi Windows 10:een verkossa. Sen avulla voit yhdistää matkapuhelimet, sekä Android että iPhone. Voit pelata pelejä ja suoratoistaa niitä tietokoneella ilman viivettä.
Mutta Android-puhelimen yhdistäminen online-työkaluun prosessin aikana ei ole helppoa. Sen sovellus katkaisee yhteyden, vaikka olet jo skannannut QR-koodin. Käytät ja tuhlaat niin paljon aikaa siihen. Sen lisäksi tietokoneellesi tulee jatkuvasti mainoksia. Haluatko käyttää tätä verkkotyökalua? Jatka alla.
Vaihe 1Siirry Wondershare Dr.Fone Airin viralliselle verkkosivustolle. Napsauta Kokeile sitä ilmaiseksi -painiketta. Sen jälkeen näyttö ohjaa sinut uudelle verkkosivulle. Se latautuu muutaman minuutin. Se riippuu myös Internet-yhteytesi nopeudesta.
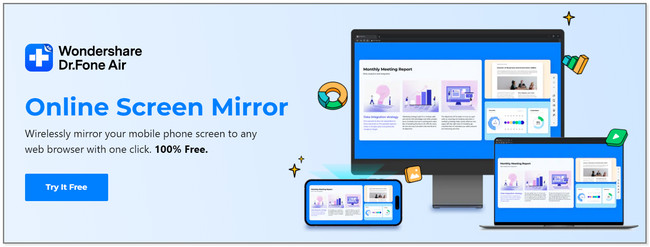
Vaihe 2Näet käyttöliittymän ja muut alustan työkalut. Napsauta Plus -painiketta oikeassa yläkulmassa. Myöhemmin näytölle tulee QR-koodi. Sinun on ladattava Dr.Fone Link -sovellus Google Play Kaupasta. Napauta sen jälkeen Salli-painiketta antaaksesi online-työkalulle pääsyn puhelimeesi.
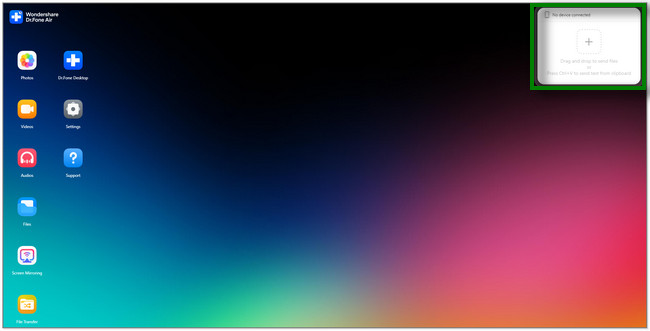
Vaihe 3Napauta Android-puhelimesi näytön yläreunassa olevaa skannauskuvaketta. Skannaa myöhemmin QR-koodi tietokoneen näytöltä. Klikkaa Näytön peilaus kuvake alustalla. Näet nyt puhelimesi näytön tietokoneella.

FoneLab Phone Mirrorin avulla peilaat iPhonen tai Androidin tietokoneeseen tehokkaasti.
- Voit peilata iPhonen tai Androidin näytön tietokoneeseen.
- Yhdistä laitteesi Wi-Fi-, QR-koodin, PIN-koodin tai USB-kaapeliyhteyden kautta.
- Ota kuvakaappauksia ja tallenna näytön toimintoja helposti.
Osa 4. UKK Androidin suoratoistosta Windows 10:een
1. Miksi PC ei tue Miracastia?
Saatat kohdata Tämä laite ei tue Miracastin vastaanottoa virhe tietokoneessasi, koska tietokoneen GPU-ohjaimet ovat vanhentuneet. Sen lisäksi ilman Wi-Fi-yhteyttä Miracast ei toimi. Tarkista Internet-yhteytesi.
2. Onko Miracast vain Androidille?
Joo. Miracast on yhteensopiva vain Android-puhelimien ja Windows-tietokoneiden kanssa. Jos käytät Macia, iPhonea tai muita Apple-laitteita, sinulla ei ole mahdollisuutta käyttää niitä. Heillä on erilaisia työkaluja näytön lähetykseen, kuten AirPlay.
Tämä viesti näyttää 3 erilaista tapaa suoratoistaa Android-puhelimia Windows 10:een. FoneLab puhelimen peili on tehokkain ja helpoin käyttää niistä kaikista. Se voi lähettää puhelimesi tietokoneeseen vain muutamalla napsautuksella. Ja voit yhdistää puhelimesi USB:llä tai langattomasti. Lataa se nyt!

FoneLab Phone Mirrorin avulla peilaat iPhonen tai Androidin tietokoneeseen tehokkaasti.
- Voit peilata iPhonen tai Androidin näytön tietokoneeseen.
- Yhdistä laitteesi Wi-Fi-, QR-koodin, PIN-koodin tai USB-kaapeliyhteyden kautta.
- Ota kuvakaappauksia ja tallenna näytön toimintoja helposti.
