- Miten peilaa iPhone tietokoneeseen
- Suoratoista Android Windowsiin
- Peilaa iPhone Windowsiin
- Samsungin näytön peili ei toimi
- Mirror App iPhonelle
- Mirror-sovellus Androidille
- Käytä AirServeriä
- Peilaa iPhone tietokoneeseen
- Suoratoista puhelimesta tietokoneeseen
- iPhonen näytön peili ei toimi
- Peilaa iPad PC:hen
- Peilaa iPhone kannettavaan tietokoneeseen
- Asenna näytön peili iPhonessa
- Peilaa iPhone
- Android Mirror Macille
Kuinka peilata iPhone tietokoneeseen: 3 hyödyllistä menettelyä
 Päivitetty Lisa Ou / 16. toukokuuta 2023 09
Päivitetty Lisa Ou / 16. toukokuuta 2023 09Näytön peilaus on tekniikka, jolla pienen näytön laitteet nähdään toiseen laitteeseen suuremmalla näytöllä. Näet tarkan asian näytölläsi molemmilla laitteilla. Tästä tekniikasta on paljon hyötyä, jos katsot elokuvia, opetusohjelmia, pelaat pelejä ja paljon muuta puhelimellasi.
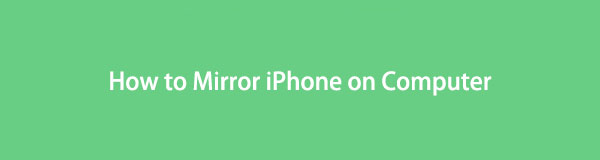
Jos tarvitset oppaita, joiden avulla voit peilata iPhonen tietokoneeseen, tämä viesti on avuksi! Näytämme sinulle 3 erilaista mutta helppoa tekniikkaa. Istu alas, rentoudu ja myöhemmin näet iPhonesi näytön tietokoneen näytöksi! Jatka ja lue artikkeli vakavasti.

FoneLab Phone Mirrorin avulla peilaat iPhonen tai Androidin tietokoneeseen tehokkaasti.
- Voit peilata iPhonen tai Androidin näytön tietokoneeseen.
- Yhdistä laitteesi Wi-Fi-, QR-koodin, PIN-koodin tai USB-kaapeliyhteyden kautta.
- Ota kuvakaappauksia ja tallenna näytön toimintoja helposti.

Opasluettelo
Osa 1. iPhonen peilaus tietokoneella QuickTimen avulla
Jos käytät Macia, tämä viestin osa on sinua varten. QuickTime Playeria käytetään katseluun, suoratoistoon, koodaukseen ja muuhun. Voitko käyttää sitä peilaamaan iPhonesi Maciin? Jos ei, tämä on tilaisuutesi oppia käyttämään sitä.
Suorita alla olevat vaiheet, jotta voit peilata iPhonen tietokoneeseen onnistuneesti. Edetä.
Vaihe 1Liitä iPhone Maciin. Etsi Macissa sen Launchpad-kuvake. Myöhemmin kaikki kannettavan tietokoneen sovellukset näkyvät näytölläsi. Napsauta sen jälkeen Search Bar -kuvaketta yläreunassa ja kirjoita QuickTime Player. Käynnistä se kannettavassa tietokoneessa kaksoisnapsauttamalla sitä. Näytöllesi tulee ikkuna. Ohita se ja katso Macin vasenta yläkulmaa.
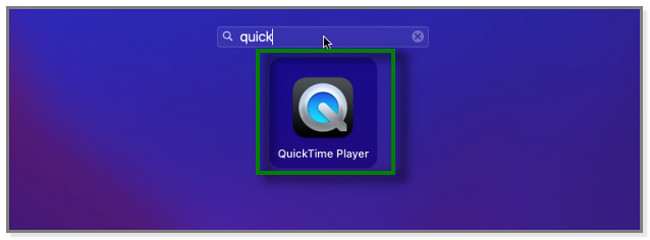
Vaihe 2Napsauta QuickTime-kuvakkeen oikealla puolella olevaa filee -painiketta. Uudet vaihtoehdot näkyvät näytölläsi. Napsauta ensimmäistä vaihtoehtoa, joka on Uusi elokuvan tallennus -painiketta. Kannettava tietokone latautuu vain muutaman sekunnin, ja näyttöön tulee uusi ikkuna.
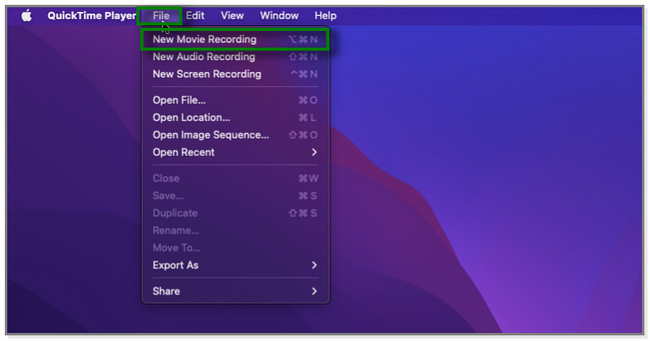
Vaihe 3Vieressä Äänite -kuvaketta, napsauta nuoli -painiketta. Vaihtoehdot tulevat näkyviin. Napsauta iPhonen nimeä ja sen mallia peilataksesi puhelimesi. Myöhemmin näet iPhone-näytön Mac-näytölle.
Artikkelin seuraavassa osassa on tehokkain kolmannen osapuolen ohjelmisto peilaamaan iPhonesi Windows-tietokoneeseen. Haluatko selvittää, kuinka peilata iPhone tietokoneeseen sen avulla? Vieritä alas.
Osa 2. Kuinka peilata iPhone tietokoneeseen FoneLab-puhelinpeilin avulla
Tämän ohjelmiston avulla voit lähettää iPhonen tietokoneelle. FoneLab puhelimen peili mahdollistaa laitteiden yhdistämisen langattomasti tai USB-kaapelin kautta. Jos haluat muodostaa yhteyden langattomasti, ohjelmisto antaa sinun muodostaa yhteyden Wi-Fi-, QR- tai PIN-koodien kautta samaan WLAN-verkkoon.
Lisäksi tämän työkalun avulla voit tallentaa ja ottaa kuvakaappauksia näytön toiminnoista. Tämän lisäksi voit piirtää ja lisätä tekstiä näytölle prosessin aikana. Voit myös tarkastella iPhonen näyttöä tietokoneen puoli- tai kokonäytössä.

FoneLab Phone Mirrorin avulla peilaat iPhonen tai Androidin tietokoneeseen tehokkaasti.
- Voit peilata iPhonen tai Androidin näytön tietokoneeseen.
- Yhdistä laitteesi Wi-Fi-, QR-koodin, PIN-koodin tai USB-kaapeliyhteyden kautta.
- Ota kuvakaappauksia ja tallenna näytön toimintoja helposti.
Peilata iPhone tietokoneeseen tämän ohjelmiston avulla noudattamalla alla olevia ohjeita oikein.
Vaihe 1Napsauta pääliittymässä Ilmainen lataus kuvake. FoneLab Phone Mirrorin latausprosessi kestää vain muutaman sekunnin. Määritä sen jälkeen ladattu tiedosto tietokoneellesi. Sinun tarvitsee vain napsauttaa tiedostoa pääliittymän alaosassa. Tämän jälkeen käynnistä ohjelmisto tietokoneellasi.
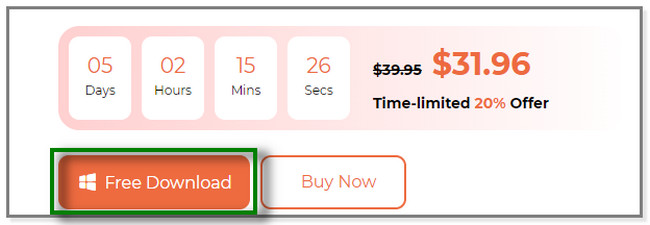
Vaihe 2Näet näytölläsi iOS Mirror- ja Android Mirror -painikkeet. Koska peilaat iPhonesi, valitse iOS peili vaihtoehto vasemmalla.
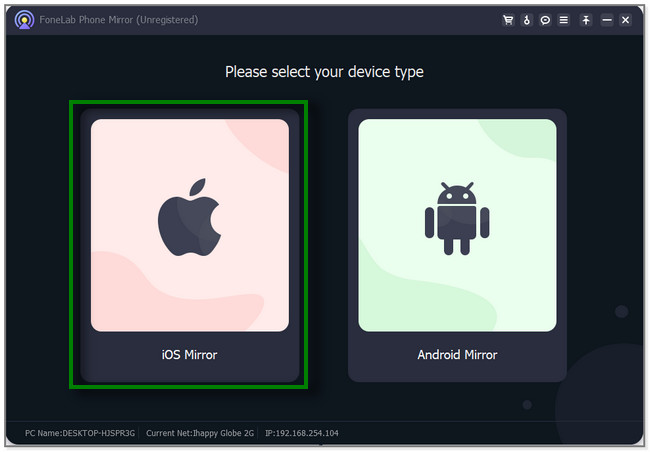
Vaihe 3Liitä iPhonesi ohjelmistoon. Voit käyttää USB-kaapelia tai langattomasti Wi-Fi-yhteyden kautta. Jos käytät USB-yhteyttä, noudata ohjelmiston näytön ohjeita puhelimen peilaamiseksi. Jos käytät Wi-Fi-yhteyttä, varmista, että iPhone ja PC on yhdistetty samaan WLAN-verkkoon. Klikkaa Näytön peilaus -painiketta työkalun vasemmalla puolella.
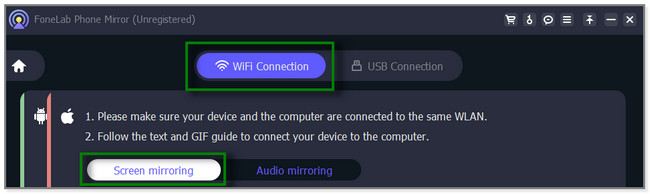
Vaihe 4Pyyhkäise iPhonellasi näytön alareunaa. The ohjauskeskus tulee näkyviin ja napauta Näyttöpeili kuvake. Käytettävissä olevat laitteet tulevat näkyviin. Sinun tarvitsee vain valita FoneLab puhelimen peili kuvake. Odota, kunnes näet iPhonen näytön tietokoneen näytössä.
Kolmannen osapuolen työkalun lisäksi voit myös peilata iPhonesi tietokoneeseen verkkotyökalujen avulla. Mutta alusta latautuu hitaasti joka kerta, kun siirryt toiseen vaiheeseen. Se tuhlaa liikaa aikaasi. Haluatko yrittää peilata iPhoneasi tietokoneeseen verkossa? Lue sen opetusohjelma alta.

FoneLab Phone Mirrorin avulla peilaat iPhonen tai Androidin tietokoneeseen tehokkaasti.
- Voit peilata iPhonen tai Androidin näytön tietokoneeseen.
- Yhdistä laitteesi Wi-Fi-, QR-koodin, PIN-koodin tai USB-kaapeliyhteyden kautta.
- Ota kuvakaappauksia ja tallenna näytön toimintoja helposti.
Osa 3. Kuinka peilata iPhone tietokoneeseen online-työkalun avulla
Dr.Fone Air Online Screen Mirror antaa sinun peilata iPhonesi langattomasti tietokoneeseen. Siinä on myös muita ominaisuuksia, kuten tiedostojen siirto, äänen, videoiden ja muiden käyttö. Mutta tämä alusta latautuu hyvin hitaasti. Et voi tehdä mitään, vaikka päivität internetyhteytesi useita kertoja. Lisäksi se irrottaa iPhonen tietokoneesta tyhjästä. Jos näin tapahtuu, sinun on aloitettava prosessin alusta. Lisäksi tämä alusta edellyttää, että lataat heidän kolmannen osapuolen sovelluksensa iPhonellesi. Se on tapa yhdistää iPhonesi ohjelmistoon.
Haluatko käyttää tätä työkalua? Voit tarkastella sen vaiheita alta.
Vaihe 1Kirjoita verkkoselaimeen Dr.Fone Air Online Screen Mirror. Napsauta sen jälkeen tai valitse sen virallinen verkkosivusto. Myöhemmin näet pääliittymän online peili työkalu. Klikkaa Kokeile sitä ilmaiseksi -painiketta. Alusta ohjaa sinut uudelle verkkosivulle. Latausprosessi kestää yli minuutin. Se riippuu myös Internet-yhteytesi vahvuudesta.
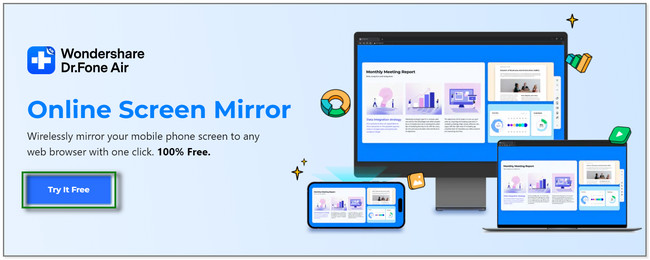
Vaihe 2Se edellyttää, että lataat Dr.Fone Linkin Apple Storesta. Etsi sovellus ja napauta Saada -kuvaketta tai -painiketta ladataksesi sen. Napauta sen jälkeen Avaa-painiketta ja anna sovelluksen käyttää tiedostojasi. Napsauta myöhemmin Näytön peilaus -kuvaketta online-työkalussa. Se näyttää QR-koodikuvakkeen näytölläsi. Napauta iPhonen Dr.Fone-sovelluksessa Skannata -kuvaketta ja skannaa QR-koodi alustalla. Voit myös kirjoittaa numerokoodin siitä ja kirjoittaa sen sovellukseen.
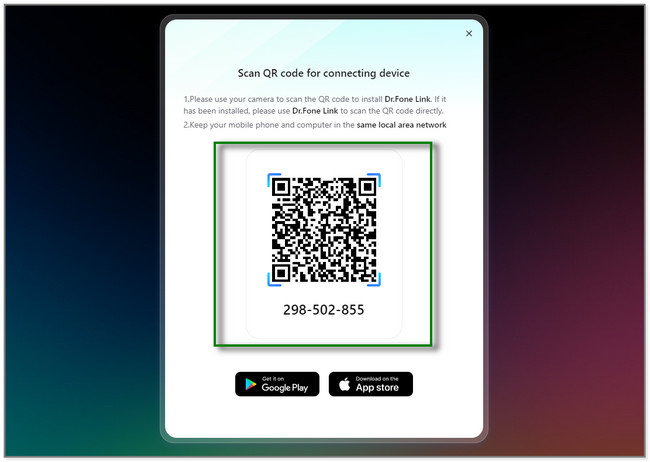
Vaihe 3Näyttöön tulee ikkuna. Puhelin kysyy tietokoneelta lupaa muodostaa yhteys siihen. Sinulla on vain 90 sekuntia aikaa vahvistaa toiminto. Napsauta allow -painiketta nähdäksesi näytön online-työkalussa.
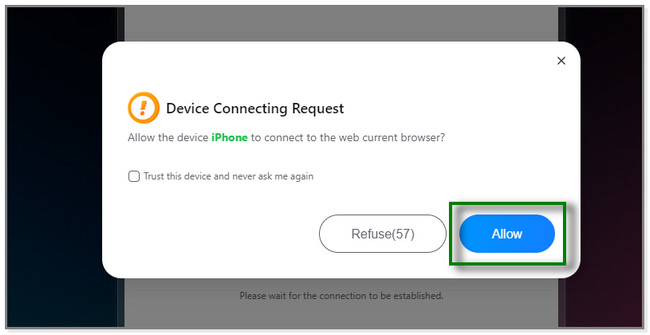

FoneLab Phone Mirrorin avulla peilaat iPhonen tai Androidin tietokoneeseen tehokkaasti.
- Voit peilata iPhonen tai Androidin näytön tietokoneeseen.
- Yhdistä laitteesi Wi-Fi-, QR-koodin, PIN-koodin tai USB-kaapeliyhteyden kautta.
- Ota kuvakaappauksia ja tallenna näytön toimintoja helposti.
Osa 4. Usein kysytyt kysymykset iPhonen peilauksesta tietokoneella
1. Voidaanko iPhone peilata toiseen iPhoneen?
Joo. On mahdollista peilata iPhone toiseen iPhoneen. Mutta tämä prosessi edellyttää, että lataat sovelluksen Apple Storesta. The ApowerMirror sovellusta suositellaan.
2. Voiko joku katsella puhelimesi näyttöä tietämättäsi?
Ehdottomasti kyllä. Joku voi tarkkailla puhelimesi näytön toimintaa sinun tietämättäsi vakoiluohjelmien takia. Tämä virus voi valvoa puheluita, tekstejä, viestejä tai muita tärkeitä tietoja. Voit hankkia ne napsauttamalla vaarallisia mainoksia, sähköposteja ja muuta. On suositeltavaa olla avaamatta näitä tuntemattomia linkkejä.
Vaihtoehtoisesti voit myös kokeilla työkaluamme, joka on FoneLab Phone Mirror.
3. Voinko peilata Android-puhelimen tietokoneeseeni?
Joo. Kuten tässä viestissä mainittiin, Windows-käyttöjärjestelmätietokone voi peilata Android-puhelimia. Tee se seuraavasti:
- Etsi Ilmoitus -kuvaketta Windowsin oikeassa alakulmassa.
- Valitse kytkeä kuvake kaikkien joukossa.
- Valitse alareunasta Projisoidaan tähän tietokoneeseen painiketta.
- Noudata tietokoneen näytön ohjeita ja liitä puhelin siihen.
Napauta sitä Android-puhelimellasi Näyttöpeili -kuvaketta ja valitse tietokoneen nimi.
Tässä artikkelissa esitetään yksityiskohtaiset toimenpiteet iPhonen peilaamiseksi tietokoneeseen. Sen avulla voit myös löytää FoneLab puhelimen peili, työkalu, joka voi peilata Androidin ja iPhonen tietokoneeseen. Voit myös tallentaa ja ottaa kuvakaappauksia näytön toiminnoista samalla, kun piirrät viivoja ja lisäät tekstiä näytölle. Kokeile tätä työkalua lataamalla se tietokoneellesi.

FoneLab Phone Mirrorin avulla peilaat iPhonen tai Androidin tietokoneeseen tehokkaasti.
- Voit peilata iPhonen tai Androidin näytön tietokoneeseen.
- Yhdistä laitteesi Wi-Fi-, QR-koodin, PIN-koodin tai USB-kaapeliyhteyden kautta.
- Ota kuvakaappauksia ja tallenna näytön toimintoja helposti.
