- Miten peilaa iPhone tietokoneeseen
- Suoratoista Android Windowsiin
- Peilaa iPhone Windowsiin
- Samsungin näytön peili ei toimi
- Mirror App iPhonelle
- Mirror-sovellus Androidille
- Käytä AirServeriä
- Peilaa iPhone tietokoneeseen
- Suoratoista puhelimesta tietokoneeseen
- iPhonen näytön peili ei toimi
- Peilaa iPad PC:hen
- Peilaa iPhone kannettavaan tietokoneeseen
- Asenna näytön peili iPhonessa
- Peilaa iPhone
- Android Mirror Macille
Parhaat peilisovellukset iPhonelle, joita ei kannata jättää väliin
 Päivitetty Lisa Ou / 25. toukokuuta 2023 09
Päivitetty Lisa Ou / 25. toukokuuta 2023 09Opastin iPhonellani veljentytärtäni matematiikan aineessa. On joitain opetuksia, joita hän ei selvästi ymmärrä. Mutta hän haluaa nähdä oppitunnin isommalla näytöllä, koska hänellä on huono näkö. Voitko auttaa minua peilaamaan iPhoneni tietokoneelleni sovelluksen avulla? Kiitos jo etukäteen!
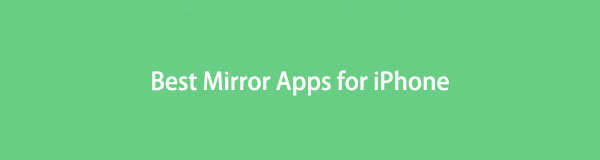
Tämä viesti on tarkoitettu sinulle, koska se sisältää iPhonen parhaimmat peilisovellukset. iPhonelle on olemassa erilaisia peilisovelluksia, mutta suodatimme sinulle johtavat. Jos haluat tietää lisää sisältöä ja tietoja, vieritä alas.

Opasluettelo
Osa 1. Suosituimmat peilisovellukset iPhonelle
Aloitetaan iPhonen näytön peilisovelluksen löytäminen. Tämä osio etsii suosituimpia ja erittäin luotettavia näytön peilaussovelluksia Apple Storesta. Perustimme niitä kokeneiden ihmisten palautteen. Oletko valmis jäljittämään heidät? Edetä.

FoneLab Phone Mirrorin avulla peilaat iPhonen tai Androidin tietokoneeseen tehokkaasti.
- Voit peilata iPhonen tai Androidin näytön tietokoneeseen.
- Yhdistä laitteesi Wi-Fi-, QR-koodin, PIN-koodin tai USB-kaapeliyhteyden kautta.
- Ota kuvakaappauksia ja tallenna näytön toimintoja helposti.
Vaihtoehto 1. Näytön peilaus Macille ja PC:lle
Ensimmäinen sovellus luettelossamme on Screen Mirroring Macille ja PC:lle. Se voi peilata iPhonesi tietokoneeseen virallisella verkkosivustollaan. Siinä ei ole liikaa tietoa, kun avaat sen. Siksi jatkat välittömästi näytön peilausprosessia. Mutta kun siirryt linkkiin, se vaatii avaamisen, se latautuu hyvin hitaasti. Ja näet iPhonesi näytön sumeana, kun sovellus peilaa sen tietokoneeseen.
Voit käyttää tätä näytön peilisovellusta iPhonessa noudattamalla alla olevia ohjeita.
Vaihe 1Etsi Screen Mirroring to Mac & PC -sovellus iPhonen Apple Storesta. Jos et tiedä, minkä sovelluksen valitset, katso alla olevaa kuvaketta. Odota latausprosessia; se kestää Internet-yhteytesi vahvuudesta riippuen. Myöhemmin, avoin -painike tulee näkyviin. Napauta sitä avataksesi tai käynnistääksesi sovelluksen puhelimessasi.
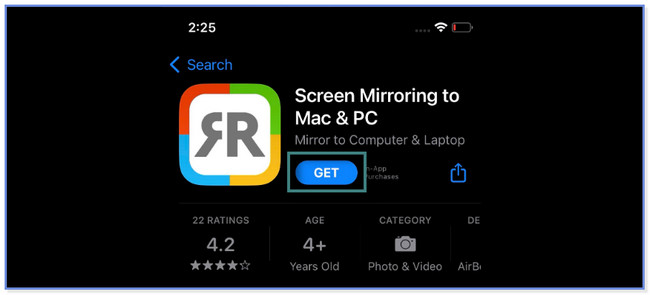
Vaihe 2Yhdistä Chromeen -näyttö tulee näkyviin. Hae verkkosivustoa, jonka sovellus näyttää kuvassa. Voit napauttaa Jaa: kuvake tai painike jakaaksesi linkkejä muille verkkosivustoille tai sovelluksille. Se sisältää AirDropin, viestit, sähköpostin, Viberin ja paljon muuta. Kirjoita tietokoneellesi koodi iPhonesta. Klikkaa kytkeä -painiketta nähdäksesi iPhonesi näytön tietokoneille.
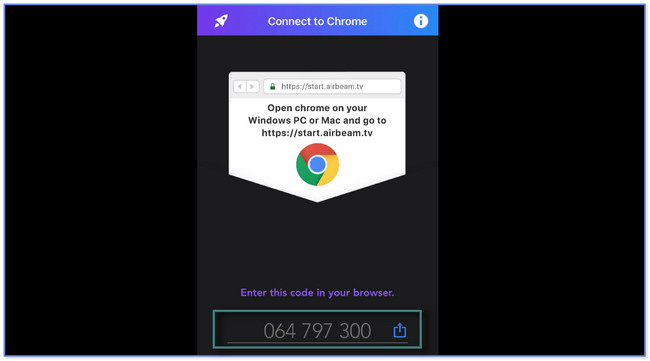
Vaihtoehto 2. AirDroid Cast
AirDroid Cast on näytön peilaustyökalu, joka on yhteensopiva iPhone- ja Android-puhelimien kanssa. Sen avulla voit suoratoistaa näyttöä ja vastaanottaa näyttölähetyksiä muista laitteista.
Tämä sovellus tukee yhteyttä USB-kaapelilla. Voit käyttää sitä ilman maksuja, mutta se veloittaa sinua automaattisesti, mukaan lukien kokeiluversiot. Saatat myös kokea tämän sovelluksen viivästymisen ja kaatumisen. Siksi sinun on käynnistettävä se uudelleen useita kertoja käyttääksesi sitä oikein.
Haluatko käyttää tätä näytön peilisovellusta iPhonessa? Noudata alla olevia ohjeita.
Vaihe 1Avaa Apple Store. Etsi AirDroid Cast sen hakupalkista. Voit katsoa alla olevaa sovelluskuvaketta, jos et ole varma, minkä sovelluksen valitset. Lataamisen jälkeen käynnistä sovellus iPhonessasi. Napauta sen jälkeen Suoratoista selaimeen painiketta.
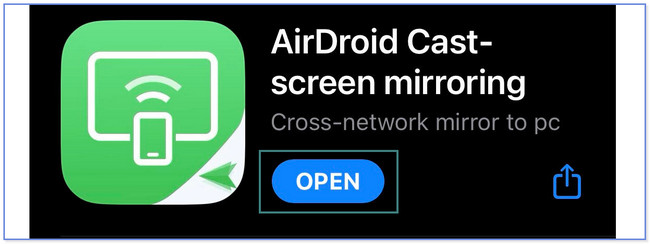
Vaihe 2Napauta Jaa: -painiketta webcast.aidroid.com-sivuston vieressä yläreunassa. Valitse linkin sijainti. Voit valita pudottaa lentokoneesta, viestit, posti, Vibertai gmail.
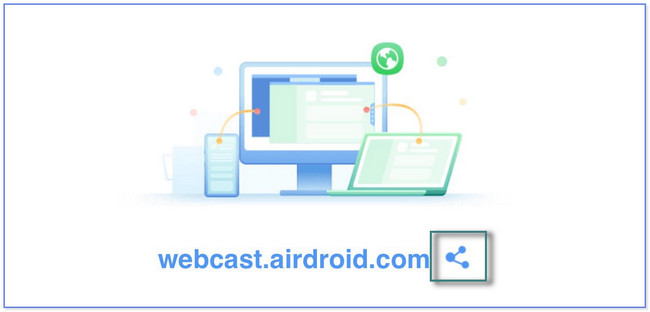
Vaihe 3Napsauta tietokoneellasi linkkiä, jolle jaoit sen. Napauta sen jälkeen Skannata -kuvaketta sovelluksen oikealla puolella. Voit myös kirjoittaa Koodi tietokoneen QR-koodista puhelimeen. Napsauta sen jälkeen allow -painiketta tietokoneessa. Napauta puhelimessasi Aloita lähetys -painiketta nähdäksesi sen näytön tietokoneessa.
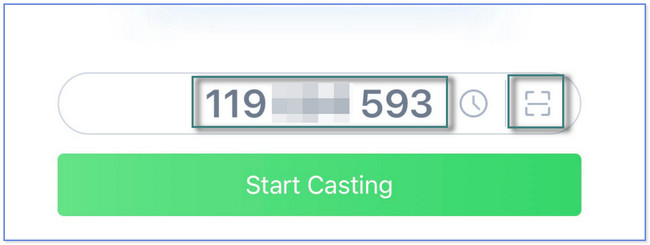
Osa 2. Paras peiliohjelma tietokoneella - FoneLab-puhelinpeili
Harkita FoneLab puhelimen peili että peilaa iPhonesi tietokoneeseen. Tämä osio on bonusvinkki kolmannen osapuolen työkalun lataamiseen tietokoneellesi. Niin monia hauskoja asioita tästä ohjelmistosta, kun peilaat iPhonen näyttöä. Jos teet opetusohjelmia ja esittelyjä, tätä työkalua suositellaan. Sen avulla voit tallentaa, ottaa kuvakaappauksia ja lisätä tekstiä ja piirroksia prosessin aikana. Tässä tapauksessa voit korostaa jotain videossa. Lisäksi sinulla on kaksi vaihtoehtoa yhdistää iPhonesi ohjelmistoon: USB tai langaton.

FoneLab Phone Mirrorin avulla peilaat iPhonen tai Androidin tietokoneeseen tehokkaasti.
- Voit peilata iPhonen tai Androidin näytön tietokoneeseen.
- Yhdistä laitteesi Wi-Fi-, QR-koodin, PIN-koodin tai USB-kaapeliyhteyden kautta.
- Ota kuvakaappauksia ja tallenna näytön toimintoja helposti.
Sinun on tiedettävä lisää muita faktoja tästä tehokkaasta iPhonen näytön peilisovelluksesta tietokoneella. Noudata alla olevia vaiheita, jos haluat sujuvan prosessin.
Vaihe 1Hanki FoneLab Phone Mirror sen virallisella verkkosivustolla valitsemalla Ilmainen lataus -painike. Latausprosessi saa sinut odottamaan ainakin muutaman sekunnin. Napsauta sen jälkeen ohjelmiston lataustiedostoa ja näet pienen ikkunan. Määritä se mieltymystesi mukaan, ja tietokone käynnistää sen välittömästi.
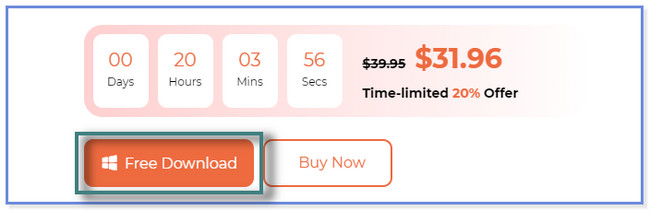
Vaihe 2FoneLab Phone Mirrorin pääkäyttöliittymä tulee näkyviin tietokoneellesi. Sen tukemat 2 käyttöjärjestelmää tulevat näkyviin. Työkalun alla näet tietokoneesi nimen. Huomaat myös Wi-Fi-verkon, johon tietokoneesi on yhdistetty, mukaan lukien sen IP-osoite. Valitse iOS peili vasemmalla puolella.
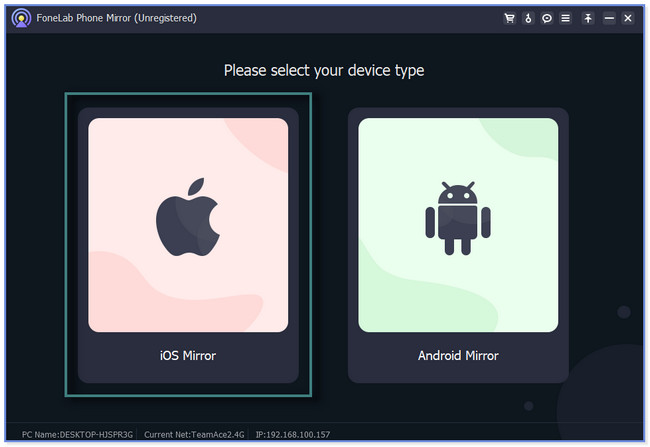
Vaihe 3Ohjelmisto edellyttää, että yhdistät iPhonesi. Voit käyttää USB-kaapelia tai langattomasti. Jos valitset Wi-Fi-yhteyden, napsauta Näytön peilaus osio oikealla. Näet puhelimen liittämisohjeet. Se sisältää pienen GIF-kuvan oikealla puolella.
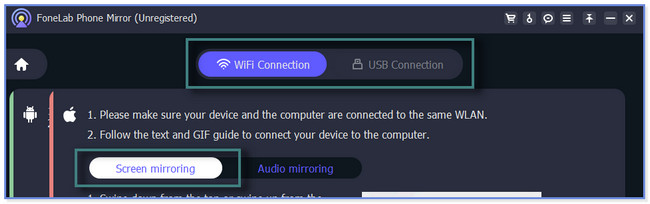
Vaihe 4Pyyhkäise iPhonen yläosassa olevaa Ohjauskeskusta alaspäin. Myöhemmin näet puhelimen laatat. Napauta kaikista niistä Näytön peilaus kuvake. Puhelin etsii tai paikantaa muita laitteita, joihin se voi muodostaa yhteyden. Kerran FoneLab puhelimen peili tulee näkyviin, napauta sitä ja näet jo iPhonen näytön tietokoneella.

FoneLab Phone Mirrorin avulla peilaat iPhonen tai Androidin tietokoneeseen tehokkaasti.
- Voit peilata iPhonen tai Androidin näytön tietokoneeseen.
- Yhdistä laitteesi Wi-Fi-, QR-koodin, PIN-koodin tai USB-kaapeliyhteyden kautta.
- Ota kuvakaappauksia ja tallenna näytön toimintoja helposti.
Osa 3. Usein kysyttyä Mirror Appista iPhonelle
1. Miksi en voi peilata iPhonea televisiooni?
On monia päteviä tai järkeviä syitä, miksi et voi peilata iPhoneasi televisioon. Yksi johtavista on käyttämiesi laitteiden yhteensopivuus. Varmista, että käyttämäsi laite on yhteensopiva AirPlayn kanssa. Myös kahden laitteen välinen etäisyys on tärkeä. Varaa tarpeeksi tilaa, jotta he voivat tavoittaa toisensa. Jos näytön peilaussovellus ei vieläkään toimi, käynnistä laite uudelleen.
2. Voitko peilata iPhonen tietokoneeseen USB:llä?
Tiedämme kaikki, että Windows 10 -käyttöjärjestelmässä on Miracast-ominaisuus yksinomaan Android-puhelimille, ei iPhoneille. Et voi peilata iPhoneasi tietokoneeseen suoraan USB-liitännällä, jos et käytä kolmannen osapuolen työkalua. Voit käyttää FoneLab puhelimen peili jos haluat USB-kaapelin peilaa iPhonesi PC:hen. Lataa ohjelmisto nyt saadaksesi lisätietoja siitä.
Tämä viesti sisältää suosituimmat peilisovellukset iPhonellesi. Sen avulla voit myös löytää johtavan ja tehokkaimman ohjelmiston, jolla voit peilata iPhone- tai Android-puhelimesi tietokoneeseen: FoneLab puhelimen peili. Jos haluat hallita tämän näytön peilausohjelmiston, lataa se nyt!

FoneLab Phone Mirrorin avulla peilaat iPhonen tai Androidin tietokoneeseen tehokkaasti.
- Voit peilata iPhonen tai Androidin näytön tietokoneeseen.
- Yhdistä laitteesi Wi-Fi-, QR-koodin, PIN-koodin tai USB-kaapeliyhteyden kautta.
- Ota kuvakaappauksia ja tallenna näytön toimintoja helposti.
