- Miten peilaa iPhone tietokoneeseen
- Suoratoista Android Windowsiin
- Peilaa iPhone Windowsiin
- Samsungin näytön peili ei toimi
- Mirror App iPhonelle
- Mirror-sovellus Androidille
- Käytä AirServeriä
- Peilaa iPhone tietokoneeseen
- Suoratoista puhelimesta tietokoneeseen
- iPhonen näytön peili ei toimi
- Peilaa iPad PC:hen
- Peilaa iPhone kannettavaan tietokoneeseen
- Asenna näytön peili iPhonessa
- Peilaa iPhone
- Android Mirror Macille
Kuinka peilata iPhone Windows 10:een kolmella vaivattomalla tavalla
 Päivitetty Lisa Ou / 25. toukokuuta 2023 09
Päivitetty Lisa Ou / 25. toukokuuta 2023 09Windows 10:ssä on Miracast-niminen näytön peilausominaisuus. Se voi peilata Android-puhelimia, mutta ei iPhonea. Se ei tue iOS-laitteita. Jos näin on, ei ole tapoja selvittää, kuinka peilata iPhone Windows 10:een ilman sovelluksia tai työkaluja.
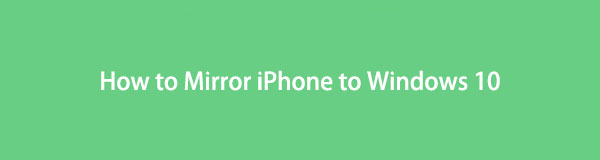
Tämä tieto on todella surullista. Mutta autamme sinua peilaamaan iPhonen helposti Windows 10:een nopeasti. Esittelemme tehokkaan peilausohjelmiston, myös sen kaksi johtavaa vaihtoehtoa. Pysy yhteydessä tähän artikkeliin, jotta näytön peilaus onnistuu. Siirry eteenpäin nähdäksesi menetelmät.

Opasluettelo
Osa 1. iPhonen peilaus Windows 10:een FoneLab-puhelinpeilin avulla
Verkosta on saatavilla paljon peilaustyökaluja, kuten FoneLab puhelimen peili. Se on yksi johtavista, koska se voi peilaa iPhone Windows 10:een USB:n kautta tai langattomasti. Sinulla on myös kaksi vaihtoehtoa, kuinka haluat nähdä iPhonen näytön tietokoneen näytöllä. Voit katsella sitä vain koko näytöllä tai puolinäytöllä. Toinen hauska asia tässä ohjelmistossa on, että voit piirtää viivoja ja lisätä tekstiä näytölle samalla, kun näyttöä peilataan. Jos haluat tallentaa näytön toimintaasi, voit myös tallentaa ne ohjelmiston avulla. Tämän työkalun avulla voit myös peilata iPadin Windows 10:een.

FoneLab Phone Mirrorin avulla peilaat iPhonen tai Androidin tietokoneeseen tehokkaasti.
- Voit peilata iPhonen tai Androidin näytön tietokoneeseen.
- Yhdistä laitteesi Wi-Fi-, QR-koodin, PIN-koodin tai USB-kaapeliyhteyden kautta.
- Ota kuvakaappauksia ja tallenna näytön toimintoja helposti.
Peilaa iPhonesi Windows 10:een noudattamalla alla olevia ohjeita. Jatka.
Vaihe 1Lataa se FoneLab Phone Mirrorin viralliselta verkkosivustolta. Sinun tarvitsee vain napsauttaa Ilmainen lataus -painiketta. Napsauta sen jälkeen ladattua tiedostoa näytön alareunassa ja määritä se. Napsauta Asenna-painiketta käynnistääksesi ohjelmiston.
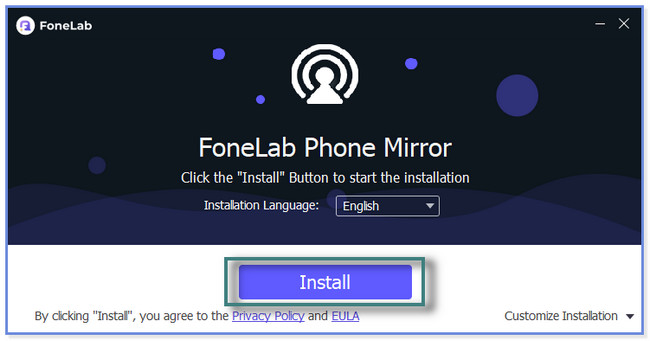
Vaihe 2Huomaat tällä hetkellä käyttämäsi tietokoneen nimen ja sen käyttämän Wi-Fi-yhteyden alareunassa. Koska peilaat iPhonesi Windows 10:een, napsauta iOS peili -painiketta. Ohjelmisto ohjaa sinut ohjeisiin iPhonen liittämiseksi siihen.
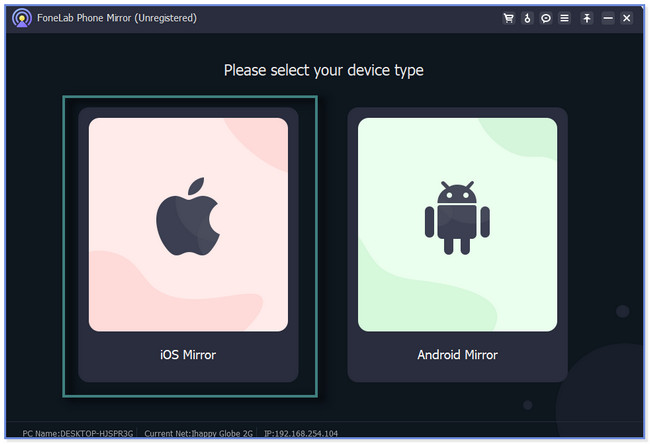
Vaihe 3Yhdistä iPhone Wi-Fi-verkkoon kuten tietokone, jolta lataat ohjelmiston. Napsauta sen jälkeen Näytön peilaus -painiketta ohjelmiston vasemmalla puolella.
Huomautus: Voit myös käyttää työkalun yläosassa olevaa USB-liitäntä-osiota. Liitä iPhone tietokoneeseen. Käytä USB-kaapelia. Seuraa yksityiskohtaisia ohjeita myöhemmin.
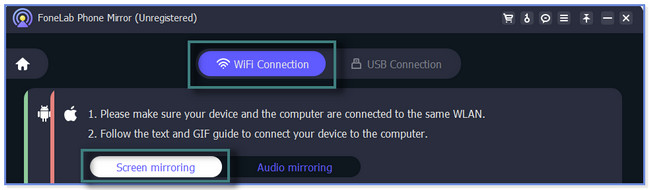
Vaihe 4Pyyhkäise alas iPhonessasi ohjauskeskus huipulla. Sen jälkeen näet aktiiviset laatat. Napauta kaikista niistä Näyttöpeili kuvake. Puhelin etsii käytettävissä olevia laitteita. Valita FoneLab puhelimen peili ja odota, kunnes näet iPhonesi näytön ohjelmistolle.
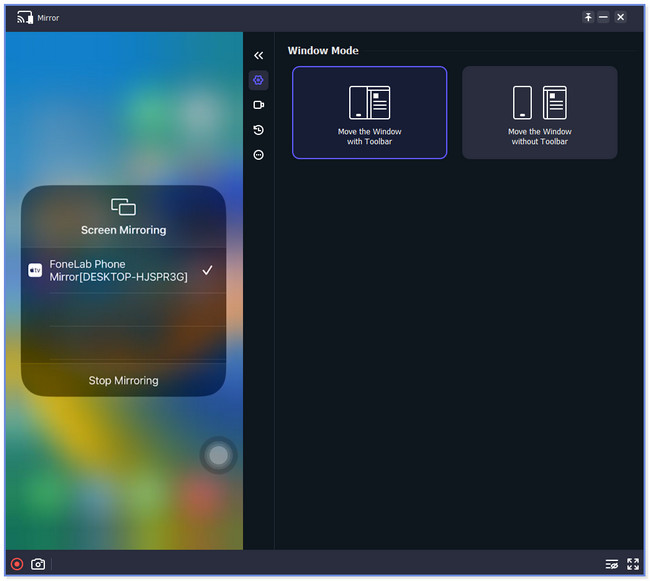
Kun käytät FoneLab Phone Mirroria, et kysy lisää peilaustyökaluja. Se on kuin täydellinen sarja, joka peilaa näyttöäsi, tallentaa, piirtää viivoja ja paljon muuta. Tämä viesti näyttää kuitenkin myös sen johtavan vaihtoehdon ja peilaussovelluksen. Jotkut sisältävät kuitenkin liikaa mainoksia ja latautuvat hitaasti. Vieritä alas nähdäksesi ne.
Osa 2. iPhonen peilaus Windows 10:een LonelyScreenin avulla
LonelyScreen on Apple TV:n kaltainen peilausohjelmisto, joka on saatavana Macille ja Windowsille. Kuten yllä oleva ohjelmisto, sinun ei tarvitse ladata kolmannen osapuolen sovelluksia iPhonellesi muodostaaksesi yhteyden ohjelmistoon. Tämä työkalu ei kuitenkaan ole täysin suojattu sovellus, koska se voi sisältää haitallista sisältöä, joka voi vahingoittaa tiedostoja tai vaikuttaa niihin. Jos näin on, sinun on varmuuskopioi tai suojaa iPhone-tietosi välttääksesi ongelmia tai niiden menettämistä.
Kuinka peilata iPhone kannettavaan Windows 10 -käyttöjärjestelmään LonelyScreenin avulla? No, katso vaiheet alla.
Vaihe 1Etsi LonelyScreen verkosta ja napsauta linkkiä ensimmäiseen tulokseen. Vieritä sen jälkeen alas ja valitse Lataa Windowsille painiketta vasemmalla. Latausprosessi kestää muutaman minuutin. Napsauta myöhemmin Ladattu tiedosto alareunassa ja asenna se.
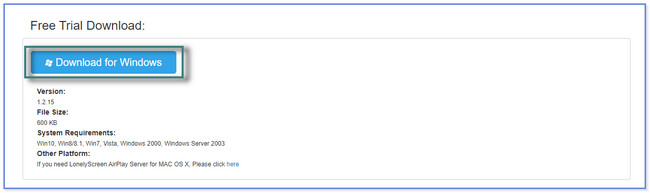
Vaihe 2Näet a tietokonetta or TV -kuvaketta pääliittymässä. Siirry iPhonellesi ja pyyhkäise alas ohjauskeskus huipulla. Paikanna myöhemmin Peili kuvaketta ja napauta sitä. Se etsii lähellä olevia laitteita ja valitsee LonelyScreen.
Vaihe 3Näet iPhone-näytön ohjelmiston näytölle. Voit tallentaa näytön nauhoittamalla ennätys -kuvaketta työkalun alareunassa.

FoneLab Phone Mirrorin avulla peilaat iPhonen tai Androidin tietokoneeseen tehokkaasti.
- Voit peilata iPhonen tai Androidin näytön tietokoneeseen.
- Yhdistä laitteesi Wi-Fi-, QR-koodin, PIN-koodin tai USB-kaapeliyhteyden kautta.
- Ota kuvakaappauksia ja tallenna näytön toimintoja helposti.
Osa 3. iPhonen peilaus Windows 10:een kolmannen osapuolen sovelluksen kautta
AirDroid Cast voi myös auttaa sinua peilaamaan iPhonesi Windows 10:een. Sen avulla voit suoratoistaa näytön tai vastaanottaa näyttölähetystä muilla laitteilla. Peilausmenettely on vain yksinkertainen. Sinun tarvitsee vain etsiä tai etsiä tämän sovelluksen QR-koodin virallinen verkkosivusto tietokoneeltasi. Mutta sen verkkosivusto tai linkki latautuu hyvin hitaasti. Tarvitset vahvan Internet-yhteyden. Kun skannaat QR-koodin, sovellus katkaisee yhteyden usein. Vie paljon aikaasi, ennen kuin yhdistät sen onnistuneesti.
Näyttöpeili iPhonesta Windows 10:een tällä sovelluksella. Seuraa alla olevaa opetusohjelmaa.
Vaihe 1Siirry Google Play Kauppaan. Etsi AirDroid Cast-Screen Mirroring. Napauta sen jälkeen Saada -painiketta ladataksesi sovelluksen iPhonellesi. Odota latausprosessia ja käynnistä se.
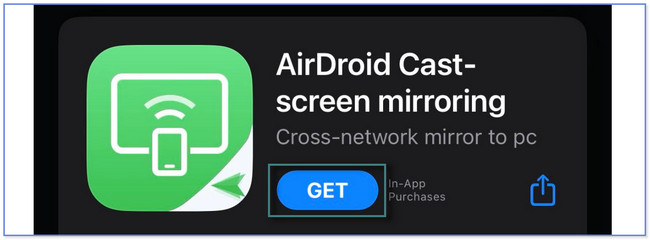
Vaihe 2Napauta sovelluksen alareunasta Suoratoista selaimeen -painiketta. Sen jälkeen, AirDroid Cast ohjaa sinut jakamislinkin käyttöliittymään. Napauta Jaa: -kuvaketta sovelluksen oikealla puolella. Myöhemmin näet vaihtoehtoja, joihin voit lähettää linkin. Napauta haluamaasi.
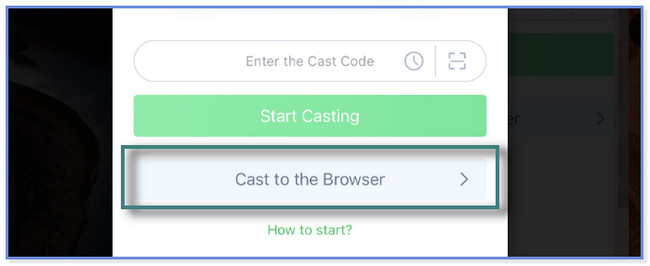
Vaihe 3Napauta tietokoneellasi linkkiä, jonka jaoit sovelluksella. Napauta sen jälkeen Skannata -kuvaketta iPhone-sovelluksessa ja skannaa QR-koodi tietokoneen näytöllä olevan linkin kautta. Myöhemmin näet iPhonesi näytön tietokoneen näytöllä.
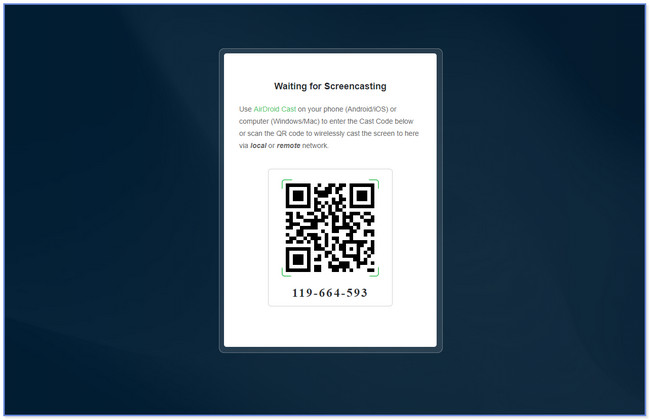

FoneLab Phone Mirrorin avulla peilaat iPhonen tai Androidin tietokoneeseen tehokkaasti.
- Voit peilata iPhonen tai Androidin näytön tietokoneeseen.
- Yhdistä laitteesi Wi-Fi-, QR-koodin, PIN-koodin tai USB-kaapeliyhteyden kautta.
- Ota kuvakaappauksia ja tallenna näytön toimintoja helposti.
Osa 4. Usein kysyttyä iPhonen peilaamisesta Windows 10:een
1. Onko AirPlay sama kuin näytön peilaus?
Joo. AirPlay on kuin Applen laitteille tarkoitettu näytön peilausominaisuus. Tämä näytön peilaustyökalu voi peilata iPhonesi Apple TV:hen, Maciin ja muihin. Sen avulla voit jakaa mitä tahansa näytölläsi.
2. Voinko peilata iPhonen kannettavaan tietokoneeseen, jossa ei ole Wi-Fi-yhteyttä?
Joo. Voit suoratoistaa iPhonen kannettavaan tietokoneeseen ilman Wi-Fi-yhteyttä USB-kaapelin avulla. Sinun tarvitsee vain etsiä ohjelmistoja, jotka tukevat USB-liitäntäominaisuuksia. Onneksi voit käyttää ohjelmistoa, jonka tämä viesti näyttää sinulle, FoneLab puhelimen peili. Sen avulla voit peilata iPhonesi tietokoneeseen USB-kaapelilla ilman Wi-Fi-yhteyttä.
Tämä opetusohjelma näyttää 3 helppoa opasta iPhonen peilaamiseen Windows 10:een. Mutta FoneLab puhelimen peili on suosituin. Se voi suoratoistaa iPhonesi näyttöä, tallentaa näytön toimintoja ja lisätä rivejä ja tekstejä näytön peilaamisen aikana. Älä anna tämän mahdollisuuden ohittaa! Lataa ohjelmisto nyt ja koe se.

FoneLab Phone Mirrorin avulla peilaat iPhonen tai Androidin tietokoneeseen tehokkaasti.
- Voit peilata iPhonen tai Androidin näytön tietokoneeseen.
- Yhdistä laitteesi Wi-Fi-, QR-koodin, PIN-koodin tai USB-kaapeliyhteyden kautta.
- Ota kuvakaappauksia ja tallenna näytön toimintoja helposti.
