Parhaat Android-videon varmuuskopiointitekniikat erinomaisella oppaalla
 Päivitetty Boey Wong / 26. toukokuuta 2023 09
Päivitetty Boey Wong / 26. toukokuuta 2023 09Video on tietotyyppi, jonka tiedetään vievän paljon tilaa kuin muut. Jos pidät videotiedostojen lataamisesta matkapuhelimiin, on luonnollista, että ne täyttävät välittömästi laitteesi tallennustilan, varsinkin kun tallentamasi tiedostot ovat aina laadukkaita. Tämä aiheuttaa usein puhelimen tai tabletin viiveen ja huonon suorituskyvyn tallennustilan puutteen vuoksi. On kuitenkin myös ymmärrettävää, jos et halua poistaa mitään, varsinkin jos video on jakso draamasta, josta tulee hyvä mieli. Sinulla on varmasti vaikeuksia sen poistamisessa, koska haluat katsoa sen uudelleen aina, kun sinusta tuntuu, että se on heikko.
Siksi täydellinen ratkaisu on luoda varmuuskopio videotiedostoistasi. Jos varmuuskopioit videoita Androidilla, sinun ei enää tarvitse poistaa tai kadottaa niitä. Sen sijaan voit säilyttää videoita jonkin aikaa turvallisessa paikassa ja palauttaa ne milloin tahansa, kun haluat katsoa ne uudelleen. Lisäksi se parantaa myös laitteesi suorituskykyä, sillä se vapauttaa tarpeeksi tilaa riittämättömän tallennustilan ongelman korjaamiseksi. Katso kuitenkin seuraavat tekniikat ja ohjeet alla olevasta artikkelista, joka auttaa sinua varmuuskopioimaan videot Android-laitteellasi.
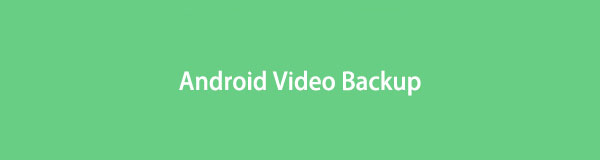

Opasluettelo
Osa 1. Android Video Backup with FoneLab Android Backup & Restore
Ensimmäinen menetelmä, johon puutumme, on FoneLab Android Data Backup & Restore. Tämä varmuuskopiointityökalu on joustava menetelmä, joka tarjoaa useita vaihtoehtoja videoiden ja muiden tietojen varmuuskopiointiin. Tämän ohjelman avulla voit esimerkiksi valita tietyt tietotyypit, jotka haluat palauttaa. Sinun ei siis tarvitse selata muita tarpeettomia tietoja ja skannata vain tarvitsemasi tiedot, mikä helpottaa niiden löytämistä. Videoiden lisäksi FoneLab Android Data Backup & Restore tukee äänitiedostoja, valokuvia, yhteystietoja, viestejä, asiakirjoja jne. Näin ollen voit sisällyttää tiedostosi varmuuskopioon vapauttaaksesi lisää tallennustilaa Android-laitteellesi.
Varmuuskopioi ja palauta Android-tiedot helposti tietokoneellesi.
- Varmuuskopioi ja palauta Android-tiedot helposti tietokoneellesi.
- Ennen tietojen palauttamista varmuuskopioista tarkista tiedot yksityiskohtaisesti.
- Varmuuskopioi ja palauta Android-puhelimen ja SD-kortin tiedot valikoivasti.
Noudata esimerkkiohjeita Android-videon varmuuskopiointi PC:lle alla FoneLab Android Data Backup & Restore:
Vaihe 1Katso Ilmainen lataus FoneLab Android Backup & Restore -välilehti ja tallenna asennustiedosto napsauttamalla sitä. Ohjelma asentuu vasta, kun annat sen tehdä muutoksia laitteeseen, joten napsauta Salli, kun kehote tulee näkyviin. Viimeistele sen jälkeen asennus odottamalla, että ohjelmaikkunan palkki valmistuu. Käynnistä se sitten tietokoneellasi.
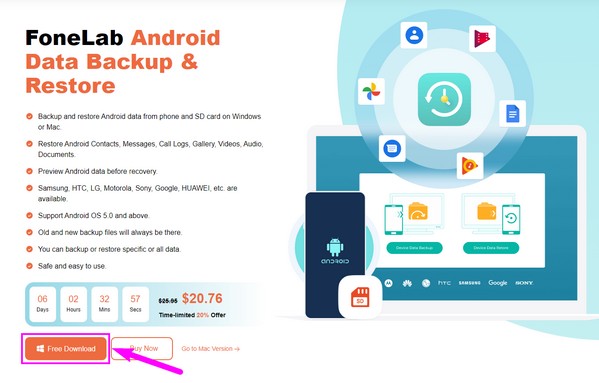
Vaihe 2Kun näet varmuuskopiointityökalun ensisijaisen käyttöliittymän, napsauta Android Data Backup & Restore ominaisuus näytön oikeassa alakulmassa. Muut toiminnot, iPhone Data Recovery ja Broken Android Data Extraction, ovat myös käytettävissä, jos tarvitset niitä myöhemmin.
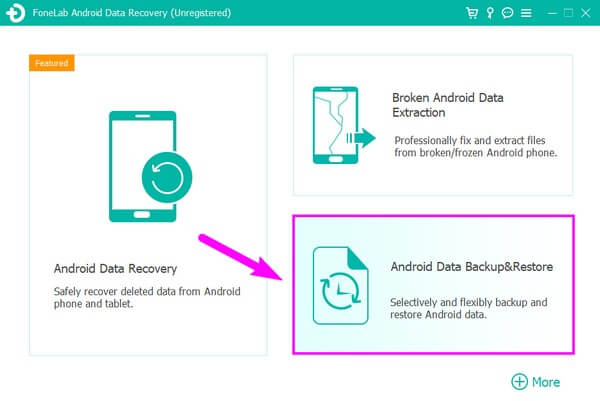
Vaihe 3Näet kummankin puolen varmuuskopiointi- ja palautusvaihtoehdot, kun siirryt seuraavaan käyttöliittymään. Keskity vasemmanpuoleiseen osioon nähdäksesi varmuuskopiointivaihtoehdot. Sinulle annetaan kaksi vaihtoehtoa varmuuskopion suhteen. Jos valitset Yhden napsautuksen varmuuskopiointi, kaikki laitteesi tiedot varmuuskopioidaan välittömästi. Siksi sinun on valittava Laitteen tietojen varmuuskopiointi, joten voit valita vain videot tai tietyt tiedot varmuuskopioitavaksi tietokoneellesi.
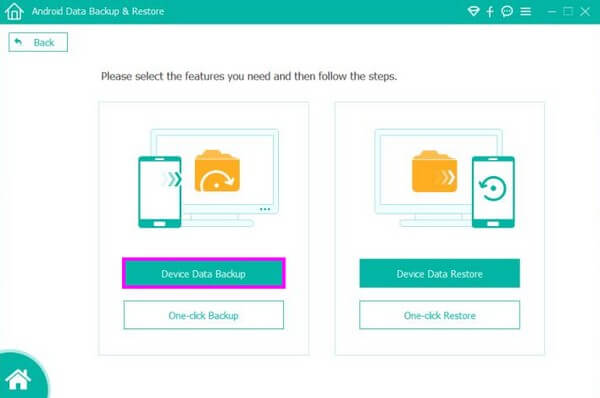
Vaihe 4Seuraava käyttöliittymä näyttää tietotyypit, jotka voit varmuuskopioida. Valitse Videon tietotyyppi merkitsemällä sen valintaruutu. Luo sen jälkeen varmuuskopiokansio tietokoneellesi ja paina sitten OK, jotta Android-puhelimesi videot voivat alkaa varmuuskopioida tekemäsi tai valitsemaasi varmuuskopiokansioon.
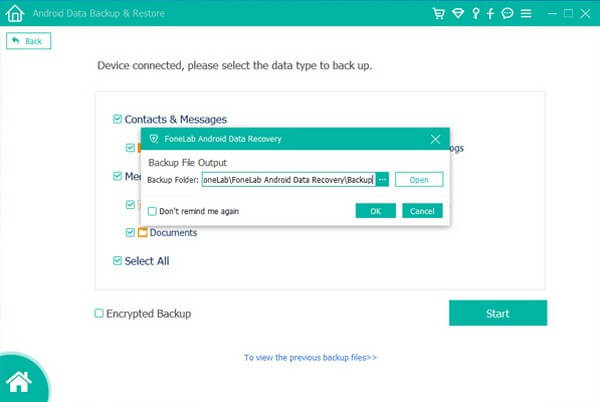
Varmuuskopioi ja palauta Android-tiedot helposti tietokoneellesi.
- Varmuuskopioi ja palauta Android-tiedot helposti tietokoneellesi.
- Ennen tietojen palauttamista varmuuskopioista tarkista tiedot yksityiskohtaisesti.
- Varmuuskopioi ja palauta Android-puhelimen ja SD-kortin tiedot valikoivasti.
Osa 2. Android Video Backup with Google Photos
Yksi sovelluksista, joihin Android-käyttäjät luottavat tietojen varmuuskopioinnissa, on Google Photos. Se on usein asennettu oletuksena, mutta saatat saada sen Google Play Kaupasta, jos se ei ole Android-puhelimellasi. Samaan aikaan tämä menetelmä sisällyttää valokuvasi ja videosi varmuuskopioon, joten ole tietoinen.
Noudata alla olevia käyttäjäystävällisiä ohjeita automaattiseen videon varmuuskopiointiin Androidissa Google Kuvien avulla:
Vaihe 1Jos tämä on ensimmäinen kerta, kun käytät Google Kuvia, anna sille pääsy tietoihisi, kun se käynnistyy. Kirjoita sen jälkeen Google-tilisi kirjautuaksesi sisään.
Vaihe 2Kun olet kirjautunut sisään, napauta kuvakettasi näytön oikeassa yläkulmassa. Liu'uta alas ja napauta Valokuva-asetukset kun tilitietosi näkyvät.
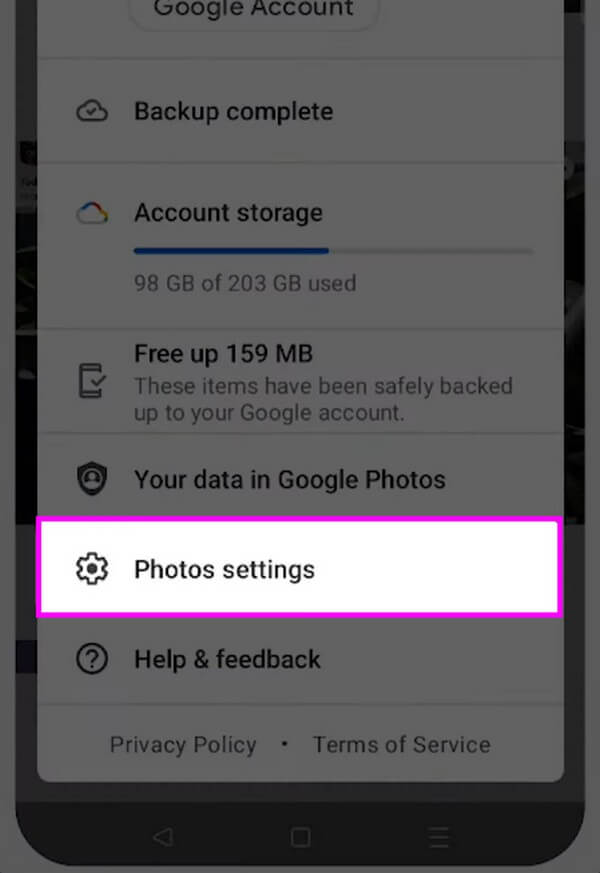
Vaihe 3Valitse sitten Varmuuskopioi ja synkronoi -välilehti. Napauta sitten seuraavalla sivulla kytkintä, joka on kohdistettu Varmuuskopiointi ja synkronointi huipulla. Mediatiedostot alkavat sitten synkronoida tai varmuuskopioida automaattisesti Google-tilillesi.
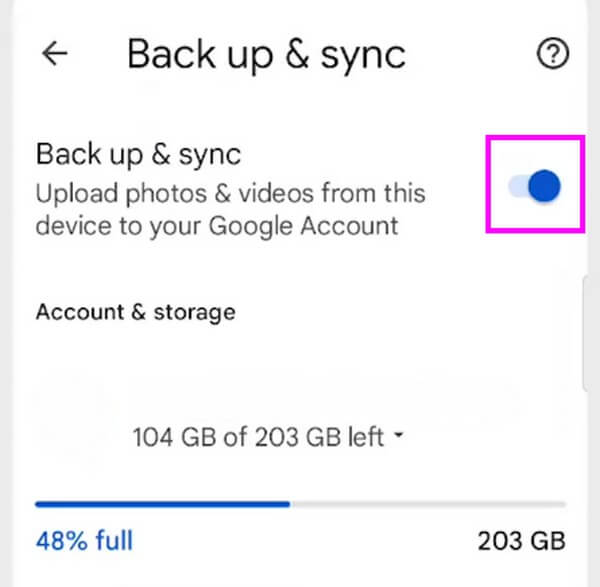
Osa 3. Android-videon varmuuskopiointi USB-aseman avulla
Jos omistat USB-aseman, jossa on tarpeeksi tilaa, voit käyttää sitä varmuuskopioasemana tietojen tallentamiseen. USB-asemia myydään erilaisilla tallennuskapasiteetilla, ja jos sinulla olevaan mahtuu Android-puhelimesi videoiden koko, se on täydellinen tapa varmuuskopioida ne.
Ota huomioon vaatimattomat vaiheet videoiden varmuuskopioimiseksi Androidilla USB-asemalla:
Vaihe 1Syötä USB-asema johonkin tietokoneen porteista. Liitä sillä välin myös Android-laitteesi salamakaapelilla. Molemmat laitteet näkyvät sitten tietokoneen näytöllä.
Vaihe 2Suorita File Explorer ja napsauta sitten Android-laitettasi näytön vasemmassa sarakkeessa. Kun tietosi tulevat näkyviin, avaa kansio, johon videosi on tallennettu, ja valitse ne, jotka varmuuskopioit.
Vaihe 3Kun olet valinnut, napsauta kansiota hiiren kakkospainikkeella ja napsauta sitten Leikkaus ponnahdusvalinnoista. Paina sen jälkeen USB Drive vasemmassa sarakkeessa. Luo kansio, johon haluat tallentaa tiedostosi, ja liitä ne sitten kyseiseen kansioon varmuuskopioidaksesi.

Varmuuskopioi ja palauta Android-tiedot helposti tietokoneellesi.
- Varmuuskopioi ja palauta Android-tiedot helposti tietokoneellesi.
- Ennen tietojen palauttamista varmuuskopioista tarkista tiedot yksityiskohtaisesti.
- Varmuuskopioi ja palauta Android-puhelimen ja SD-kortin tiedot valikoivasti.
Osa 4. Android-videon varmuuskopiointi sisäänrakennetulla varmuuskopiointitoiminnolla
Monissa Android-laitteissa on varmuuskopiointitoiminto. Jos käytät Samsungia, sisäänrakennettu ominaisuus, johon voit törmätä, on Samsung Cloud. Voit käyttää sitä nopeasti Android-puhelimesi asetuksista milloin tahansa.
Ota alla olevat vaivattomat ohjeet esimerkkinä Android-videon varmuuskopioinnista pilveen sisäänrakennetun varmuuskopiointiominaisuuden avulla:
Vaihe 1Avaa tukoskuvake Android-puhelimessa päästäksesi käsiksi Asetukset. Napauta haku -kuvaketta oikeassa yläkulmassa ja anna sitten Tilit ja varmuuskopiointi. Napauta sitten Varmuuskopiot alla Samsung Cloud osiossa.
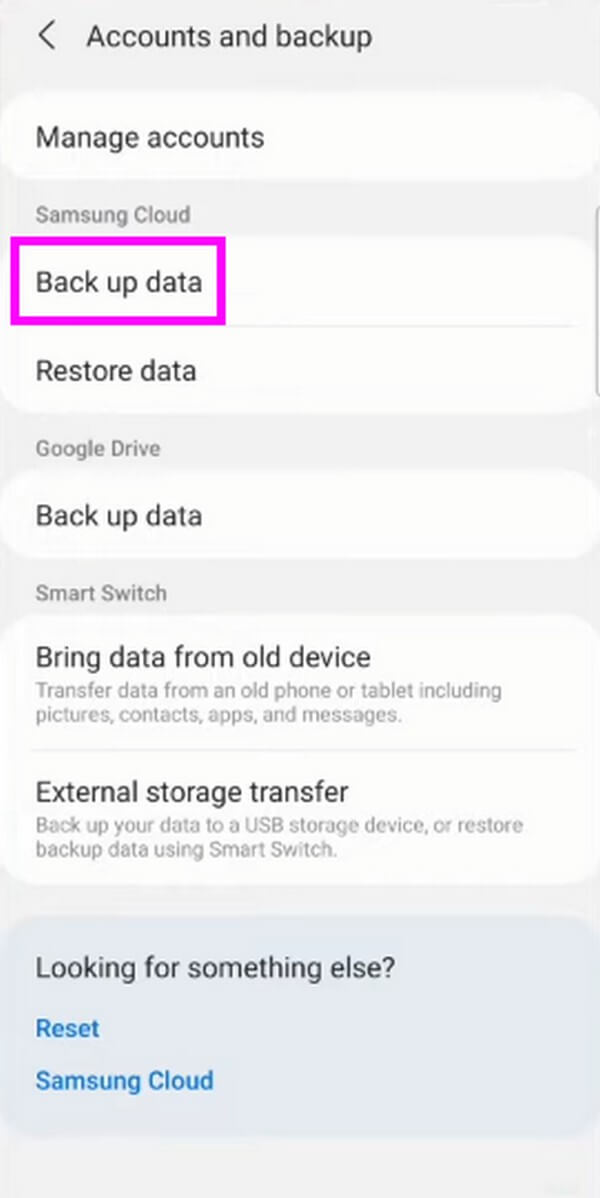
Vaihe 2Tarkista tietotyypit, jotka sinun tulee varmuuskopioida seuraavasta näytöstä. Lopuksi napsauta Varmuuskopioida alimmassa osassa varmuuskopioidaksesi videosi pilveen.
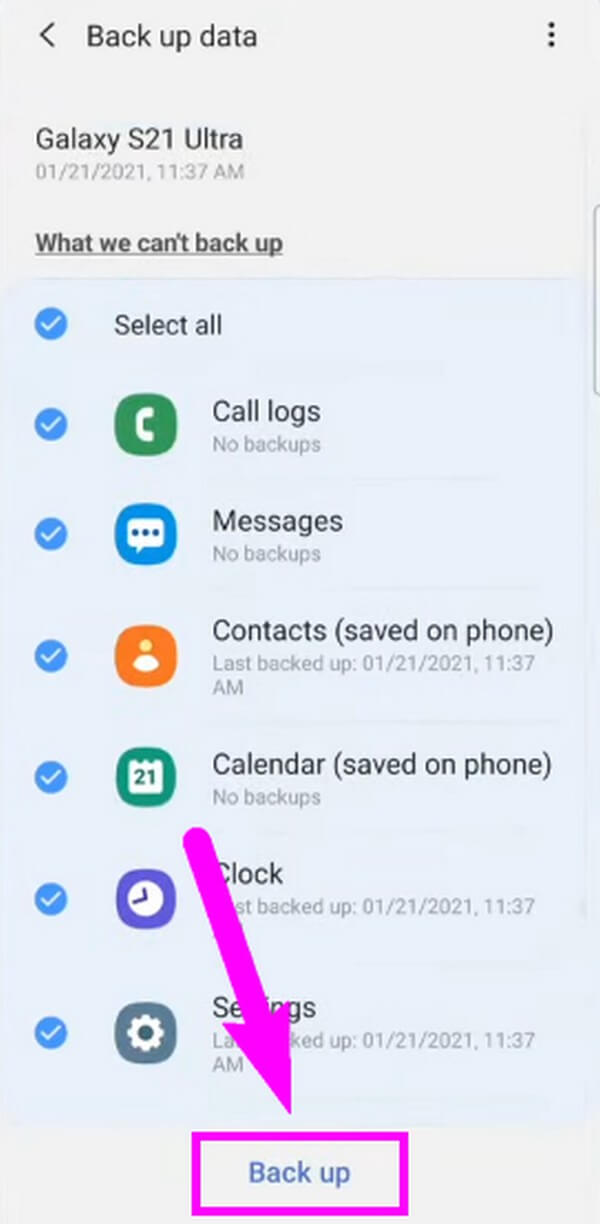
Osa 5. UKK Android Video Backupista
1. Varmuuskopioiko Google Kuvat -sovellus videoita ilmaiseksi?
Kyllä. Se voi kuitenkin varmuuskopioida vain 15 Gt:n tiedostot. Google tarjoaa 15 Gt ilmaiseksi jokaiselle tilille, mutta jos varmuuskopioitavat videot ylittävät sen, sinun on maksettava tilaus. Peruspaketti, jota voit hakea, on 100 Gt, joka maksaa 1.99 dollaria kuukaudessa. Ja hinta nousee mitä enemmän Gt käytät.
2. Heikentävätkö videot laatua, kun varmuuskopioit ne?
Useimmat varmuuskopiointiohjelmat, ominaisuudet ja palvelut eivät heikennä videon laatua varmuuskopioinnin aikana. Mutta jos haluat varmistaa, että videosi pysyvät alkuperäisessä laadussaan, kokeile tämän artikkelin menetelmiä, kuten FoneLab Android Data Backup & Restore. Tämän ohjelman avulla voit taata, että se ei heikennä videosi ja muiden tietojen laatua.
Keskusteltuamme varmuuskopiointimenetelmistä päätämme, että yllä mainitut tekniikat ovat luotettavimpia ja tehokkaimpia monille Android-käyttäjille. Varmuuskopioi videosi niillä nyt.
Varmuuskopioi ja palauta Android-tiedot helposti tietokoneellesi.
- Varmuuskopioi ja palauta Android-tiedot helposti tietokoneellesi.
- Ennen tietojen palauttamista varmuuskopioista tarkista tiedot yksityiskohtaisesti.
- Varmuuskopioi ja palauta Android-puhelimen ja SD-kortin tiedot valikoivasti.
