Android-varmuuskopiointi ja palautus uuteen puhelimeen - 3-yksinkertaisin tapa
 Päivitetty Lisa Ou / 11. tammikuuta 2021 09:00
Päivitetty Lisa Ou / 11. tammikuuta 2021 09:00Olen ostanut uuden Samsung-puhelimen. Haluan varmuuskopioida edellisen puhelimen tiedot ja siirtää ne uuteen puhelimeen. Minulla ei ole aavistustakaan siitä, miten varmuuskopioi puhelin yksinkertainen toiminta. Ole hyvä ja auta, kiitos etukäteen!
Kuten tiedät, matkapuhelimessa on erilaisia tietoja, mukaan lukien sovellukset, asetukset, valokuvat, videot, äänet, viestit ja paljon muuta.
Ei ole epäilystäkään siitä, että kaikkien tietojen siirtäminen on monimutkaista, eikä ole varmaa tapaa siirtää kaikkia Android-tietoja ilman tietojen menetystä.
Niin, Tietojen siirtäminen yhdestä Android-puhelimesta toiseen on tuskaa käyttäjille.
Voit varmuuskopioida ensin Android-puhelimen ja palauttaa sitten puhelintiedot varmuuskopiosta.
On vaikea löytää täydellinen tapa varmuuskopioida ja palauttaa kaikki Android-tiedot kerralla.
Voit käyttää erilaisia työkaluja varmuuskopioidaksesi Android-tietoja tarpeidesi mukaan.
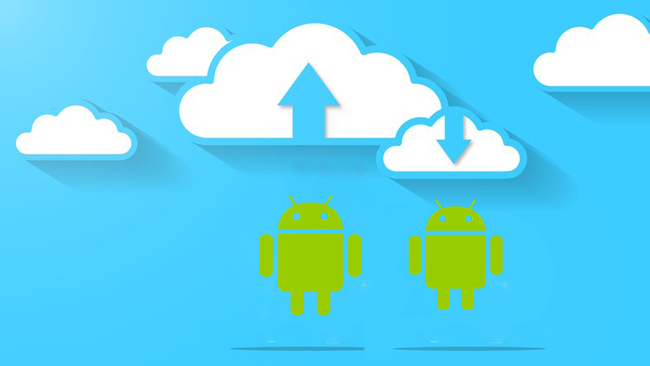
Tappaa demoni tänään, kohdkaa huomenna paholainen.
On joitain toimivia tapoja varmuuskopioida eri tietoja Android-puhelimessa.
Google aina synkronoi Android-yhteystiedot, kalenterit, viestit, asetukset jne. käyttäjille. Prosessin loppuun saattamiseksi on useita liitettyjä tuotteita, kuten Google Drive, Gmail, Google Photos…
Ensimmäinen tapa, jolla sinun pitäisi kokeilla, on Android Backup Service. Se on Androidiin sisäänrakennettu palvelu, jonka avulla voit varmuuskopioida useimmat haluamasi tiedot.

Opasluettelo
1. Kuinka varmuuskopioida ja palauttaa Android-tietoja uuteen puhelimeen Android-varmuuskopiointipalvelun avulla
Android-varmuuskopiointipalvelu varmuuskopioi Android-tiedot Google Driveen ja voit käyttää sitä verkossa. Se on kätevä tiedostopalvelupalvelu, jonka avulla Google-käyttäjät voivat hallita tietoja ilman vaivaa.
Voit valita mitkä tiedot menemällä Asetuksiin, alla on tiedot, jotka voit valita varmuuskopioitaviksi ja palautettaviksi.

Alla on, miten voit tehdä varmuuskopiotiedoston Android-puhelimen valokuvista.
- Yhteystiedot, sähköposti, asiakirjat ja kalenterit.
- Järjestelmäasetukset, kuten Wi-Fi-salasana, kirkkaus, aikakatkaisun pituus.
- Chrome-selaimen tiedot, kuten kirjanmerkit.
- Hangout-chat-lokit.
- Sovellukset ja muu ostettu sisältö.
- Jotkin kolmannen osapuolen sovellustiedot.
- Älykkään lukon salasanatiedot.
- Valokuvat.
Muista, että se ei tallenna tekstiviestejä, Google Authenticator -tietoja, mukautettuja asetuksia, Bluetooth-pariliitosta ja suojaustietoja sinulle.
Siirrymme siihen, miten Android Backup Service otetaan käyttöön varmuuskopioimaan Android-puhelintiedot Googleen.
Vaihe 1avoin Asetukset sovellus kotisi näytöllä.
Vaihe 2Mene Varmuuskopiointi ja nollaus > Varmuuskopioi tietoni.
Vaihe 3Vaihda Varmuuskopioi tietoni.
Vaihe 4Takaisin Varmuuskopiointi ja nollaus sivu, napauta Varmuuskopiointitili ja valitse sitten siihen liittyvä oikea Google-tili.
Vaihe 5Turn on Automaattinen palautus jotta se palauttaa varmuuskopioidut asetukset ja tiedot, kun asennat sovelluksen uudelleen.
Sen jälkeen,
Kuinka voit palauttaa Android-tiedot uuteen puhelimeen?
Muista, että tämä asetus on käytettävissä puhelimessa, koska ne käynnistetään ensimmäisen kerran tai tehdasasetusten palauttamisen jälkeen.
Vaihe 1Määritä Android-puhelin noudattamalla näytön ohjeita.
Vaihe 2Valita Ei kiitos Got another device -sivulla ja kirjaudu sisään Google-tilillesi, jota käytät Android-tietojen varmuuskopiointiin.
Vaihe 3Valitse vieressä oleva ruutu Varmuuskopioi laitteen tiedot automaattisesti, ja napauta sitten seuraava kahdesti.

Vaihe 4Valitse laite luettelosta, josta haluat palauttaa.
Vaihe 5Napauttaa Palauttaa.
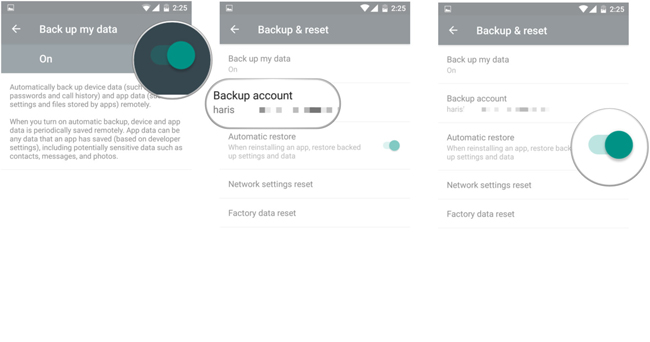
Jos haluat vain varmuuskopiot vain, Gmail voi auttaa sinua tekemään tämän puolestasi.
2. Android-yhteystietojen varmuuskopiointi ja palauttaminen uuteen puhelimeen Gmailin kautta
Gmail auttaa käyttäjiä kommunikoimaan ystävien, perheenjäsenten tai muiden kontaktien kanssa sähköpostitse. Valokuvat, videot ja muut tiedostot voidaan lähettää helposti liitteinä.
Lisäksi,
Siinä on kätevä ominaisuus, jolla käyttäjä voi varmuuskopioida yhteystietoja Androidissa. Yhteystietojen varmuuskopioinnin jälkeen Gmailiin voit tarkistaa ja palauttaa ne kirjautumalla sisään Google-tilillesi, josta varmuuskopioit.

Käydään läpi vaiheet, joissa Gmailia käytetään varmuuskopioimaan Android-yhteystiedot.
Vaihe 1Käynnistää Asetukset App.
Vaihe 2Mene Tilit ja synkronointi > Lisää tili > Google > seuraava > Kirjaudu sisään.
Vaihe 3Kirjaudu Google-tiliisi, jos sinulla ei ole sellaista, napauta luoda sen sijaan rekisteröidä yksi.
Vaihe 4Napauttaa Kirjaudu sisään > Sync Yhteystiedot.
Vaihe 5Napauttaa Suorittaa loppuun.
Voit käyttää tätä tapaa varmuuskopioida postit, kalenterit ja muistiinpanot Gmailiin.
Tarvitsetko Android-varmuuskopiotietoja PC: lle tai Macille?
Yksinkertainen USB-yhteys tietokoneen ja laitteen välillä ei tue yhteystietoja, viestejä ja muita tietoja paitsi valokuvia ja videoita.
Tarvitset kolmannen osapuolen työkalun, joka auttaa sinua varmuuskopioimaan ja palauttamaan Android-tiedot tietokoneelle.
FoneLab Android Data Backup & Restore on hyvä valinta sinulle.
3. Varmuuskopioi ja palauta Android-puhelin FoneLab-sovelluksella
FoneLab Android Data Backup & Restore -sovelluksella on etulyöntiasema muihin ohjelmiin nähden, minkä ansiosta käyttäjät voivat varmuuskopioida ja palauttaa yhteystietoja, viestejä, puhelulokeja, galleriaa, videoita, ääniä ja asiakirjoja vaiheittain.
Ja sen avulla voit lisätä salasanan varmuuskopiotiedostoon, jos haluat, mikä suojaa henkilökohtaisia tietojasi.
Se tukee useita Android-puhelintiloja ja antaa sinun varmuuskopioida ja palauttaa tietoja valikoivasti tarpeidesi mukaan.
Alla on esimerkkejä Android-puhelintietojen varmuuskopioinnista ja palauttamisesta.
Varmuuskopioi Android-puhelintiedot
Vaihe 1Lataa ja asenna ohjelmisto tietokoneellesi ja käynnistä se sitten.
Varmuuskopioi ja palauta Android-tiedot helposti tietokoneellesi.
- Varmuuskopioi ja palauta Android-tiedot helposti tietokoneellesi.
- Ennen tietojen palauttamista varmuuskopioista tarkista tiedot yksityiskohtaisesti.
- Varmuuskopioi ja palauta Android-puhelimen ja SD-kortin tiedot valikoivasti.
Vaihe 2Valita Android Data Backup & Restore käyttöliittymässä ja valitse sitten Laitteen tietojen varmuuskopiointi.

Vaihe 3Liitä Android-puhelin tietokoneeseen ja napauta sitten Siirrä tiedostoja puhelimen näytössä.
Vaihe 4Valitse tiedot, jotka haluat varmuuskopioida tietokoneelle. Salaa varmuuskopiotiedosto, vaikka rastittaisit valintaruudun Salattu varmuuskopiointiJa valitse sitten Aloita.

Vaihe 5Napauttaa OK ponnahdusikkunassa.
Palauta Android-puhelintiedot
Android-puhelintietojen palauttaminen FoneLabin avulla on melkein sama, voit siirtää Android-tiedot Android-puhelimeen helposti.
Vaihe 1Valita Laitteen tietojen palautus vuonna Android Data Backup & Restore käyttöliittymä.
Vaihe 2Valitse varmuuskopiotiedosto, josta haluat palauttaa, ja napsauta sitten vihreää Aloita painiketta.
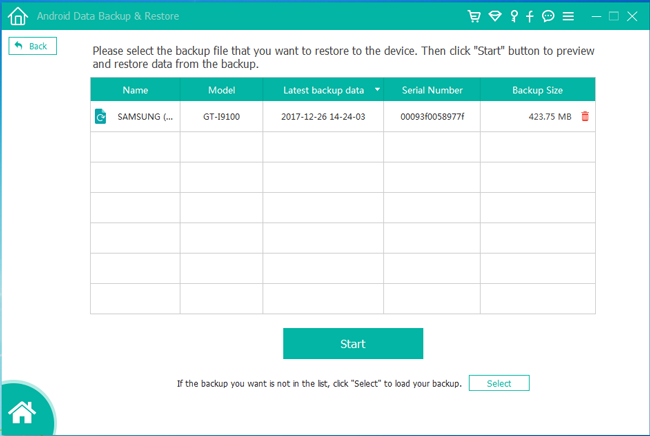
Vaihe 3Valitse ruudut palautettavien tietojen vieressä.
Vaihe 4Napauta Palauttaa.
Siinä kaikki.
Kuten näette, Android on helppo varmuuskopioida ja palauttaa FoneLabin avulla.
Se tarjoaa suoran tavan hallita Android-puhelintietoja vaivattomasti. Miksi ei ladata ja kokeilla nyt!
Varmuuskopioi ja palauta Android-tiedot helposti tietokoneellesi.
- Varmuuskopioi ja palauta Android-tiedot helposti tietokoneellesi.
- Ennen tietojen palauttamista varmuuskopioista tarkista tiedot yksityiskohtaisesti.
- Varmuuskopioi ja palauta Android-puhelimen ja SD-kortin tiedot valikoivasti.
